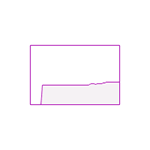
Любой пользователь Windows 10, открывший диспетчер задач и заглянувший на вкладку «Производительность» в раздел «Память» обнаружит пункт «Кэшировано», причем размер кэшированной памяти обычно тем значительнее, чем больше объем оперативной памяти на компьютере или ноутбуке.
В этой инструкции подробно о том, что означает кэшированная память в Windows 10, стоит ли переживать, что её много и о том, можно ли её очистить. Статья на близкую тему: Что делать, если невыгружаемый пул занимает много памяти в Windows 10.
Что значит «Кэшировано» в информации о памяти
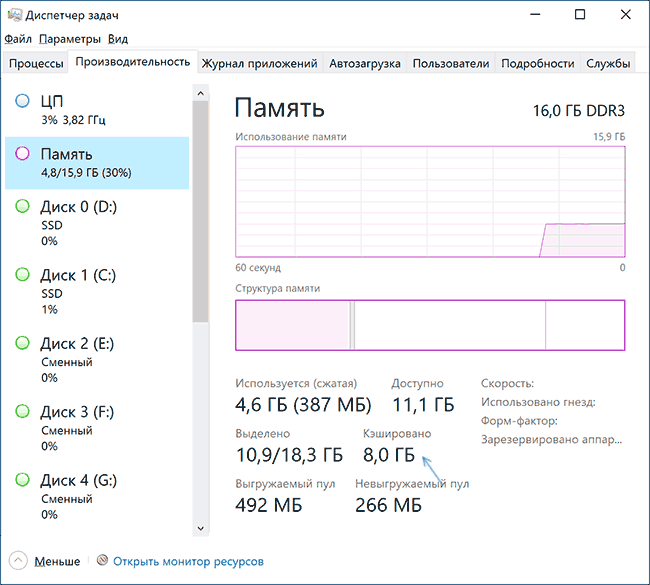
Если в диспетчере задач вы подведёте указатель мыши к пустому разделу, обычно располагающемуся по центру графического представления «Структура памяти», вы увидите подпись: «Зарезервировано. Память, содержащая кэшированные данные и код, которые сейчас не используются» — речь ведётся именно о той оперативной памяти, которую вы видите в пункте «Кэшировано». Что это означает?
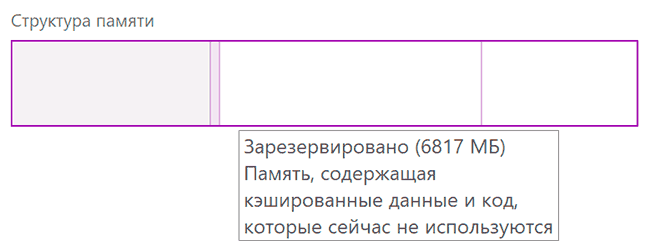
Кэшированная память в Windows 10 — это занятые, но неиспользуемые в настоящий момент страницы памяти, содержащие различные данные, которые могут потребоваться в дальнейшем для работы системных и сторонних процессов и которые эффективнее будет получить именно из оперативной памяти, а не снова прочитать с диска. Чем больше доступной неиспользуемой памяти, тем больший её объём может оказаться в состоянии «кэшировано».
Логику этого подхода можно описать следующим образом: в Windows 10 присутствуют различные механизмы ускорения работы системы и кэшированная память — один из них. При наличии неиспользуемой оперативной памяти эффективнее использовать её как кэш, а не освобождать сразу: сама по себе свободная память не приводит к ускорению работы: система и программы будут работать с одинаковой скоростью, независимо от того, свободно у вас 2 Гб RAM или 16. Проблемы могут возникнуть, когда свободной памяти не остаётся, но кэшированная память с большой вероятностью не станет причиной этого.
Очистка кэшированной памяти
Прежде всего, какая-либо очистка кэшированной памяти Windows 10 самостоятельными действиями, с помощью сторонних утилит или другими методами обычно лишена смысла: память «Кэшировано» освобождается системным менеджером памяти в первую очередь, когда RAM потребовалось для каких-либо задач, а доступной свободной оперативной памяти недостаточно.
В качестве примера: в первом разделе статьи приводился снимок экрана с состоянием ОЗУ в диспетчере задач на момент начала написания этого материала. Ниже — сразу после запуска редактора видео, открытия и запуска рендеринга проекта в нём.
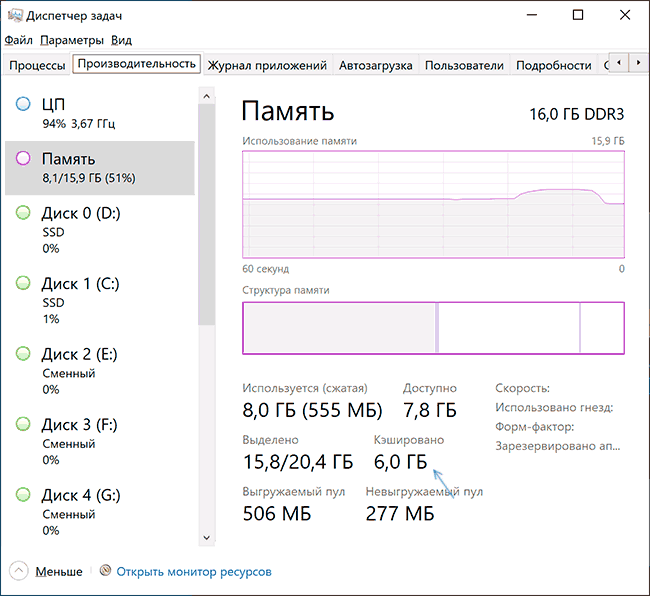
Как можно увидеть, объём кэшированной памяти сократился на 2 Гб, в дальнейшем, по прекращении работы с «тяжелым» софтом её объём вновь будет прирастать по мере использования системы и всё это — нормальное поведение, не влияющее негативно на отзывчивость вашего ПК или ноутбука.
Существуют сторонние утилиты для быстрой очистки всей кэшированной оперативной памяти в Windows 10 и предыдущих версиях системы. Один из самых популярных инструментов — EmptyStandbyList.exe, демонстрация его использования после примечания. Ещё две программы, позволяющие выполнить очистку: Mem Reduct и Intelligent Standby List Cleaner.
Я не рекомендую подобные программы к использованию. Повторюсь: в рассматриваемом случае приятные для глаз числа свободной оперативной памяти, которые мы сможем получить, не приведут к повышению производительности системы или FPS в играх. В других сценариях, когда речь идёт не о кэшированной памяти, а о занятой и используемой RAM, при условии её нехватки для других задач высвобождение может иметь смысл, но это уже отдельная тема.
Упомянутую программу можно скачать с сайта разработчика: https://wj32.org/wp/software/empty-standby-list/ после этого для её использования:
-
.
- Введите следующую команду, указав полный путь к EmptyStandbyList.exe в начале команды (для этого можно удерживать клавишу Shift, нажать по файлу правой кнопкой мыши, выбрать пункт «Копировать как путь», а затем вставить в командную строку):
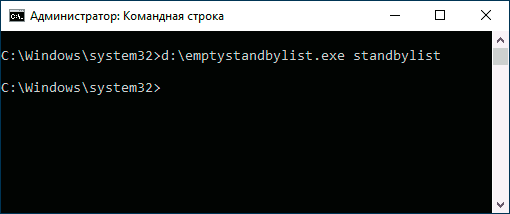
- Вариант результата — на изображении ниже (получено не на том же компьютере, на котором были сделаны предыдущие скриншоты).
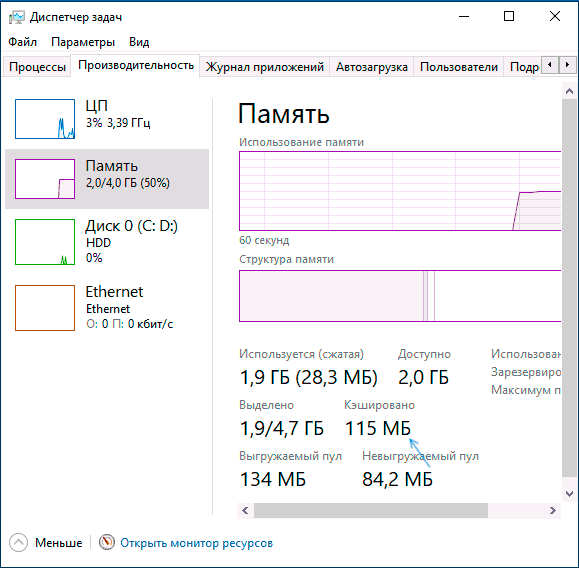
При этом следует учитывать, что сразу после использования утилиты, по мере работы, объем кэшированной памяти вновь начнёт расти.
Видео
Надеюсь, статья помогла разобраться, для чего нужна кэшированная память и в других вопросах, имеющих к ней отношение.