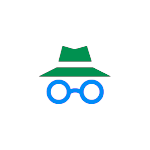
По умолчанию, в браузере Google Chrome включены функции сохранения и автозаполнения различных данных: паролей, адресов, имен и телефонов, данных кредитных карт. При желании вы можете настроить эту функцию или очистить уже сохраненные данные.
В этой инструкции подробно о том, как отключить автозаполнение в Chrome (или включить его) для различных данных, а также удалить отдельные данные автозаполнения или сразу всю сохраненную информацию. Также может быть полезным: Как посмотреть сохраненные пароли в Google Chrome и других браузерах.
Параметры автозаполнения Google Chrome
Все параметры автоматического заполнения данных Chrome собраны в настройках:
- Откройте настройки Google Chrome, нажав по кнопке меню и выбрав соответствующий пункт.
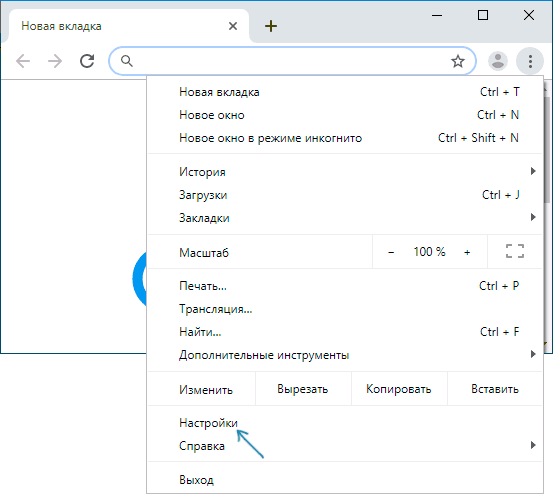
- В разделе «Автозаполнение» вы увидите три пункта «Пароли», «Способы оплаты», «Адреса и другие данные», каждый из которых можно отключить или включить отдельно.
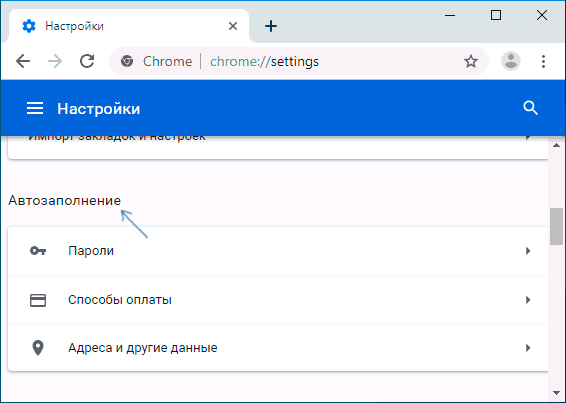
- Например, если вы откроете пункт «Способы оплаты», вы можете отключить сохранение и автоматический ввод данных кредитных карт (переключатель вверху), а также посмотреть список сохраненных данных и добавить новые или удалить ненужные.
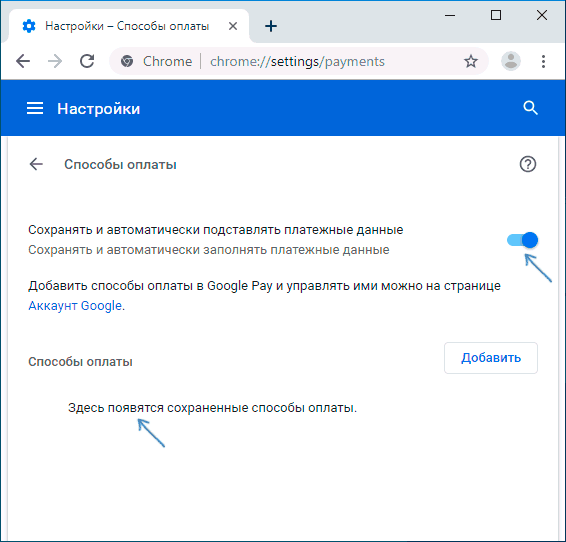
- Аналогичным образом отключение и включение автозаполнения, а также удаление данных выполняется для других пунктов: для раздела «Адреса и другие данные», «Пароли».
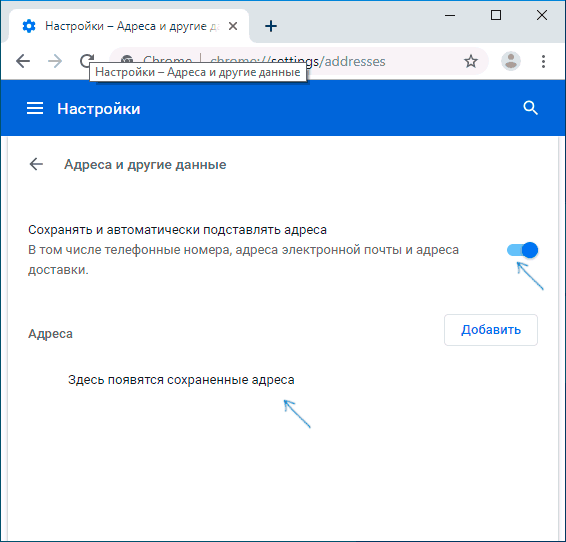
Учитывайте, что в том случае, если вы используете в браузере вашу учетную запись Google, то все изменения будут синхронизированы с другими устройствами с этим же аккаунтом.
Как видите, всё просто и вы с легкостью можете настроить поведение автоматического заполнения или удалить ненужные сохраненные данные из браузера. Однако в некоторых случаях, когда требуется очистить сразу все данные автозаполнения в Chrome, лучше (и быстрее) использовать следующий метод.
Как удалить все данные автозаполнения
В случае, когда вы хотите не просто отключить автозаполнение, но и удалить все без исключения сохраненные данные, используйте параметры очистки истории Chrome:
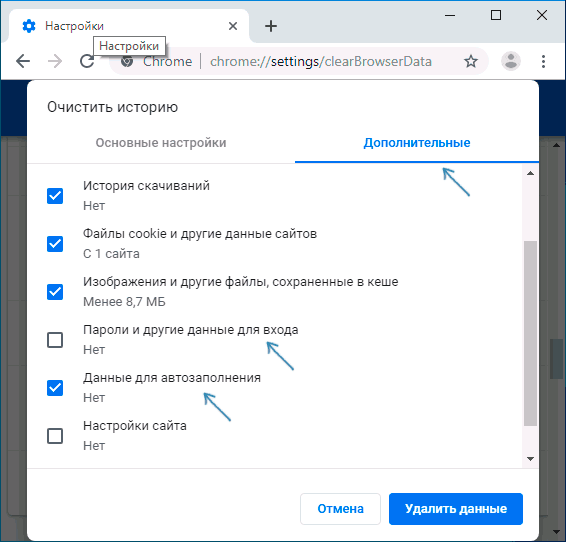
-
- В настройках Google Chrome внизу страницы нажмите по пункту «Дополнительные настройки».
- Найдите в разделе «Конфиденциальность и безопасность» пункт «Очистить историю» и нажмите по нему. Или просто введите в адресную строку браузера
- Снимите ненужные отметки, а затем перейдите на вкладку «Дополнительные». Отметьте пункт «Данные для автозаполнения» и, если требуется «Пароли и другие данные для входа» (если их тоже следует удалить).
- Нажмите кнопку «Удалить данные».
Также, как и в предыдущем случае, при использовании учетной записи Google, данные удалятся не только в текущем экземпляре Chrome, но и на других устройствах, использующих этот же аккаунт.
Видео инструкция
Если вы не нашли ответа на свой вопрос, уточните, что именно требуется сделать в комментариях к инструкции, возможно, мне удастся подсказать ответ.