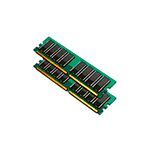
Если вам потребовалось узнать, сколько оперативной памяти (RAM) установлено на вашем компьютере или ноутбуке, а также получить дополнительную информацию о ней: текущую частоту, количество занятых слотов RAM, тип, модель или напряжение — это можно сделать как встроенными средствами системы, так и с помощью сторонних бесплатных программ (в последнем случае можно получить более подробную информацию).
В этой инструкции подробно о различных методах определить, сколько Гб оперативной памяти установлено на ПК или ноутбуке, а также некоторые дополнительные сведения, которые могут оказаться полезными. Если вас интересует, как узнать, сколько памяти поддерживает ваш компьютер, этой темы я касался в отдельном материале: Как увеличить оперативную память ноутбука (актуально и для настольных компьютеров). Также полезно: Можно ли ставить оперативную память разного объема, частоты, напряжения.
Определение объема оперативной памяти компьютера или ноутбука средствами Windows
Windows 10, 8.1 и Windows 7 предоставляет простые утилиты для просмотра параметров компьютера, в том числе аппаратных характеристик, касающихся объема оперативной памяти. Сначала о способе для всех последних версий ОС, а затем отдельный метод для Windows 10.
- Нажмите клавиши Win+R на клавиатуре (клавиша Win — клавиша с эмблемой ОС), откроется диалоговое окно «Выполнить», введите в него msinfo32 и нажмите Enter.
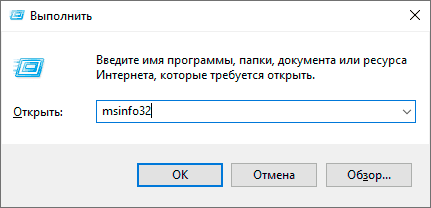
- Будет запущено окно сведений о системе. В нем, в первой же вкладке вы увидите пункт «Установленная оперативная память» и её размер в Гб. Это и есть информация о том, сколько RAM на вашем компьютере.
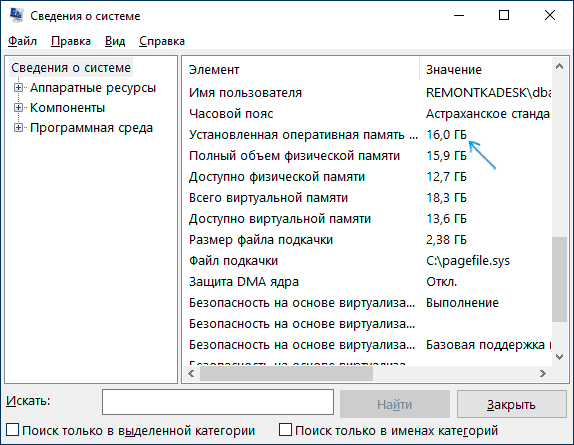
Более подробная информация, касающаяся аппаратных характеристик установленной оперативной памяти здесь отсутствует. Но часто для начинающего пользователя этой информации оказывается достаточно.
Если у вас установлена Windows 10, то вы можете использовать следующий метод и получить более подробные сведения об установленной памяти RAM:
- Откройте диспетчер задач (для этого можно нажать правой кнопкой мыши по кнопке «Пуск» и выбрать соответствующий пункт в открывшемся контекстном меню). Если внизу окна диспетчера задач вы видите кнопку «Подробнее», нажмите по ней. Если нет — перейдите на вкладку «Производительность».
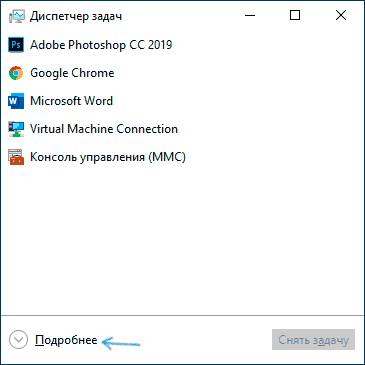
- На вкладке «Производительность» выберите пункт «Память». В итоге, в правом верхнем углу вы увидите общий объем установленной оперативной памяти и её тип (DDR4, DDR3 и др.), а в колонке внизу справа (может обрезаться при малом размере окна) — частоту (в разделе «Скорость», и количество использованных гнезд (слотов) памяти.
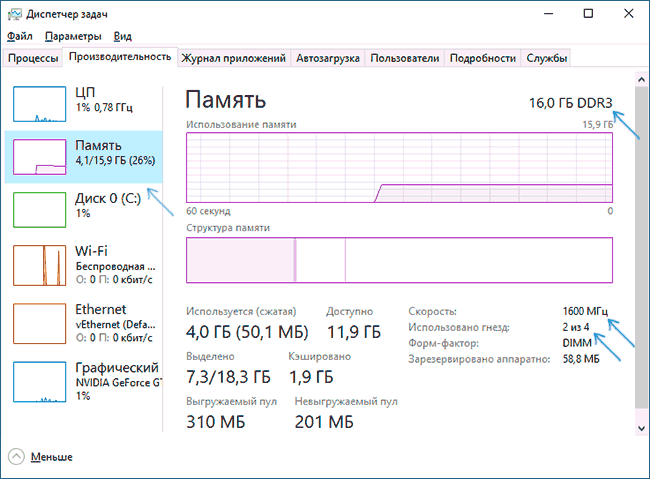
Учитывайте, что информация о количестве использованных слотов может оказаться неверной (особенно для ноутбуков): иногда, при наличии всего 2-х слотов оперативной памяти, система «видит» 4.
Использование сторонних программ, чтобы узнать, сколько Гб оперативной памяти установлено
Сторонние программы определения объема памяти и других характеристик компьютера хороши тем, что позволяют получить более подробные сведения о различных параметрах RAM. Существует множество различных программ просмотра характеристик компьютера, но в контексте этой статьи я рекомендовал бы использовать бесплатную CPU-Z, скачать которую в виде установщика или portable-версии в ZIP-архиве можно с официального сайта https://www.cpuid.com/softwares/cpu-z.html
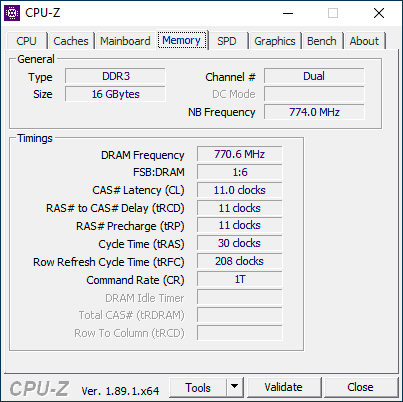
После запуска программы перейдите на вкладку «Memory». Здесь в разделе «General» вы увидите основную информацию об установленной памяти (некоторых параметров я специально не касаюсь, как излишних в контексте статьи):
- Type — тип памяти.
- Size — общий размер оперативной памяти.
- Channel — в каком режиме работает память. Обычно: Single (одноканальный) или Dual (двухканальный).
- NB Frequency — текущая частота контроллера памяти (не то же самое, что частота памяти и не совсем для начинающих). Иногда пункт может быть не активным (на старых системах) и не отображать сведений.
Текущую актуальную частоту памяти вы можете видеть в разделе Timings — DRAM Frequency. Она может «прыгать» и быть в два раза меньше, чем заявленная частота в характеристиках вашего модуля RAM — это нормально (частоту в два раза выше мы получаем за счет работы двухканального режима, но в этом поле все равно будет отображаться фактическая частота), небольшое отличие от «круглых» числе в меньшую сторону также нормально и зависит по большей части от процессора компьютера или ноутбука.
Отдельно, на вкладке SPD в CPU-Z, выбрав конкретный слот слева вверху, вы можете получить информацию о характеристиках каждого установленного модуля памяти: из основного (для начинающих) — тип, максимальная частота, производитель, модель модуля памяти (в разделе Part Number), объем модуля памяти, напряжение (внизу, в таблице в пункте Voltage).

Есть и другие программы, позволяющие получить столь же подробную информацию. Из популярных, но не вполне бесплатных — AIDA64.
Установленная память в BIOS или UEFI компьютера или ноутбука
Информацию об установленной оперативной памяти можно найти и в БИОС (UEFI) вашего ПК или ноутбука (см. Как зайти в БИОС/UEFI в Windows 10).
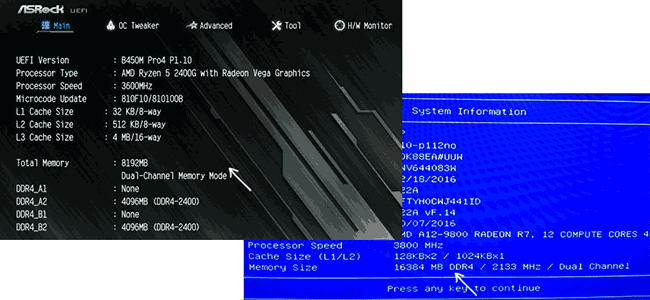
В БИОС разных производителей и разных версий эти сведения находятся в различных расположениях: иногда на главной странице (Main), иногда — в отдельных разделах наподобие System Information или RAM (DRAM) Configuration. На ПК в этих разделах обычно бывает доступна информация об объеме установленной памяти, частоте и напряжении (а также дополнительные сведения и настройки).
Видео инструкция
И простое видео, где наглядно показаны первые два способа узнать, сколько RAM установлено на вашей системе.
Надеюсь, инструкция была полезной. Если что-то осталось не до конца ясным, жду ваших комментариев.