
Продолжаю писать инструкции для начинающих пользователей. Сегодня поговорим о том, как установить программы и игры на компьютер, в зависимости от того, что это за программа, и в каком виде она у вас присутствует.
В частности, по порядку будет изложено, как устанавливать программное обеспечение, скаченное из Интернета, программы с диска, а также поговорим о ПО, которому не требуется установка. Если вдруг вам окажется что-то непонятно ввиду слабого знакомства с компьютерами и операционными системами, смело спрашивайте в комментариях ниже. Я не могу ответить моментально, но в течение дня обычно отвечаю.
Как установить программу из Интернета
Примечание: в этой статье не будет вестись речь о приложениях для нового интерфейса Windows 8 и 8.1, установка которых происходит из магазина приложений и не требует каких-то особенных знаний.
Наиболее простой способ получить нужную программу — скачать ее из Интернета, к тому же в сети можно найти множество легальных и бесплатных программ на все случаи жизни. Кроме этого, многие используют торрент (что такое торрент и как им пользоваться) для быстрой загрузки файлов из сети.
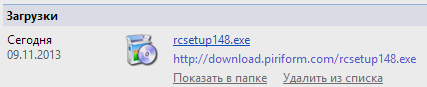
Важно знать, что лучше всего скачивать программы только с официальных сайтов их разработчиков. В этом случае, вы с большей вероятностью не установите себе ненужных компонентов и не получите вирусов.
Программы, скаченные из Интернета, как правило бывают в следующем виде:
- Файл с расширением ISO, MDF и MDS — эти файлы представляют собой образы дисков DVD, CD или Blu-ray, то есть «слепок» реального компакт-диска в одном файле. О том, как ими воспользоваться поговорим ниже, в разделе об установке программ с диска.
- Файл с расширением exe или msi, представляющий собой файл для установки, содержащий все необходимые компоненты программы, или Веб-установщик, который после запуска загружает все необходимое из сети.
- Файл с расширением zip, rar или другой архив. Как правило, в таком архиве содержится программа, которая не требует установки и достаточно запустить ее, распаковав архив и найдя в папке файл запуска, который обычно носит имя название_программы.exe, либо в архиве можно обнаружить комплект для установки нужного программного обеспечения.
О первом варианте я напишу в следующем подразделе этого руководства, а начнем сразу с файлов, имеющих расширение .exe или .msi.
Файлы exe и msi
После загрузки такого файла (предполагаю, что вы скачали его с официального сайта, иначе такие файлы могут представлять опасность), вам достаточно найти его в папке «Загрузки» или другом месте, куда вы обычно загружаете файлы из Интернета и запустить. Скорее всего, сразу после запуска начнется процесс установки программы на компьютер, о чем вас оповестят такие словосочетания как «Мастер установки», «Setup wizard», «Installation» и другие. Для того, чтобы установить программу на компьютер, просто следуйте указаниям программы установки. По окончании, вы получите установленную программу, ярлыки в меню пуск и на рабочем столе (Windows 7) или на начальном экране (Windows 8 и Windows 8.1).
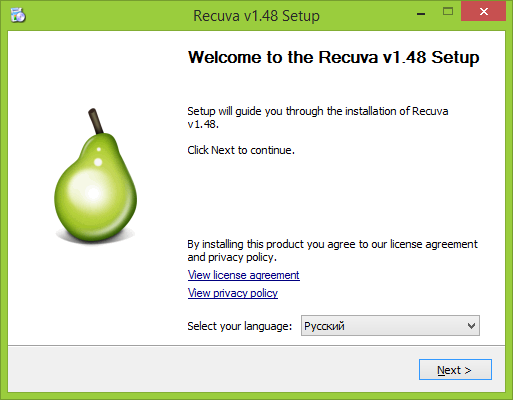
Типичный мастер установки программы на компьютер
Если вы запустили скаченный из сети файл .exe, но никакой процесс установки не начался, а просто запустилась нужная программа, это означает, что ее не нужно устанавливать, чтобы она работала. Вы можете переместить ее в удобную для вас папку на диске, например Program Files и создать ярлык для быстрого запуска с рабочего стола или меню «Пуск».
Файлы zip и rar
Если загруженное вами программное обеспечение имеет расширение zip или rar, то это архив — то есть файл, в котором в сжатом виде находятся другие файлы. Для того, чтобы распаковать такой архив и извлечь из него нужную программу, можно воспользоваться архиватором, например, бесплатным 7Zip (скачать можно здесь: http://7-zip.org.ua/ru/).

Программа в архиве .zip
После распаковки архива (обычно, там находится папка с именем программы и содержащимися в ней файлами и папками), найдите в ней файл для запуска программы, который обычно носит все то же расширение .exe. Также, вы можете создать ярлык для этой программы.
Чаще всего, программы в архивах работают без установки, но если после распаковки и запуска запустится мастер установки, то просто следуйте его указаниям, как и в варианте описанном выше.
Как установить программу с диска
Если вы купили игру или программу на диске, а также в том случае, если скачали из Интернета файл в формате ISO или MDF, порядок действий будет следующим:
Файл образа диска ISO или MDF для начала следует смонтировать в системе, что означает подключение данного файла таким образом, чтобы Windows видела его как диск. О том, как это сделать, вы можете подробно прочитать в следующих статьях:
Примечание: если вы используете Windows 8 или Windows 8.1, то для монтирования образа ISO просто кликните правой кнопкой по этому файлу и выберите «Подключить», в результате в проводнике вы сможете увидеть «вставленный» виртуальный диск.
Установка с диска (реального или виртуального)
Если при вставке диска не произошел автоматический запуск установки, то просто откройте его содержимое и найдите один из файлов: setup.exe, install.exe или autorun.exe и запустите его. Далее вам останется просто следовать указаниям программы установки.
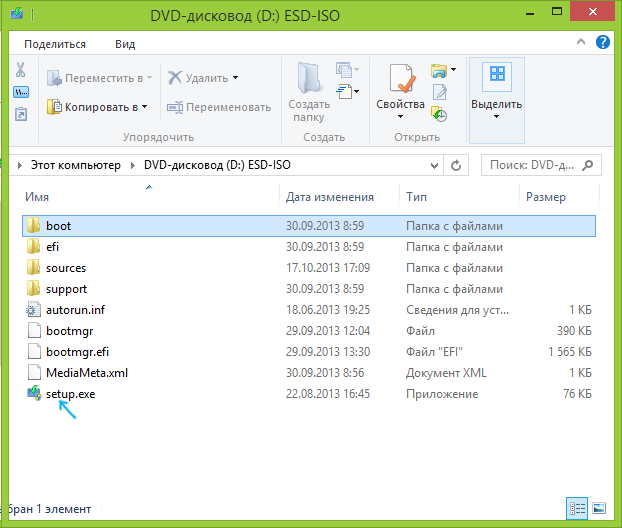
Содержимое диска и файл для установки
Еще одно примечание: если на диске или в образе у вас находится Windows 7, 8 или другая операционная система, то во-первых, это не совсем программа, а во-вторых, их установка производится несколько другими способами, подробные инструкции вы найдете здесь: Установка Windows.
Как узнать, какие программы установлены на компьютере
После того, как вы установили ту или иную программу (это не касается программ, которые работают без установки), она помещает свои файлы в определенную папку на компьютере, создает записи в реестре Windows, а также может производить другие действия в системе. Вы можете увидеть список установленных программ, выполнив следующую очередность действий:
- Нажмите клавиши Windows (с эмблемой) + R, в появившемся окне введите appwiz.cpl и нажмите Ок.
- Перед вами появится список всех установленных вами (и не только вами, но и производителем компьютера) программ.
Для того, чтобы удалить установленные программы нужно использовать окно со списком, выделив уже не нужную программу и нажав «удалить». Более подробно об этом: Как правильно удалять программы Windows.