
Как только в доме (или в офисе) появляется Wi-Fi роутер и беспроводная сеть, многие пользователи сразу же сталкиваются с проблемами, имеющими отношение к уверенному приему сигнала и скорости Интернета по Wi-Fi. А вы, полагаю, хотели бы, чтобы скорость и качество приема Wi-Fi были максимальными.
В этой статье я расскажу о нескольких способах усилить Wi-Fi сигнал и улучшить качество передачи данных по беспроводной сети. Часть из них реализуются бесплатно на базе того оборудования, что уже у вас есть, часть — могут потребовать некоторых затрат, но в весьма скромных размерах.
Измените канал беспроводной сети
Казалось бы, мелочь, но такая вещь, как изменение используемого Wi-Fi роутером канала, может существенным образом повлиять на скорость передачи и уверенность приема сигнала различными устройствами.
Дело в том, что в то время, как каждый сосед обзавелся своей собственной беспроводной сетью, беспроводные каналы оказываются «Перегруженными». Это влияет на скорость передачи, может служить причиной, по которой при активном скачивании чего-то, связь разрывается и к другим последствиям.
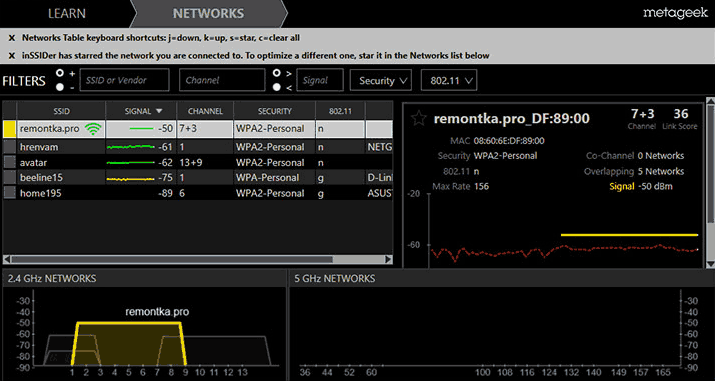
Выбор свободного канала беспроводной сети
В статье Пропадает сигнал и низкая скорость Wi-Fi я подробно описал, как определить, какие каналы свободны и сделать соответствующие изменения в настройках роутера.
Переместите Wi-Fi роутер в другое место
Спрятали роутер в кладовке или на антресолях? Разместили его у входной двери, рядом с металлическим сейфом или вообще где-то в клубке проводов за системным блоком? Изменение его расположения может помочь улучшить сигнал Wi-Fi.
Идеальное расположение беспроводного маршрутизатора — центральное, относительно возможных мест использования Wi-Fi сети. Металлические предметы и работающая электроника на пути — наиболее распространенная причина плохого приема.
Обновите прошивку и драйвера
Обновление прошивки роутера, а также драйверов Wi-Fi на ноутбуке (особенно если для установки вы использовали драйвер-пак или Windows установила их «сама») может также решить целый ряд типичных проблем с работой беспроводной сети.
Инструкции по обновлению прошивки роутера вы можете найти у меня на сайте в разделе «Настройка роутера». Последние драйвера для Wi-Fi адаптера ноутбука можно скачать на официальном сайте его производителя.
Антенна Wi-Fi с высоким коэффициентом усиления

2.4 ГГц Wi-Fi антенна D-Link с высоким коэффициентом усиления
Если ваш роутер из тех, что позволяют использование внешней антенны (к сожалению, на многих дешевых новых моделях антенны встроенные), вы можете приобрести антенны 2.4 ГГц с высоким коэффициентом усиления: 7, 10 и даже 16 dBi (вместо стандартных 2-3). Они присутствуют в интернет-магазинах, а цена на большинство моделей составляет 500 — 1500 рублей (хороший выбор в китайских интернет-магазинах), в некоторых местах их называют усилитель Wi-Fi.
Второй роутер в режиме повторителя (репитера) или точки доступа
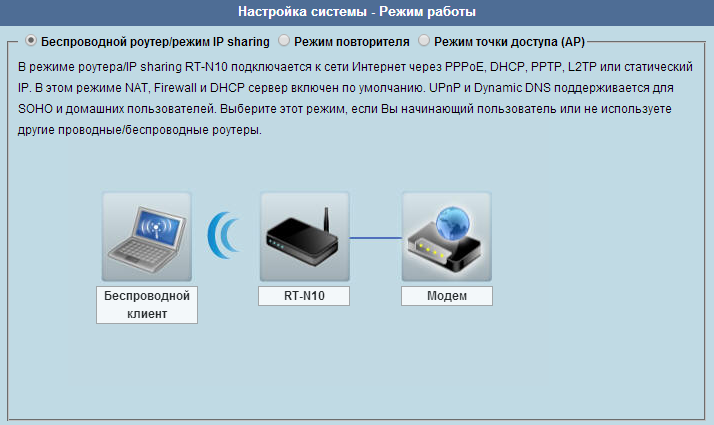
Выбор режимов работы Wi-Fi роутера Asus (роутер, репитер, точка доступа)
С учетом того, что цена беспроводных маршрутизаторов невысока, а может он вообще достался вам бесплатно от провайдера, вы можете приобрести еще один Wi-Fi роутер (желательно той же марки) и использовать его в режиме повторителя сигнала (repeater) или точки доступа. Большинство современных роутеров поддерживают эти режимы работы.
Приобретение Wi-Fi роутера c поддержкой работы на частоте 5Ghz
Почти все беспроводные маршрутизаторы, которые есть у ваших соседей, работают на частоте 2.4 GHz, соответственно, выбор свободного канала, о чем говорилось в перовом пункте этой статьи, может быть проблемой.

Роутер TP-Link с поддержкой частот 5 ГГц и 2.4 ГГц
Решением может стать приобретение нового двух диапазонного роутера, который может работать, в том числе на частоте 5 ГГц (учтите, что клиентские устройства также должны поддерживать эту частоту).