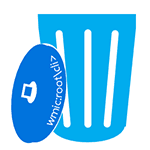
В этой инструкции я покажу, как можно удалить программы с компьютера, используя командную строку (причем не удалить файлы, а именно деинсталлировать программу), не заходя при этом в панель управления и не запуская апплет «Программы и компоненты». Не знаю, насколько большинству читателей это будет полезно на практике, но думаю сама возможность будет кому-то интересна.
Также может быть полезным: Лучшие деинсталляторы (программы для удаления программ). Раньше я уже писал две статьи на тему удаления программ, рассчитанных на начинающих пользователей: Удаление программ Windows 10, Как правильно удалять программы Windows и Как удалить программу в Windows 8 (8.1), если вас интересует именно это, можете просто перейти к указанным статьям.
Деинсталлируем программу в командной строке
Для того, чтоб удалить программу через командную строку, прежде всего запустите ее от имени администратора. В Windows 10 можно начать набирать Командная строка в поиске на панели задач, а затем выбрать пункт для запуска от имени администратора. В Windows 7 для этого найдите ее в меню «Пуск», кликните правой кнопкой мыши и выберите «Запуск от имени Администратора», а в Windows 8 и 8.1 можно нажать клавиши Win + X и выбрать нужный пункт в меню.
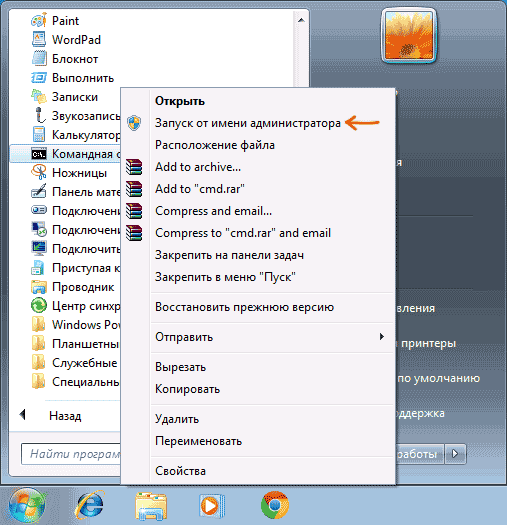
- В командной строке введите wmic
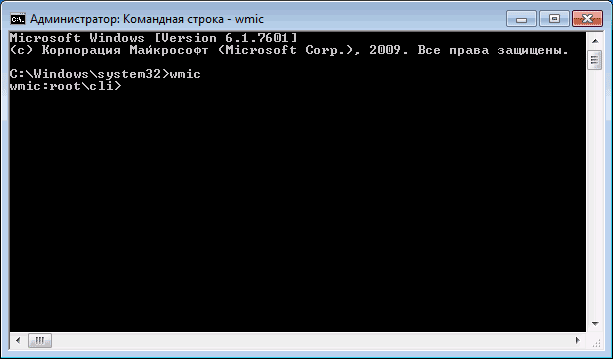
- Введите команду product get name — это отобразит список установленных на компьютере программ.
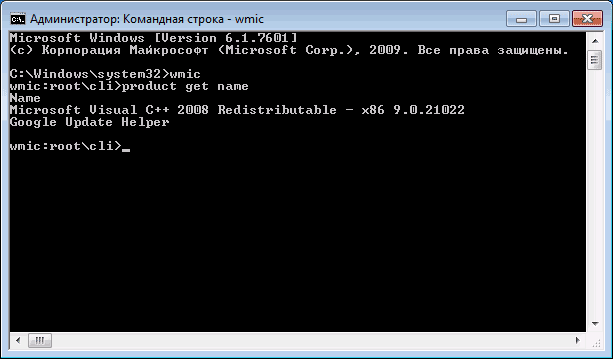
- Теперь, чтобы удалить конкретную программу, введите команду: product where name=”имя программы” call uninstall — в этом случае перед удалением вас попросят подтвердить действие. Если вы добавите параметр /nointeractive то запрос не появится.
- По завершении удаления программы вы увидите сообщение Method execution successfull. Можно закрыть командную строку.
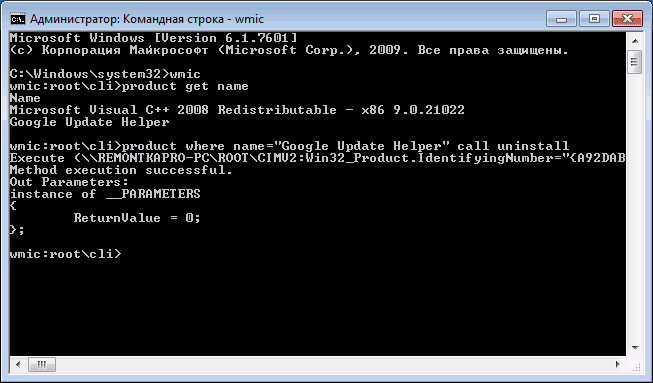
Как я уже сказал, эта инструкция предназначена лишь для «общего развития» — при обычном использовании компьютера команда wmic вам скорее всего не понадобится. Используются же такие возможности для получения информации и удаления программ на удаленных компьютерах в сети, в том числе и одновременно на нескольких.