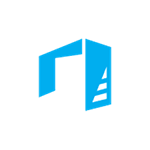
В Windows 10 в контекстном меню файлов изображений, таких как jpg, png и bmp присутствует пункт «3D печать с помощью 3D Builder», мало кому из пользователей полезный. Более того, даже если удалить приложение 3D Builder, пункт меню все равно остается.
В этой очень короткой инструкции — о том, как удалить этот пункт из контекстного меню изображений в Windows 10, если он вам не требуется или приложение 3D Builder было удалено.
Убираем 3D печать в 3D Builder с помощью редактора реестра
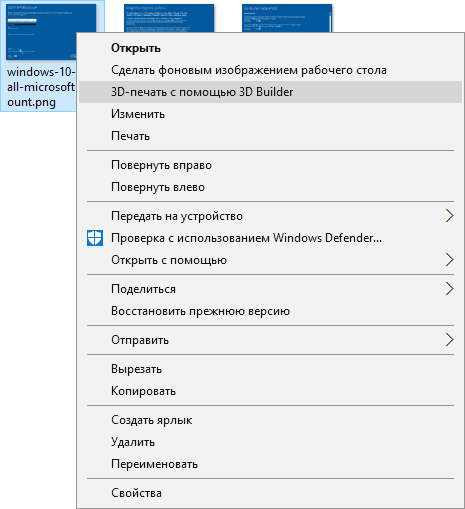
Первый и, наверное, предпочтительный способ убрать указанный пункт контекстного меню — использовать редактор реестра Windows 10.
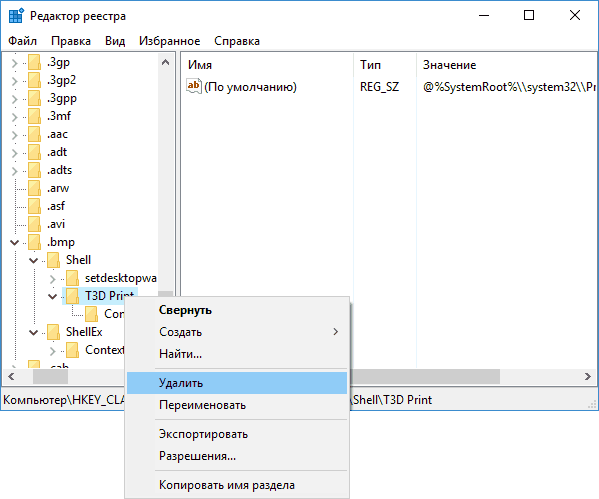
- Запустите редактор реестра (клавиши Win+R, ввести regedit или ввести то же самое в поиск Windows 10)
- Перейдите к разделу реестра (папки слева) HKEY_CLASSES_ROOT\ SystemFileAssociations\ .bmp\ Shell\ T3D Print
- Кликните правой кнопкой мыши по разделу T3D Print и удалите его.
- Повторите то же самое для расширений .jpg и .png (то есть перейдите к соответствующим подразделам в SystemFileAssociations реестра).
После этого перезапустите проводник (или перезагрузите компьютер), и пункт «3D печать с помощью 3D Bulider» исчезнет из контекстного меню изображений.
Как удалить приложение 3D Bulider
Если вам также требуется удалить само приложение 3D Builder из Windows 10, сделать это проще простого (почти так же, как любые другие приложения): просто найдите его в списке приложений меню Пуск, кликните правой кнопкой мыши и выберите пункт «Удалить».
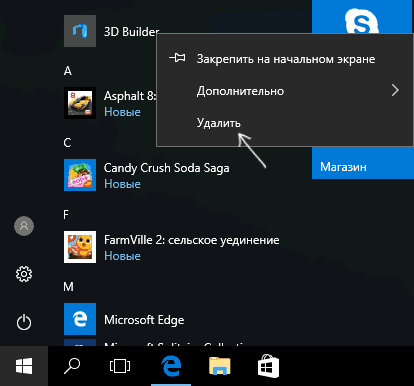
Согласитесь с удалением, после чего 3D Builder будет удален. Также на эту тему может быть полезным: Как удалить встроенные приложения Windows 10.