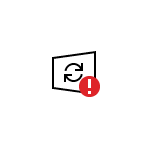
Некоторые пользователи, желающие отключить Центр обновления Windows 10 сталкиваются с тем, что отключение службы центра обновлений не приводит к желаемому результату: через короткое время служба автоматически включается снова (причем не помогает даже отключение заданий в планировщике в разделе Update Orchestrator). Способы блокировки серверов центра обновлений в файле hosts, брандмауэре или с помощью стороннего ПО тоже нельзя назвать лучшим вариантом.
Однако есть способ отключить Центр обновления Windows 10, а точнее доступ к нему системными средствами, причем способ работает не только в Pro или Enterprise версиях, но и в домашней версии системы (включая версии 1803 April Update и 1809 October Update). См. также дополнительные способы (в том числе, отключение установки конкретного обновления), информацию по обновлениям и их настройке в инструкции Как отключить обновления Windows 10.
Примечание: если вы не знаете, зачем отключаете обновления Windows 10, лучше этого не делать. Если причина лишь в том, что вам не нравится, что они то и дело устанавливаются — лучше оставить включенными, в большинстве случаев это лучше, чем не устанавливать обновления.
Отключение центра обновлений Windows 10 навсегда в службах
Несмотря на то, что Windows 10 сама запускает центр обновления после отключения его в службах, это можно обойти. Путь будет таким
- Нажмите клавиши Win+R на клавиатуре, введите services.msc и нажмите Enter.
- Найдите службу Центр обновления Windows, отключите её, дважды кликните по ней, в тип запуска установите «Отключена» и нажмите кнопку «Применить».
- В этом же окне перейдите на вкладку «Вход в систему», выберите пункт «С учетной записью», нажмите «Обзор», а в следующем окне — «Дополнительно».
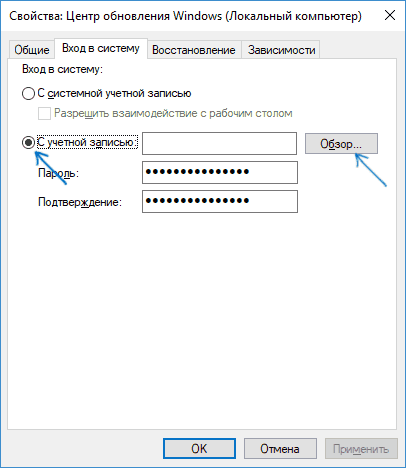
- В следующем окне нажмите «Поиск» и в списке внизу выберите учетную запись без прав, например — Гость.
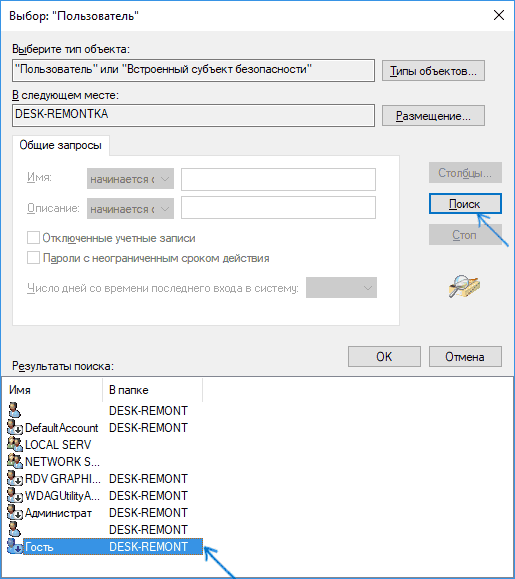
- Нажмите Ок, снова Ок, а затем укажите любой пароль и подтверждение пароля, запоминать его не нужно (несмотря на то, что у учетной записи Гость нет пароля, все равно укажите его) и подтвердите все сделанные изменения.
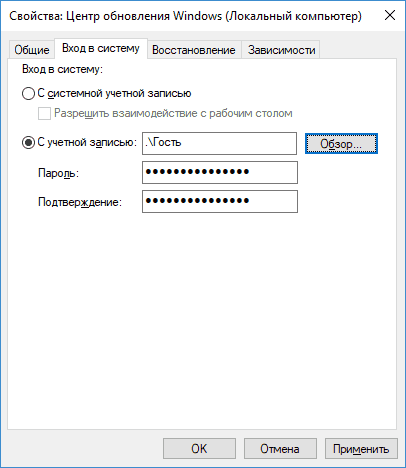
- После этого Центр обновления Windows 10 больше не запустится.
Если что-то осталось не до конца понятным, ниже — видео, на котором все шаги отключения центра обновления показаны наглядно (но есть ошибка касающаяся пароля — его следует указать).
Отключение доступа к Центру обновления Windows 10 в редакторе реестра
Перед тем как начать, отключите службу Центра обновлений Windows 10 обычным способом (в дальнейшем она может включиться при выполнении автоматического обслуживания системы, но доступа к обновлениям у неё уже не будет).
Для этого выполните следующие шаги:
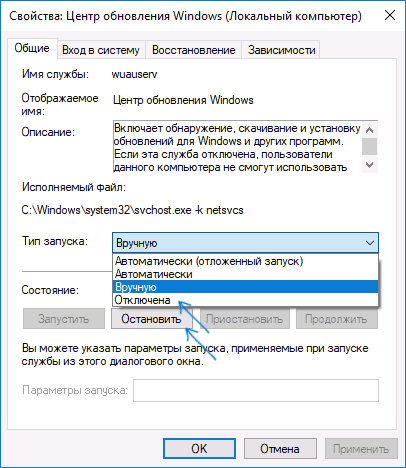
- Нажмите клавиши Win+R на клавиатуре (где Win — клавиша с эмблемой Windows), введите services.msc и нажмите Enter.
- В списке служб найдите «Центр обновления Windows» и дважды кликните по названию службы.
- Нажмите «Остановить», а после остановки установите «Отключена» в поле «Тип запуска».
Готово, центр обновления временно отключен, следующий шаг — отключить его полностью, а точнее — заблокировать ему доступ к серверу центра обновлений.
Для этого используйте следующий путь:
- Нажмите клавиши Win+R, введите regedit и нажмите Enter.
- В редакторе реестра перейдите к разделу HKEY_LOCAL_MACHINE\SYSTEM\ нажмите по имени раздела правой кнопкой мыши и выберите «Создать» — «Раздел». Назовите этот раздел Internet Communication Management, а внутри него создайте еще один с именем Internet Communication.
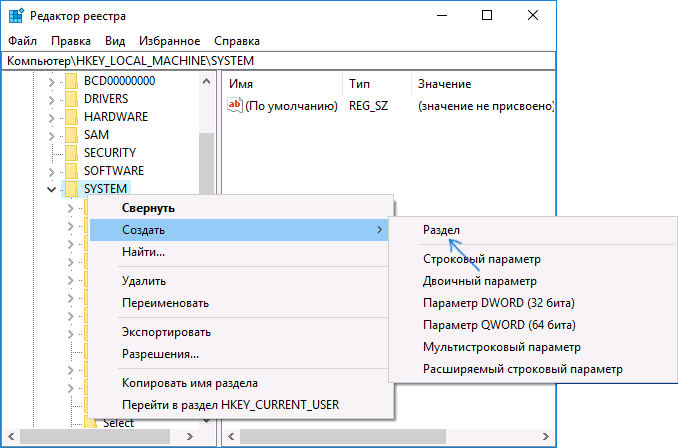
- Выбрав раздел Internet Communication, нажмите правой кнопкой мыши в правой части окна редактора реестра и выберите «Создать» — «Параметр DWORD».
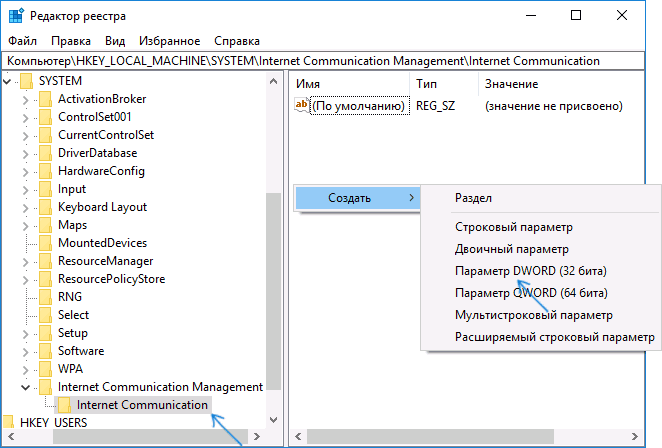
- Укажите имя параметра DisableWindowsUpdateAccess, затем дважды нажмите по нему и задайте значение 1.
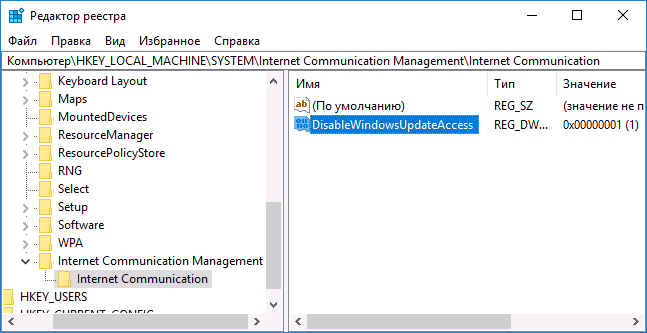
- Аналогичным образом создайте параметр DWORD с именем NoWindowsUpdate со значением 1 в разделе HKEY_LOCAL_MACHINE\ Software\ Microsoft\ Windows\ CurrentVersion\ Policies\ Explorer
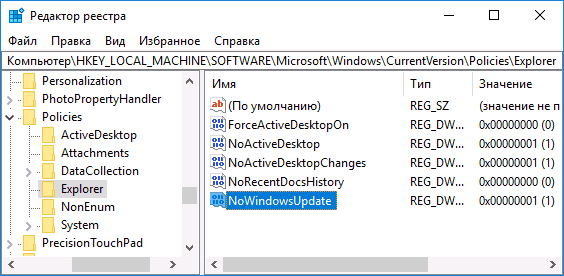
- Также создайте параметр DWORD с именем DisableWindowsUpdateAccess и значением 1 в разделе реестра HKEY_LOCAL_MACHINE\ Software\ Policies\ Microsoft\ Windows\ WindowsUpdate (при отсутствии раздела, создайте необходимые подразделы, как это описывалось в шаге 2).
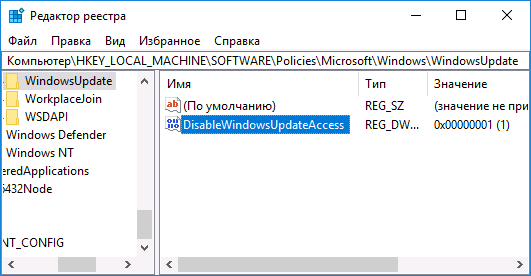
- Закройте редактор реестра и перезагрузите компьютер.
Готово, с этого момента центр обновлений не будет иметь доступа к серверам Майкрософт для загрузки и установки обновлений на компьютер.
Если вы включите службу (или она включится сама) и попробуете проверить наличие обновлений, вы увидите ошибку «С установкой обновлений возникли некоторые проблемы, но попытка будет повторена позже» с кодом 0x8024002e.
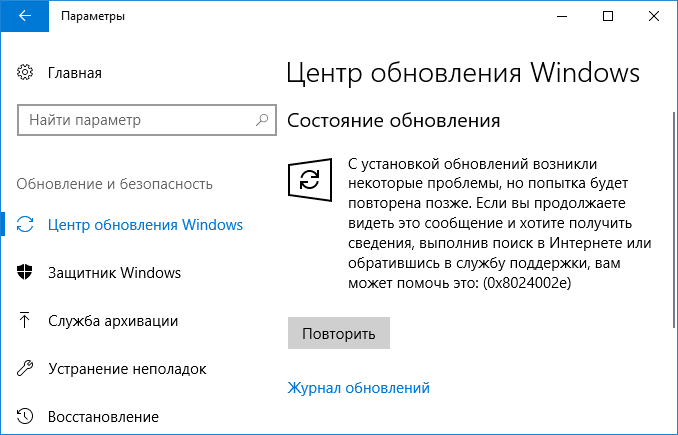
Примечание: судя по моим экспериментам, для профессиональной и корпоративной версии Windows 10 достаточно параметра в разделе Internet Communication, а на домашнюю версию этот параметр, наоборот, не оказывает воздействия.