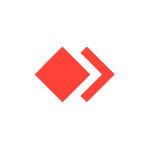
AnyDesk — отличная программа для подключения к удаленному компьютеру, управления им и работы на удаленном рабочем месте, одна из лучших (см. Лучшие программы удаленного управления компьютером). Одна из часто востребованных функций — неконтролируемый доступ для подключения к удаленному компьютеру без необходимости принятия подключения на нём.
В этой инструкции подробно о том, как настроить неконтролируемый доступ в AnyDesk, а также дополнительные нюансы, которые могут пригодиться и сделать подключение проще. Также может быть интересным: Подробно про возможности и использование AnyDesk для удаленного управления компьютером.
Процесс настройки неконтролируемого доступа в AnyDesk
Неконтролируемый доступ настраивается на том компьютере, к которому требуется подключаться в любое время, когда он включён. Прежде, чем переходить к настройке, обратите внимание: желательно, чтобы программа AnyDesk была установлена на компьютере, а не просто скачана и запущена. Если в главном окне программы вы видите кнопку «Установить AnyDesk», как на изображении ниже, нажмите её и произведите установку.
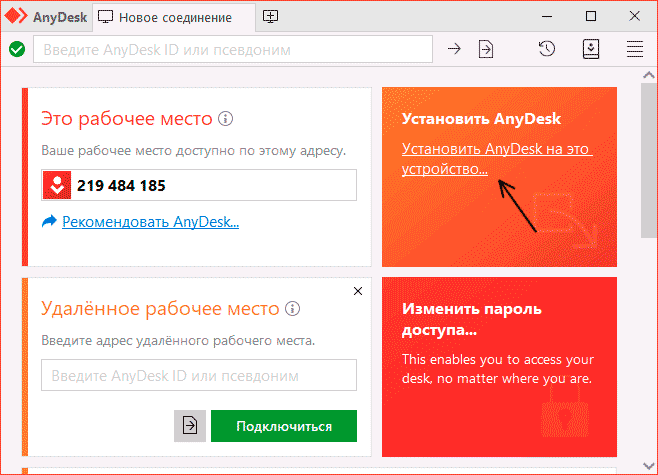
Что это нам даст: после установки AnyDesk по умолчанию будет запускаться при включении компьютера (свёрнутой в область уведомлений в случае Windows 10, 8.1 и Windows 7) — то есть мы сможем быть почти уверены, что подключение в режиме неконтролируемого доступа будет успешным.
Дальнейшие шаги по настройке неконтролируемого доступа выглядят следующим образом:
- Нажмите «Изменить пароль доступа» в главном окне программы или нажмите по кнопке меню, откройте «Настройки», затем — раздел «Безопасность» и нажмите кнопку «Разблокировать настройки безопасности» (для этого требуются права администратора на компьютере, без них включить неконтролируемый доступ не получится).
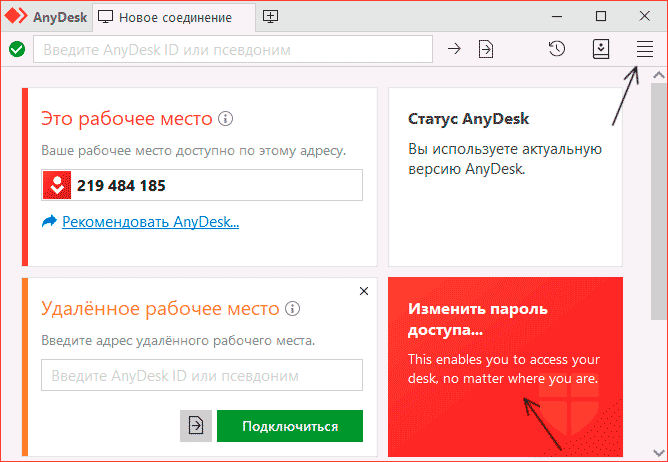
- Отметьте пункт «Разрешить неконтролируемый доступ».
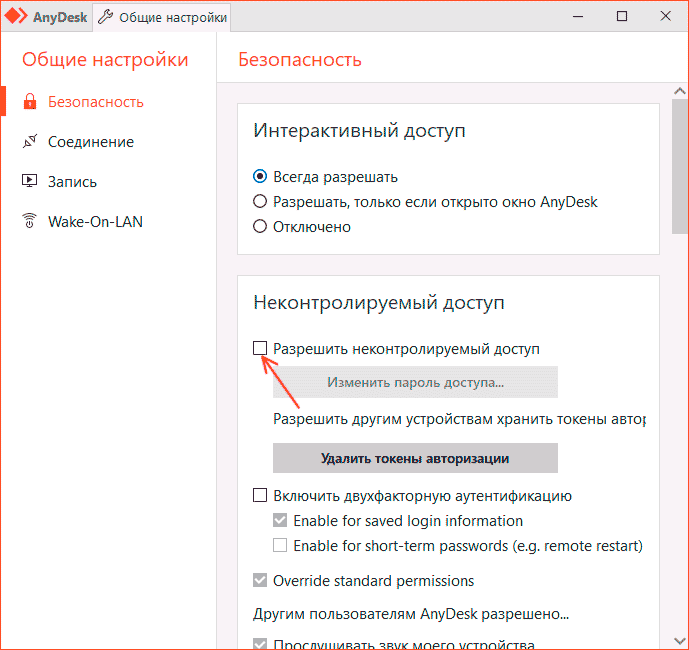
- Введите пароль и подтверждение пароля для неконтролируемого доступа AnyDesk.
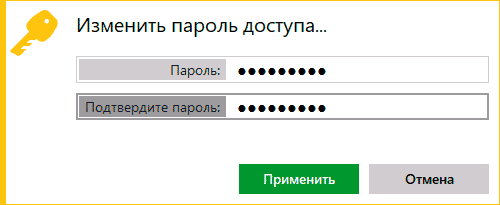
- На этом настройку можно считать завершенной: вы можете подключаться к этому компьютеру с вводом пароля и подтверждение пользователя на удаленном компьютере не потребуется (хотя окно принятия соединения и будет появляться на экране). При желании можно отметить пункт «Входить автоматически», чтобы в будущем запрос пароля не появлялся.
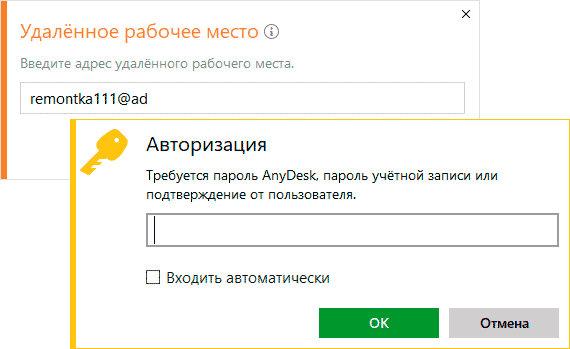
- Сразу после ввода пароля, окно принятия подключения на удаленном компьютере исчезнет, а вы на своём компьютере увидите интерфейс удаленной системы.
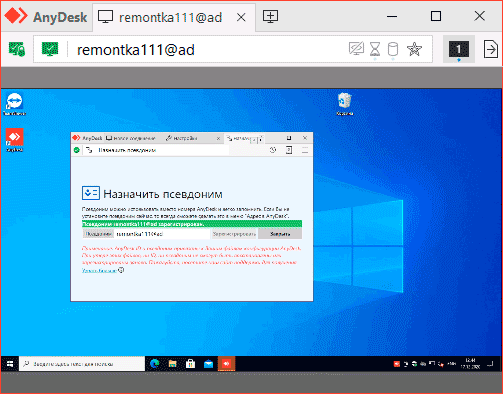
Дополнительные возможности
В AnyDesk присутствуют и некоторые дополнительные функции, которые позволяют упростить подключение или сделать его более безопасным:

- На вкладке «Безопасность» для неконтролируемого доступа можно включить двухфакторную аутентификацию с помощью приложений аутентификации на мобильных устройствах: в этом случае, помимо пароля для подключения потребуется также вводить и код из приложения.
- В разделе «Настройки» — «Интерфейс» — «Псевдоним» можно задать имя, по которому можно будет подключаться к этому компьютеру вместо цифрового кода: подключение в этом случае может быть более удобным, а псевдоним проще запомнить.
Видео
Надеюсь, у вас всё получится, а проблем с настройкой и работой в AnyDesk не возникнет. Если же остаются вопросы — задавайте в комментариях, возможно мне или кому-то из других читателей удастся предложить решение.