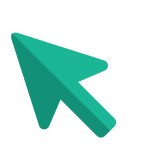
В инструкции ниже речь пойдет о том, как изменить указатель мыши в Windows 10, 8.1 или Windows 7, установить их набор (тему), а при желании — даже создать свой собственный и использовать его в системе. Кстати, рекомендую запомнить: стрелочка, которой вы водите с помощью мыши или тачпада по экрану, называется не курсор, а указатель мыши, однако большинство почему-то называют его не совсем верно (впрочем, в Windows указатели хранятся в папке Cursors).
Файлы указателей мыши носят расширения .cur или .ani — первое для статичного указателя, второе — для анимированного. Вы можете скачать курсоры мыши из Интернета или сделать самостоятельно с помощью специальных программ или даже почти без них (покажу способ для статичного указателя мыши).
Установка указателей мыши
Для того, чтобы изменить указатели мыши по умолчанию и установить свои собственные, зайдите в панель управления (в Windows 10 это можно быстро сделать через поиск в панели задач) и выберите раздел «Мышь» — «Указатели». (Если пункта мышь нет в панели управления, переключите «Вид» справа вверху на «Значки»).
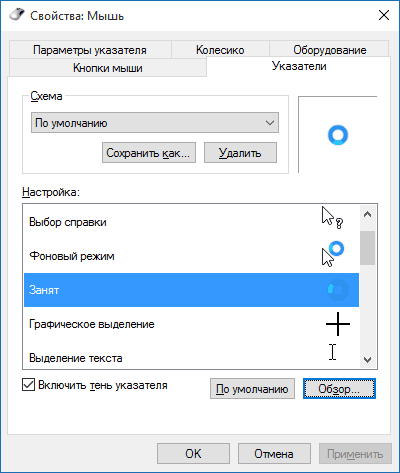
Рекомендую предварительно сохранить текущую схему указателей мыши, чтобы в случае, если собственное творчество вам не понравится, можно было легко вернуться к исходным указателям.
Для изменения курсора мыши, выберите подлежащий замене указатель, например, «Основной режим» (простая стрелочка), нажмите «Обзор» и укажите путь к файлу указателя на вашем компьютере.
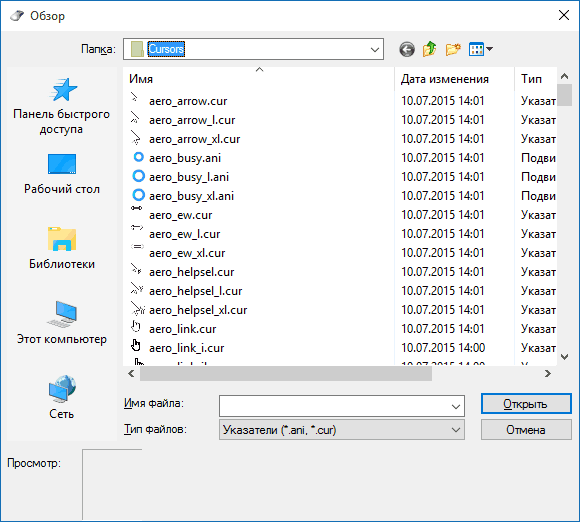
Точно так же при необходимости измените остальные указатели своими собственными.
Если вы скачали в Интернете целый набор (тему) указателей мыши, то часто в папке с указателями вы можете найти файл .inf для установки темы. Кликните по нему правой кнопкой мыши, нажмите «Установить», а затем зайдите в настройку указателей мыши Windows. В списке схем вы сможете найти новую тему и применить ее, тем самым автоматически изменив все курсоры мыши.
Как создать свой собственный курсор
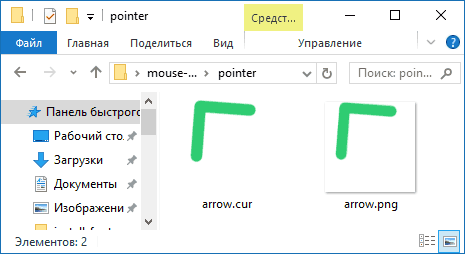
Существуют способы сделать указатель мыши вручную. Самый простой из них — создать png файл с прозрачным фоном и вашим указателем мыши (я использовал размер 128×128), а затем конвертировать его в .cur файл курсора с помощью онлайн-конвертера (я делал на convertio.co). Полученный указатель можно устанавливать в систему. Недостаток такого способа — невозможность указать «активную точку» (условный конец стрелочки), а по умолчанию он получается чуть ниже верхнего левого угла изображения.
Есть также множество бесплатных и платных программ для создания своих статичных и анимированных указателей для мыши. Лет 10 назад я ими интересовался, а сейчас особо и нечего посоветовать, разве что Stardock CursorFX http://www.stardock.com/products/cursorfx/ (у этого разработчика целый набор отличных программ для оформления Windows). Возможно, читатели смогут поделиться своими способами в комментариях.