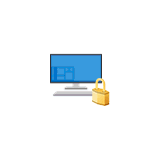
Не все знают, но на компьютерах, ноутбуках и планшетах с Windows 10 есть функция поиска устройства через Интернет и удаленной блокировки компьютера, аналогичная той, что присутствует в смартфонах. Таким образом, если вы потеряли ноутбук, есть шанс его найти, более того, удаленная блокировка компьютера с Windows 10 может пригодиться, если вы по какой-то причине забыли выйти из учетной записи, а это лучше было бы сделать.
В этой инструкции подробно о том, как выполнить удаленную блокировку (выход из учетной записи) Windows 10 через Интернет и о том, что для этого потребуется. Также может быть полезно: Родительский контроль Windows 10.
Выполнение выхода из учетной записи и блокировки ПК или ноутбука
Прежде всего о требованиях, которые должны выполняться, чтобы воспользоваться описываемой возможностью:
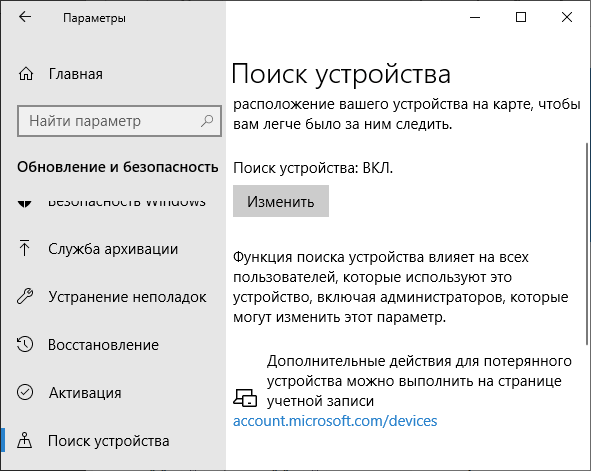
- Блокируемый компьютер должен быть подключен к Интернету.
- На нем должна быть включена функция «Поиск устройства». Обычно так и есть по умолчанию, но некоторые программы для отключения шпионских функций Windows 10 могут отключать и эту функцию. Включить её можно в Параметры — Обновление и безопасность — Поиск устройства.
- Учетная запись Майкрософт с правами администратора на этом устройстве. Именно через эту учетную запись и будет выполняться блокировка.
Если всё указанное в наличии, можно приступать. На любом другом устройстве, подключенному к Интернету, выполните следующие шаги:
- Зайдите на сайт https://account.microsoft.com/devices и введите логин и пароль учетной записи Майкрософт.
- Откроется список устройств с Windows 10, использующих вашу учетную запись. Нажмите «Показать подробности» у устройства, которое нужно заблокировать.
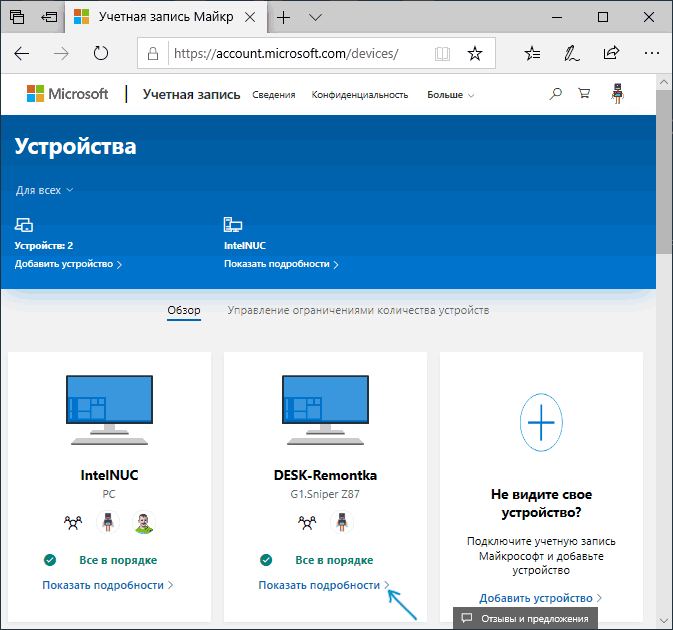
- В свойствах устройства перейдите к пункту «Поиск устройства». Если возможно будет определить его местоположение, оно отобразится на карте. Нажмите кнопку «Заблокировать».
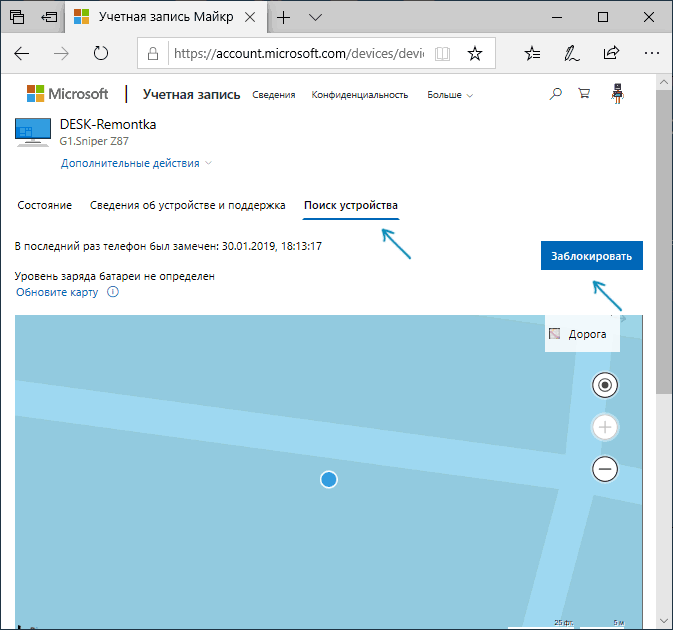
- Вы увидите сообщение о том, что все сеансы будут завершены, а локальные пользователи отключены. Вход с правами администратора с вашей учетной записью по-прежнему будет возможен. Нажмите «Далее».
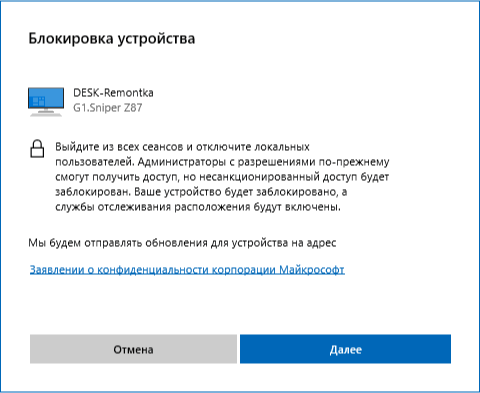
- Введите сообщение, которое будет отображаться на экране блокировки. Если вы потеряли устройство, имеет смысл указать способы связаться с вами. Если вы просто блокируете домашний или рабочий компьютер, уверен, достойное сообщение вы сможете придумать сами.
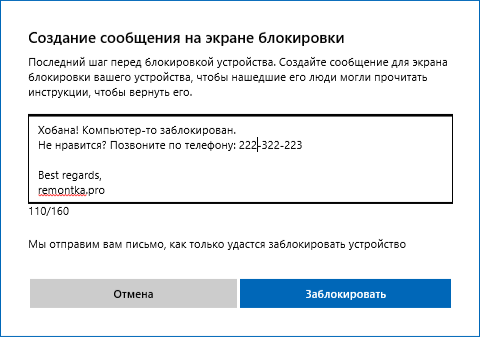
- Нажмите кнопку «Заблокировать».
После нажатия кнопки будет выполнена попытка соединиться с компьютером, после чего на нем произойдет выход всех пользователей и Windows 10 заблокируется. На экране блокировки отобразится заданное вами сообщение. Одновременно, на адрес электронной почты, привязанный к учетной записи, придёт письмо о выполненной блокировке.
В любой момент систему можно снова разблокировать, зайдя под учетной записью Майкрософт с правами администратора на этом компьютере или ноутбуке.