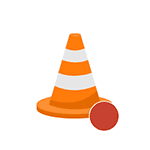
Медиапроигрыватель VLC умеет куда больше чем просто воспроизводить видео или музыку: его можно использовать и для конвертации видео, трансляций, интеграции субтитров и, например, для записи видео с рабочего стола, о чем пойдет речь в этой инструкции. Также может быть интересно: Дополнительные возможности VLC.
Серьезное ограничение способа — невозможность записи аудио с микрофона одновременно с видео, если это обязательное требование, рекомендую посмотреть другие варианты: Лучшие программы для записи видео с экрана (для самых разных целей), Программы для записи рабочего стола (преимущественно для скринкастов).
Как записать видео с экрана в медиа проигрывателе VLC
Для записи видео с рабочего стола в VLC потребуется выполнить следующие простые действия.
- В главном меню программы выберите «Медиа» — «Открыть устройство захвата».
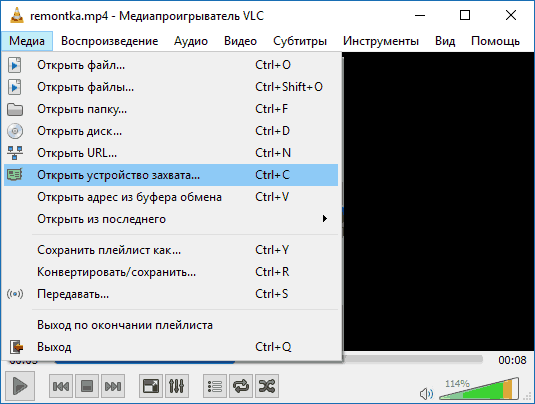
- Настройте параметры: режим захвата — Экран, желаемую частоту кадров, а в дополнительных параметрах можно включить одновременное проигрывание аудио файла (и запись этого звука) с компьютера, отметив соответствующий пункт и указав расположение файла.
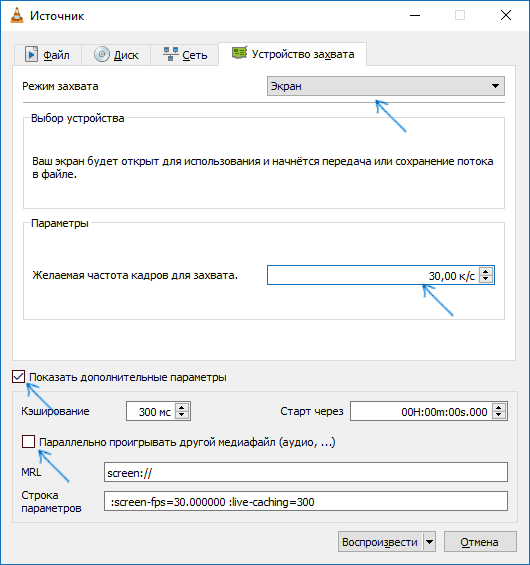
- Нажмите по стрелке «вниз» рядом с кнопкой «Воспроизвести» и выберите пункт «Конвертировать».

- В следующем окне оставьте пункт «Преобразовать», при желании измените параметры кодеков аудио и видео, а в поле «Адрес» укажите путь для сохранения файла итогового видео. Нажмите кнопку «Начать».
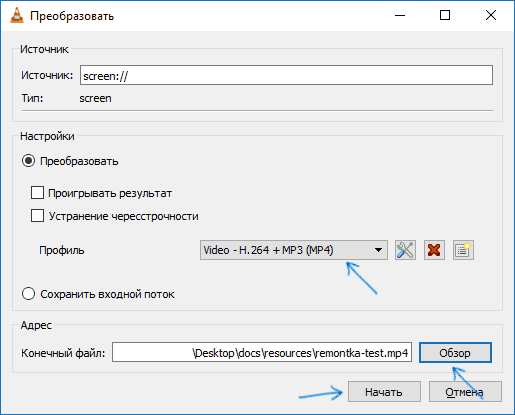
Сразу после этого начнется запись видео с рабочего стола (записывается весь рабочий стол).
Запись можно поставить на паузу или продолжить с помощью кнопки Play/Пауза, а остановка и сохранение итогового файла осуществляется по кнопке «Стоп».
Есть и второй способ записи видео в VLC, который описывается чаще, но, на мой взгляд, не самый оптимальный, поскольку в результате вы получаете видео в несжатом формате AVI, где каждый кадр занимает несколько мегабайт, тем не менее, опишу и его:
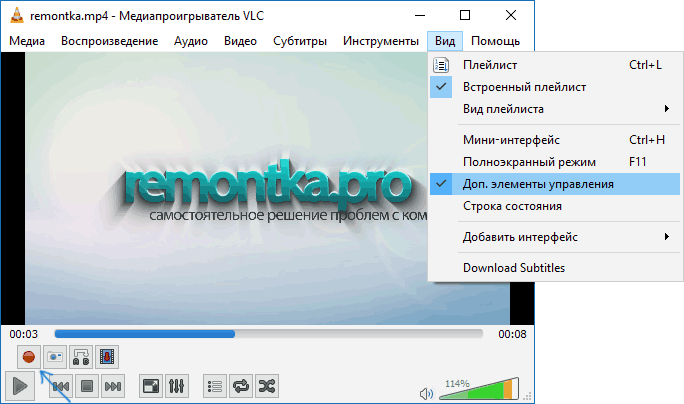
- В меню VLC выберите Вид — Доп. элементы управления, ниже окна воспроизведения появятся дополнительные кнопки для записи видео.
- Зайдите в меню Медиа — Открыть устройство захвата, установите параметры аналогично предыдущему способу и просто нажмите кнопку «Воспроизвести».
- В любой момент времени нажмите по кнопке «Записи» для начала записи экрана (после этого можно свернуть окно медиапроигрывателя VLC) и снова нажмите по ней же для остановки записи.
Файл AVI будет сохранен в папку «Видео» на вашем компьютере и, как уже упоминалось, может занимать несколько гигабайт для минутного видео (зависит от частоты кадров и разрешения экрана).