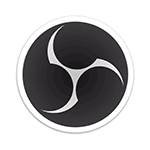
Я не раз писал про различные программы записи видео со звуком с рабочего стола и из игр в Windows, в том числе о таких платных и мощных программах как Bandicam и бесплатных простых и эффективных решениях наподобие NVidia ShadowPlay. В этом обзоре поговорим о еще одной такой программе — OBS или Open Broadcaster Software, с помощью которой вы можете сравнительно легко записать видео со звуком с разных источников на вашем компьютере, а также выполнять прямую трансляцию рабочего стола и игр в популярные сервисы, такие как YouTube или Twitch.
Несмотря на то, что программа бесплатна (это ПО с открытым исходным кодом), она предоставляет действительно обширные возможности записи видео и аудио с компьютера, производительна и, что важно для нашего пользователя, имеет интерфейс на русском языке.
Внимание: рекомендую инструкцию по новой версии программы — Запись видео с экрана в OBS Studio. В примере ниже будет продемонстрировано использование OBS для записи видео именно с рабочего стола (т.е. создание скринкастов), но утилиту так же легко можно использовать и для записи игрового видео, надеюсь, после прочтения обзора будет ясно, как именно это сделать. Также отмечу, что OBS на настоящий момент представлена в двух версиях — OBS Classic для Windows 7, 8 и Windows 10 и OBS Studio, которая помимо Windows поддерживает OS X и Linux. Рассматриваться будет первый вариант (второй на настоящий момент находится в ранних стадиях разработки и может быть нестабилен).
Использование OBS для записи видео с рабочего стола и игр
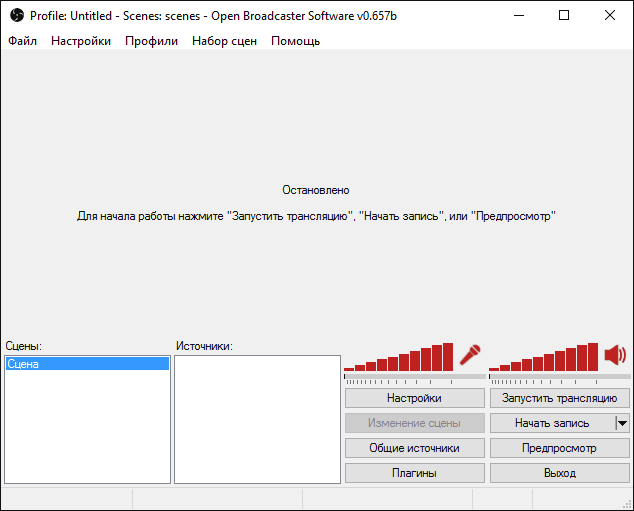
После запуска Open Broadcaster Software, вы увидите просто пустой экран с предложением запустить трансляцию, начать запись или запуск предпросмотра. При этом, если сразу сделать что-то из перечисленного, то транслироваться или записываться будет только пустой экран (впрочем, уже по умолчанию, со звуком — как с микрофона, так и звуком с компьютера).
Для того, чтобы произвести запись видео с какого-либо источника, в том числе с рабочего стола Windows, нужно добавить этот источник, кликнув правой кнопкой мыши в соответствующем списке внизу окна программы.
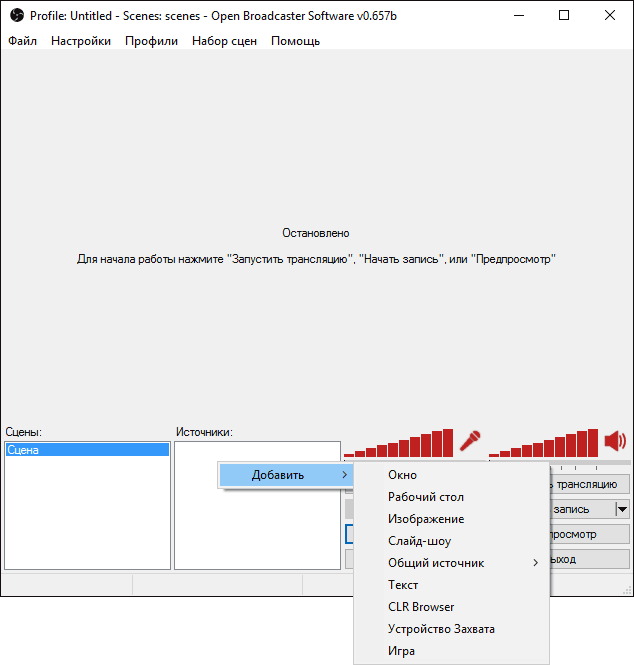
После добавления «Рабочий стол» в качестве источника, вы можете настроить захват мыши, выбрать один из мониторов, если их несколько. Если же вы выберите «Игра», то появится возможность выбрать конкретное запущенную программу (не обязательно игру), окно которой будет записываться.
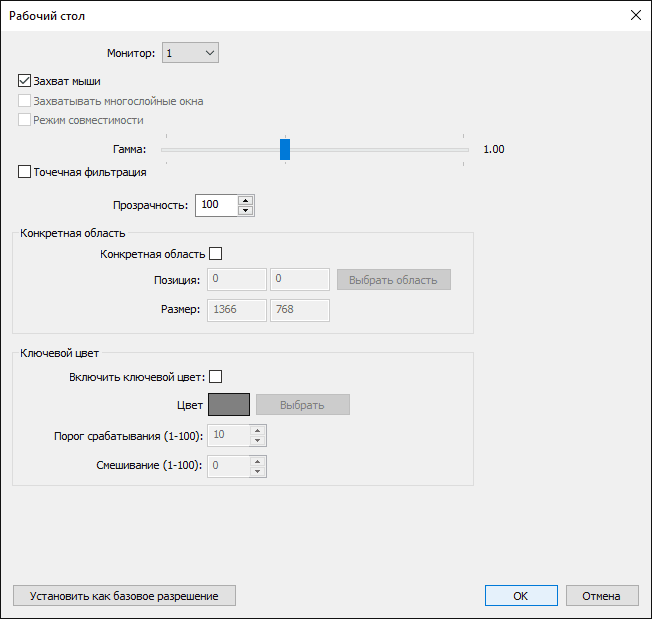
После этого достаточно просто нажать «Начать запись» — в этом случае видео с рабочего стола будет записываться со звуком в папку «Видео» на компьютере в формате .flv. Также можно запустить предварительный просмотр, чтобы убедиться, что захват видео работает нормально.
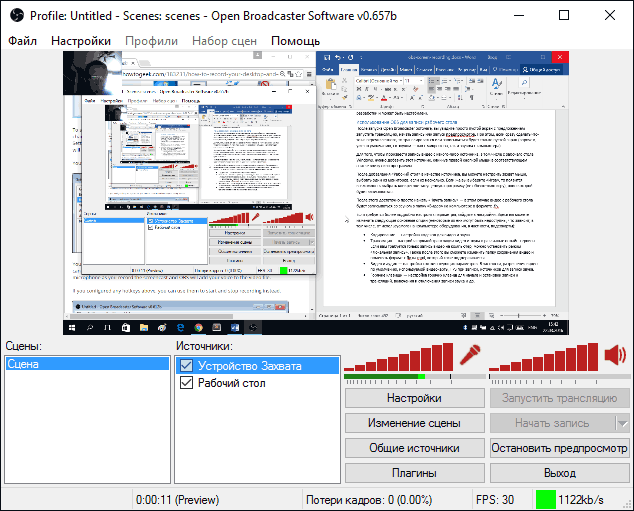
Если требуется более подробно настроить параметры, зайдите в настройки. Здесь вы можете изменить следующие основные опции (некоторые из них могут быть недоступны, что зависит, в том числе, от используемого на компьютере оборудования, в частности, видеокарты):
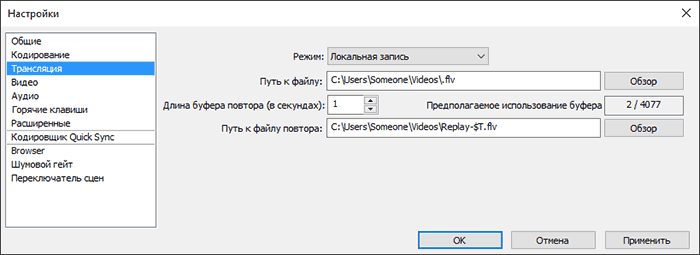
- Кодирование — настройка кодеков для видео и звука.
- Трансляция — настройка прямой трансляции видео и звука в различные онлайн-сервисы. Если вам требуется только запись видео на компьютер, можно установить режим «Локальная запись». Также после этого вы сможете изменить папку сохранения видео и поменять формат с flv на mp4, который тоже поддерживается.
- Видео и аудио — настройка соответствующих параметров. В частности, разрешения видео по умолчанию, используемой видеокарты, FPS при записи, источников для записи звука.
- Горячие клавиши — настройка горячих клавиш для начала и остановки записи и трансляций, включения и отключения записи звука и др.
Дополнительные возможности программы
При желании, помимо непосредственно записи экрана, вы можете добавить изображение веб-камеры поверх записываемого видео, просто добавив в список источников «Устройство захвата» и настроив его так же, как это делалось для рабочего стола.
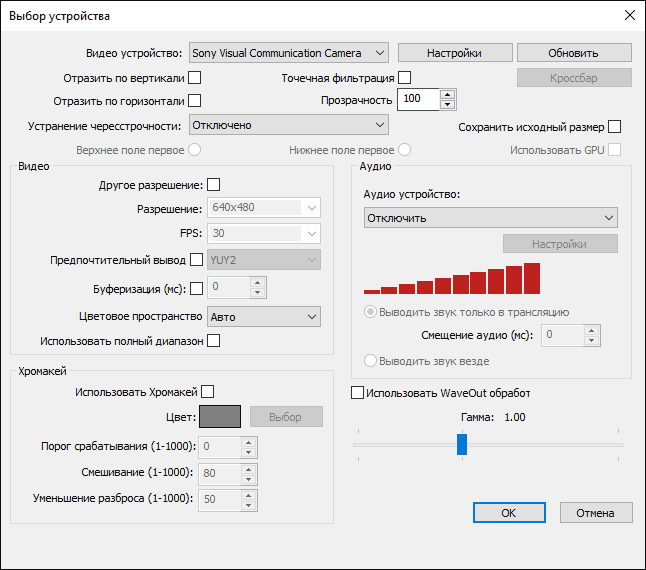
Настройку любого из источников можно также открыть, дважды кликнув по нему в списке. Некоторые дополнительные настройки, такие как изменение местоположения, доступны через меню правого клика по источнику.
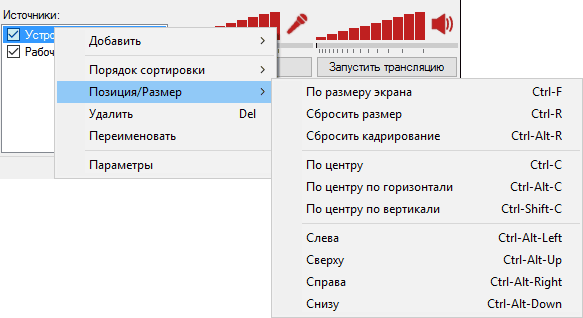
Аналогичным образом можно добавить и водяной знак или логотип поверх видео, использовав «Изображение» как источник.
Это не весь список того, что можно делать с Open Broadcaster Software. Например, доступно создание нескольких сцен с разными источниками (например, разными мониторами) и выполнение переходов между ними в процессе записи или трансляции, автоматическое отключение записи с микрофона при «тишине» (Нойз гейт), создание профилей записи и некоторые расширенные параметры кодеков.
На мой взгляд, это один из отличных вариантов бесплатной программы для записи видео с экрана компьютера, удачно сочетающее широкие возможности, производительность и относительную простоту использования даже для начинающего пользователя.