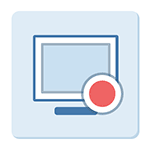
Разработчик iSpring специализируется на программном обеспечении для E-learning: дистанционного обучения, создания интерактивных курсов, презентаций, тестов и других материалов. Среди прочего, у компании есть и бесплатные продукты, один из которых — iSpring Free Cam (на русском языке, разумеется), предназначенный для записи видео с экрана (скринкастов) и будет рассмотрен далее. См. также: Лучшие программы для записи видео с экрана компьютера.
Заранее отмечу, что iSpring Free Cam не подойдет для записи игрового видео, предназначение программы — именно скринкасты, т.е. обучающие видео с демонстрацией происходящего на экране. Самый близкий аналог, как мне кажется— BB FlashBack Express.
Использование iSpring Free Cam
После загрузки, установки и запуска программы достаточно нажать по кнопке «Новая запись» в окне или главном меню программы, чтобы начать запись экрана.
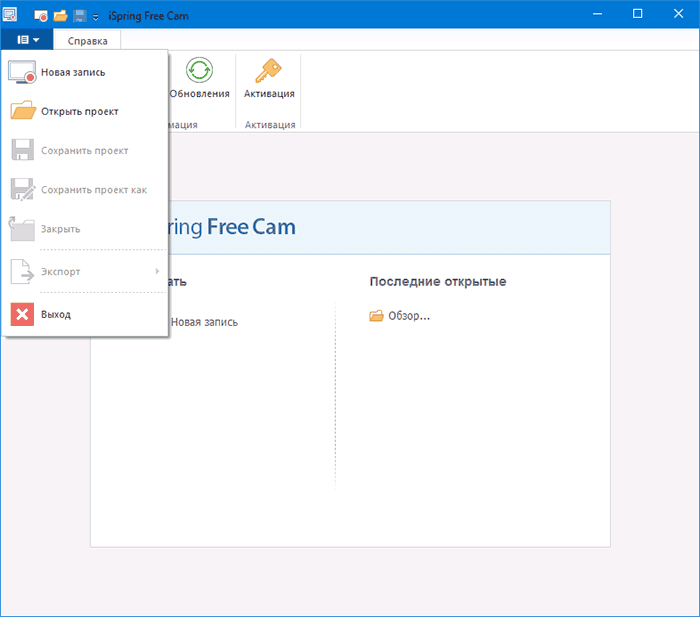
В режиме записи вам будет доступно выделение области экрана, которую требуется записать, а также скромные настройки параметров записи.
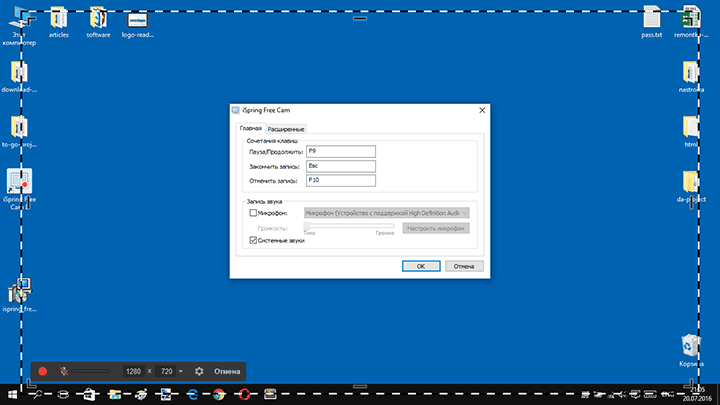
- Сочетания клавиш для паузы, остановки или отмены записи
- Опции записи системных звуков (воспроизводимых компьютером) и звука с микрофона.
- На вкладке «Расширенные» можно задать параметры выделения и озвучивания кликов мыши при записи.
По завершении записи экрана в окне проекта iSpring Free Cam появятся дополнительные возможности:
- Редактирование — возможно обрезать записанное видео, убрать звук и шумы в его частях, отрегулировать громкость.
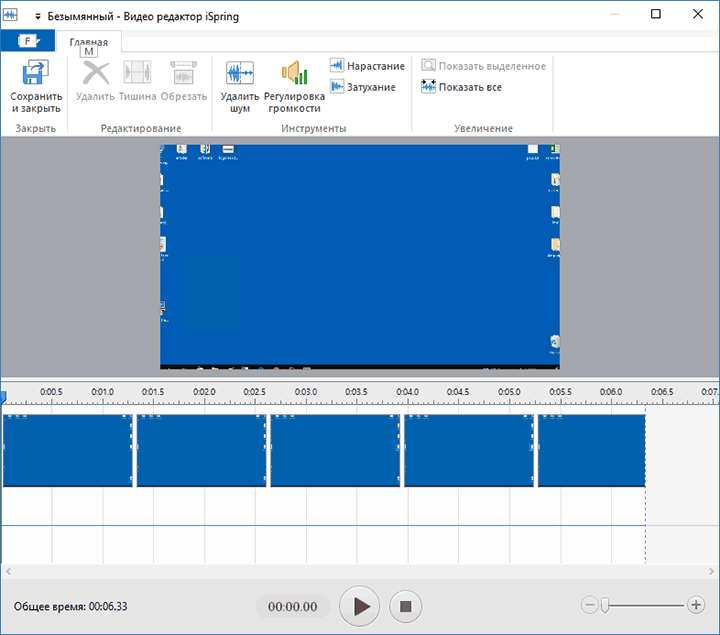
- Сохранить записанный скринкаст как видео (т.е. экспортировать в виде отдельного видеофайла) или опубликовать на Youtube (я, будучи параноиком, рекомендую выкладывать материалы в YouTube вручную на сайте, а не из сторонних программ).
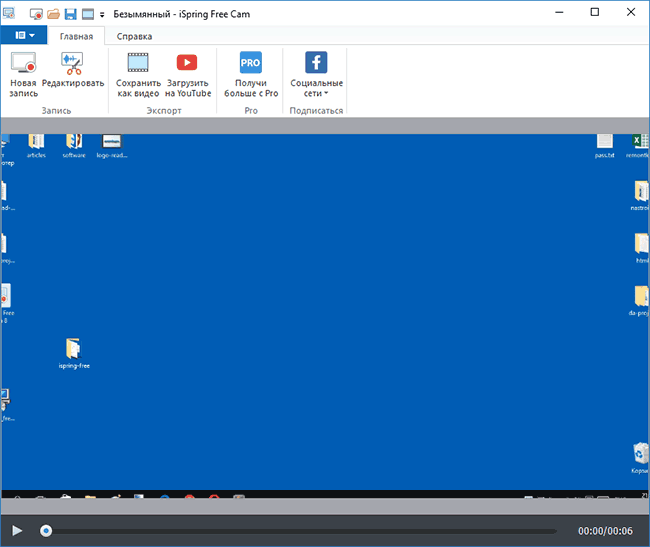
Также вы можете сохранить проект (не экспортируя в формате видео) для последующей работы с ним в Free Cam.
И последнее, на что стоит обратить внимание в программе, если вы решите ее использовать — настройка команд в панелях, а также горячих клавиш. Для изменения этих опций, зайдите в меню – «Другие команды», после чего добавьте часто используемые или удалите ненужные пункты меню или настройте клавиши.
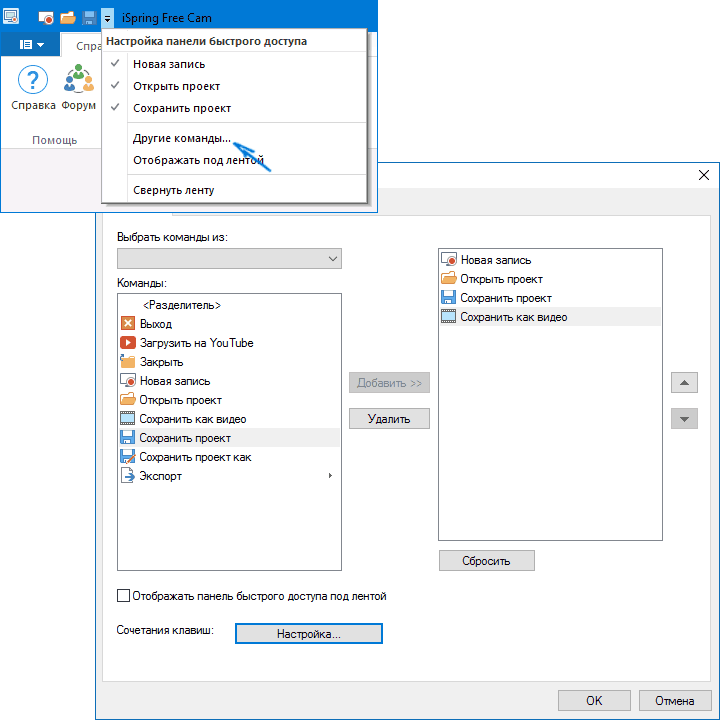
Как видите, всё очень просто. И в данном случае не могу назвать это минусом, поскольку хорошо могу представить тех пользователей, для которых эта программа может оказаться тем, что они искали.
Например, среди моих знакомых есть преподаватели, для которых в силу возраста и иной сферы компетенции, современные инструменты для создания обучающих материалов (в нашем случае — скринкастов) могут казаться сложными или требовать непростительно много времени для освоения. В случае с Free Cam, уверен, у них не возникло бы этих двух проблем.
Официальный русскоязычный сайт для загрузки iSpring Free Cam — https://www.ispring.ru/ispring-free-cam
Дополнительная информация
При экспорте видео из программы, единственный доступный формат — WMV (15 FPS, не изменяется), не самый универсальный.
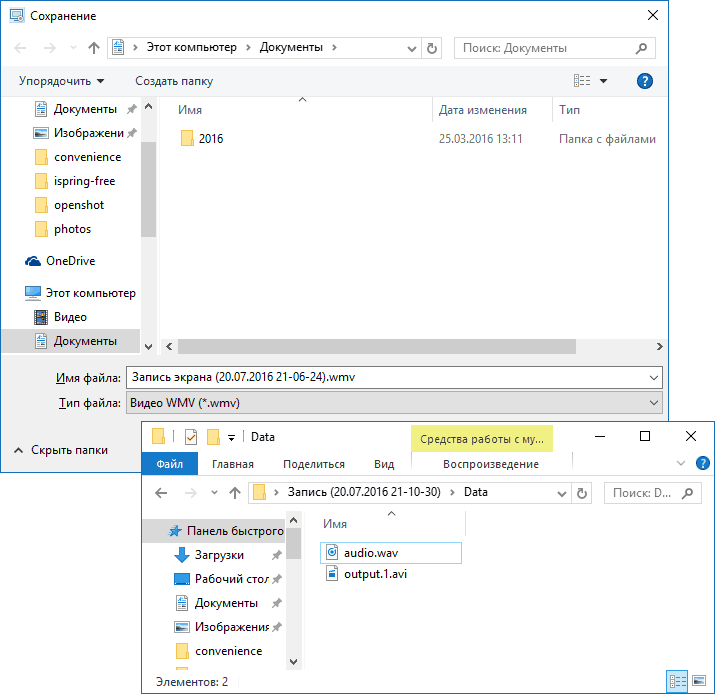
Однако, если не экспортировать видео, а просто сохранить проект, то в папке с проектом вы обнаружите вложенную папку Data, содержащую куда менее сжатое видео с расширением AVI (mp4), и файл с аудио без сжатия WAV. При желании, можно продолжить работу именно с этими файлами в стороннем редакторе видео: Лучшие бесплатные видео редакторы.