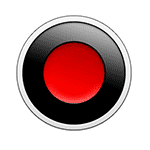
Ранее я уже писал о программах для записи видео с экрана в играх или записи рабочего стола Windows, причем преимущественно речь шла о бесплатных программах, подробнее — Программы для записи видео с экрана и игр.
В этой статье — обзор возможностей Bandicam — одной из лучших программ для захвата экрана в видео со звуком, одно из важных преимуществ которой перед многими другими такими программами (помимо расширенных функций записи) — высокая производительность даже на относительно слабых компьютерах: т.е. в Bandicam вы можете записать видео из игры или с рабочего стола практически без дополнительных «тормозов» даже на довольно старом ноутбуке с интегрированной графикой.
Главная характеристика, которую можно посчитать недостатком — программа является платной, однако бесплатная версия позволяет вам записывать ролики продолжительностью до 10 минут, на которые также помещается логотип (официальный адрес сайта) Bandicam. Так или иначе, если вас интересует тема записи экрана, рекомендую попробовать, к тому же сделать это можно бесплатно.
Использование Bandicam для записи видео с экрана
После запуска, вы увидите главное окно Bandicam с основными настройками, достаточно простыми, чтобы в них можно было разобраться.
В верхней панели — выбор источника записи: игры (или любое окно, использующее для вывода изображения DirectX, включая DirectX 12 в Windows 10), рабочий стол, источник сигнала HDMI или Web-камера. А также кнопки для начала записи, или паузы и снятия снимка экрана.
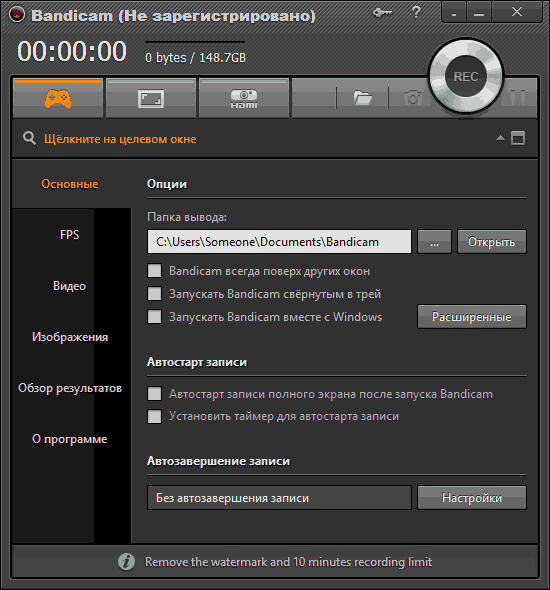
В левой части — основные настройки запуска программы, отображения FPS в играх, параметров записи видео и звука с экрана (есть возможность наложить видео с веб-камеры), горячих клавиш для запуска и остановки записи в игре. Дополнительно возможно сохранение изображений (снимков экрана) и просмотр уже снятых видео в разделе «Обзор результатов».
В большинстве случаев, настроек программы по умолчанию будет достаточно для того, чтобы проверить ее работоспособность почти для любого сценария записи экрана на любом компьютере и получить качественное видео с отображением FPS на экране, со звуком и в фактическом разрешении экрана или записываемой области.
Для записи видео из игры, вам достаточно запустить Bandicam, запустить игру и нажать горячую клавишу (стандартно — F12) для того, чтобы экран начал записываться. С помощью этой же клавиши можно остановить запись видео (Shift+F12 — для паузы).
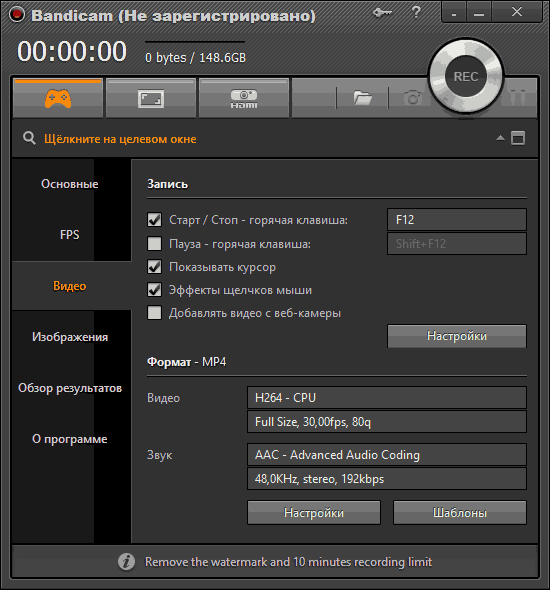
Для записи рабочего стола в Windows, нажмите соответствующую кнопку в панели Bandicam, с помощью появившегося окна выделите ту область экрана, которую нужно записать (или нажмите кнопку «Полный экран», доступны также дополнительные настройки размера области для записи) и запустите запись.
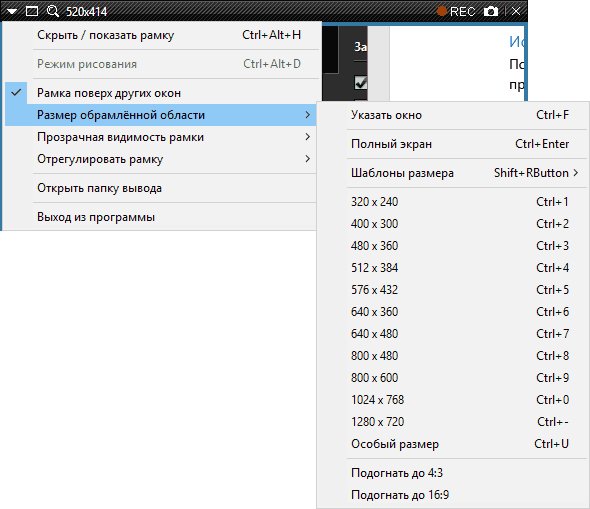
По умолчанию будет также записываться звук с компьютера, а при соответствующих настройках в разделе «Видео» программы — изображение указателя мыши и клики ею, что подойдет для записи видео уроков.
В рамках этой статьи я не стану подробно описывать все дополнительные функции Bandicam, но их хватает. Например, в настройках записи видео вы можете добавить свой логотип с нужным уровнем прозрачности на видеоролик, записывать звук сразу с нескольких источников, настроить, как именно (каким цветом) будут отображаться разные клики мышью на рабочем столе.
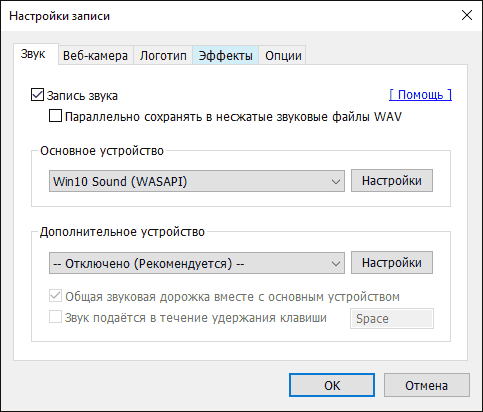
Также, вы можете детально настроить кодеки, используемые для записи видео, количество кадров в секунду и отображение FPS на экране при записи, включить автоматический запуск записи видео с экрана в полноэкранном режиме или запись по таймеру.
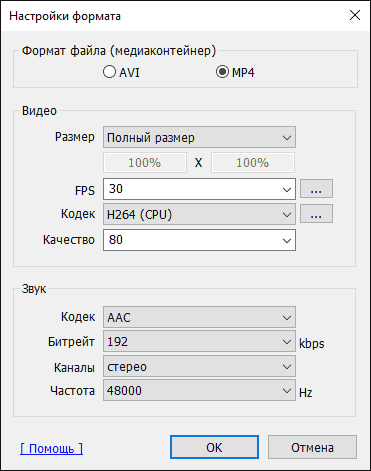
На мой взгляд, утилита отличная и сравнительно простая в использовании — начинающему пользователю вполне подойдут настройки, заданные в ней уже при установке, а более опытный пользователь легко настроит желаемые параметры.
Но, одновременно с этим, эта программа для записи видео с экрана дорогущая. С другой стороны, если вам требуется запись видео с экрана компьютера в профессиональных целях — цена адекватна, а для любительских целей может подойти и бесплатная версия Bandicam с ограничением в 10 минут записи.
Скачать бесплатно русскую версию Bandicam вы можете с официального сайта http://www.bandicam.com/ru/
Кстати, сам я для своих видео использую утилиту для записи экрана NVidia Shadow Play, входящую в состав GeForce Experience.