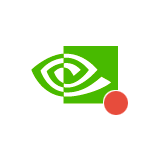
Не все знают, что в составе утилиты NVIDIA GeForce Experience, устанавливающейся по умолчанию с драйверами видеокарты этого производителя, присутствует функция NVIDIA ShadowPlay (внутриигровой оверлей, in-game overlay), предназначенная для записи игрового видео в HD, трансляции игр в Интернете и которую также можно использовать для записи происходящего на рабочем столе компьютера в Windows 10, 8.1 и Windows 7.
Не так давно я писал две статьи на тему бесплатных программ, с помощью которых можно записать видео с экрана, думаю стоит написать и об этом варианте, к тому же по некоторым параметрам ShadowPlay выгодно отличается от других решений. Внизу этой страницы есть видео, снятое с помощью данной программы, если интересно. Если у вас нет поддерживаемой видеокарты на базе NVIDIA GeForce, но вы ищите такие программы, то можете посмотреть: Бесплатные программы для записи игрового видео, Бесплатное ПО для записи рабочего стола (для видео уроков и прочего).
Об установке и требованиях для работы ShadowPlay
При ручной установке последних драйверов с сайта NVIDIA, GeForce Experience, а вместе с ним и ShadowPlay устанавливаются автоматически, если только вы специально не отключили этот компонент. В случае, если GeForce Experience отсутствует на компьютере, просто загрузите установщик с сайта NVIDIA, лучше всего — в комплекте с последними драйверами для вашей видеокарты. Но можно скачать GeForce Experience и отдельно — https://www.nvidia.com/ru-ru/geforce/geforce-experience/
На настоящий момент запись экрана поддерживается для следующих серий графических чипов (GPU):
- GTX 600, GTX 700 (т.е. например, на GTX 660 или 770 будет работать) и более новых.
- GTX 600M (не все), GTX700M, GTX 800М и более новых.
Есть также требования к процессору и оперативной памяти, но, уверен, если у вас стоит одна из этих видеокарт, то по этим требованиям ваш компьютер подходит (посмотреть, подходит или нет можно в GeForce Experience, зайдя в настройки и пролистав страницу настроек до конца — там в разделе «Функции», указано, какие из них поддерживаются вашим компьютером, в данном случае нам требуется внутриигровой оверлей).
Запись видео с экрана с помощью Nvidia ShadowPlay в GeForce Experience
Ранее функции записи игрового видео и рабочего стола в NVIDIA GeForce Experience были вынесены в отдельный пункт ShadowPlay. В последних версиях такого пункта нет, однако сама возможность записи экрана сохранилась (хотя на мой взгляд стала несколько менее удобно доступна), и называется теперь «Внутриигровой оверлей», «Внутриигровое наложение» или «Оверлей Share» (в разных местах GeForce Experience и на сайте NVIDIA функция называется по-разному).
Для ее использования выполните следующие действия:
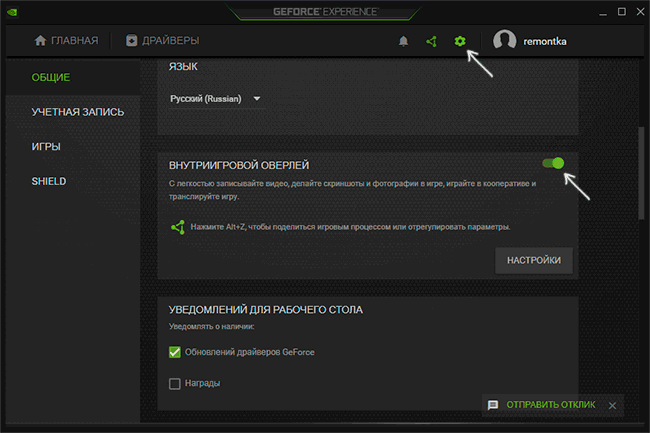
- Откройте Nvidia GeForce Experience (обычно достаточно нажать правой кнопкой мыши по значку Nvidia в области уведомлений и открыть соответствующий пункт контекстного меню, также можно найти программу в меню Пуск).
- Перейдите в настройки (значок шестеренки). Если вас попросят зарегистрироваться перед использованием GeForce Experience — придется это сделать (раньше необходимости не было).
- В настройках включите параметр «Внутриигровой оверлей» — именно он отвечает за возможности трансляции и записи видео с экрана, в том числе с рабочего стола.
После выполнения указанных шагов вы сразу сможете записывать видео в играх (запись рабочего стола по умолчанию отключена, но её можно включить), нажав клавиши Alt+F9 для начала записи и последующей остановки или вызвав игровую панель, нажав клавиши Alt+Z, однако рекомендую предварительно изучить доступные настройки NVIDIA ShadowPlay.
После включения пункта «Внутриигровой оверлей» станут доступны настройки функций записи и трансляции.
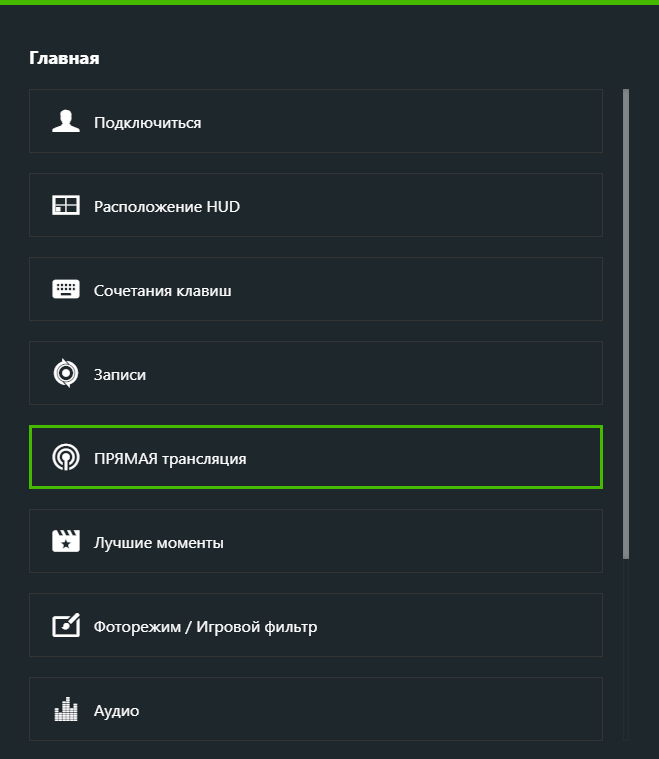
Среди наиболее интересных и полезных из них:
- Сочетания клавиш (начало и остановка записи, сохранение последнего отрезка видео, отображение панели записи, если она вам требуется).
- Конфиденциальность — именно в этом пункте вы можете включить возможность записи видео с рабочего стола.

- Расположение HUD — здесь вы сможете добавить счетчик FPS и настроить расположение элементов поверх записываемого экрана.
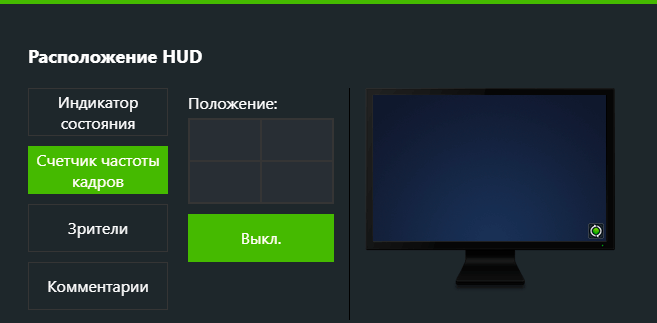
- Аудио — настройка записи звука из игры, системы, с микрофона.
- Захват видео — параметры качества записи видео с экрана.
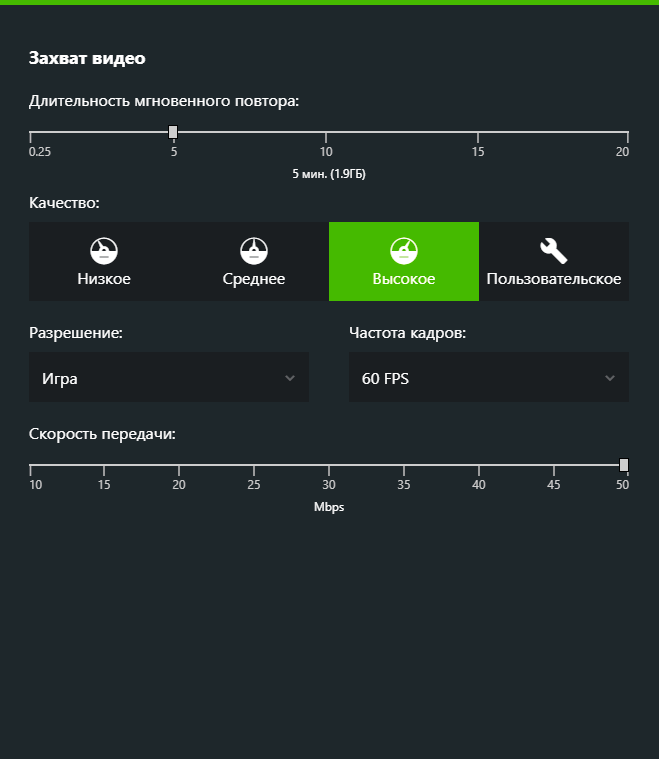
Нажав клавиши Alt+Z в любой момент времени, даже вне NVIDIA GeForce Experience, вы вызовите панель записи, в которой доступны еще некоторые настройки, такие как качество видео, запись звука, изображения с веб-камеры.
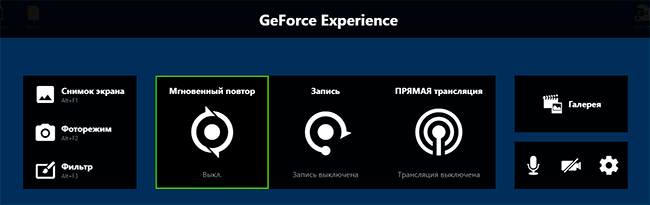
После того как все настройки выполнены, просто используйте горячие клавиши для начала и остановки записи видео с рабочего стола Windows или из игр. По умолчанию они будут сохраняться в системную папку «Видео» (видео с рабочего стола — во вложенную папку Desktop).
Запись видео с рабочего стола и из игр в NVIDIA ShadowPlay — видео инструкция
Лично я долгое время использовал именно утилитой NVIDIA для записи своих видео (сейчас перешел на OBS Studio). Заметил, что иногда (причем как в более ранних версиях, так и в более новых) бывают проблемы при записи, в частности — нет звука в записанном видео (или записывается с искажениями). В данном случае помогает отключение функции «Внутриигровой оверлей», а затем её повторное включение.