
Одной из самых используемых программ для создания загрузочной флешки можно назвать UltraISO. Или, вернее будет сказать, что многие делают установочные USB накопители с помощью этого ПО, в то время как предназначена программа далеко не только для этого. Также может быть полезно: Лучшие программы для создания загрузочной флешки.
В UltraISO вы также можете записывать диски из образов, монтировать образы в системе (виртуальные диски), работать с образами — добавлять или удалять файлы и папки внутри образа (чего, например, нельзя делать при использовании архиватора, несмотря на то, что он открывает файлы ISO) — это далеко не полный перечень возможностей программы.
Пример создания загрузочной флешки Windows 8.1
В этом примере мы рассмотрим создание установочного USB накопителя с помощью UltraISO. Для этого потребуется сам накопитель, я буду использовать стандартную флешку емкостью 8 Гб (подойдет и 4), а также ISO образ с операционной системой: в данном случае будет использован образ Windows 8.1 Enterprise (90-дневная версия), который можно скачать на сайте Microsoft TechNet.
Описываемый ниже порядок действий является не единственным, с помощью которого можно создать загрузочный накопитель, но, на мой взгляд, наиболее простой для понимания, в том числе и для начинающего пользователя.
1. Подключите USB накопитель и запустите UltraISO
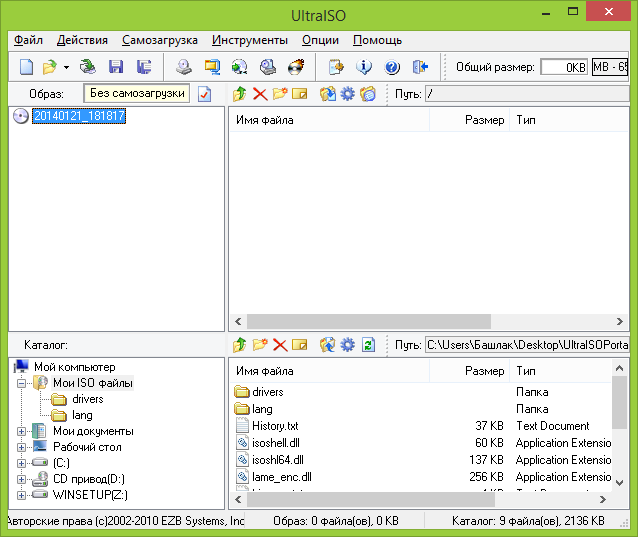
Главное окно программы
Окно запущенной программы будет выглядеть примерно как на изображении выше (возможны некоторые отличия, в зависимости от версии) — по умолчанию, она запускается в режиме создания образа.
2. Откройте образ Windows 8.1
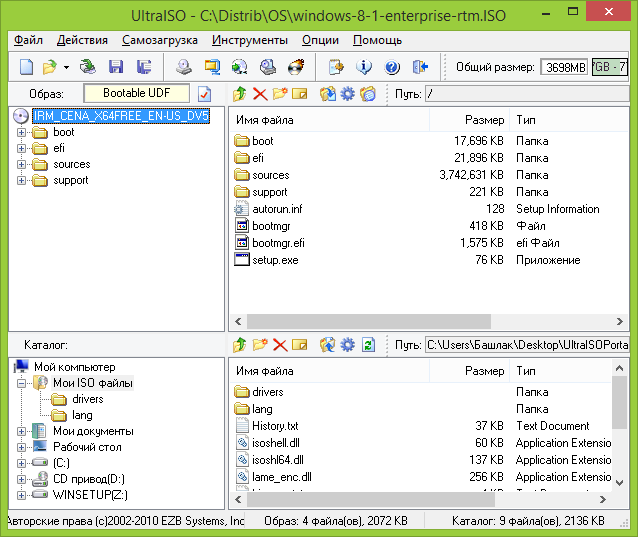
В меню главном меню UltraISO выберите «Файл» — «Открыть» и укажите путь к образу Windows 8.1.
3. В главном меню выберите «Самозагрузка» — «Записать образ жесткого диска»
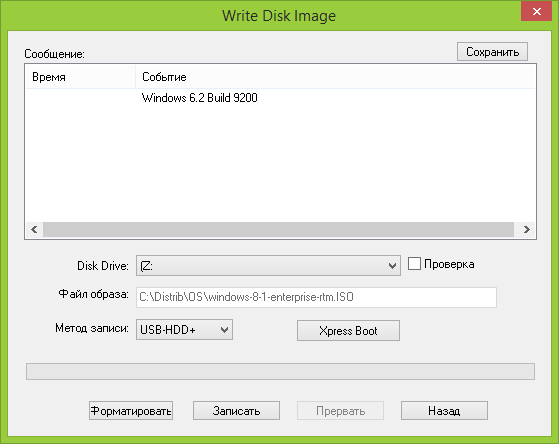
В открывшемся окне вы можете выбрать USB накопитель для записи, предварительно отформатировать его (для Windows рекомендуется NTFS, действие необязательное, если не произвести форматирование, оно будет выполнено автоматически при начале записи), выбрать метод записи (рекомендуется оставить USB-HDD+), а также, при желании, записать нужную загрузочную запись (MBR) с помощью Xpress Boot.
4. Нажмите кнопку «Записать» и дождитесь завершения создания загрузочной флешки
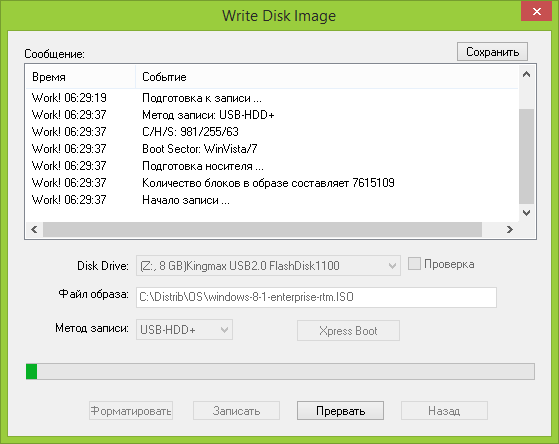
По нажатии кнопки «Записать» вы увидите предупреждение о том, что все данные с флешки будут удалены. После подтверждения, начнется процесс записи установочного накопителя. По завершении, с созданного USB диска можно будет загрузиться и произвести установку ОС или же воспользоваться средствами восстановления Windows при необходимости.