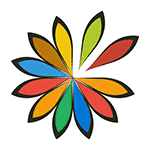
Я не раз писал про самые разные программы, позволяющие сделать загрузочную флешку, многие из них умеют записывать и USB накопители с Linux, а некоторые специально предназначены только для этой ОС. Linux Live USB Creator (LiLi USB Creator) — одна из таких программ, имеющая особенности, которые могут оказаться очень полезными, особенно для тех, кто никогда не пробовал Linux, но хотел бы быстро, просто и ничего не меняя на компьютере посмотреть, что к чему в этой системе.
Пожалуй, сразу начну с этих особенностей: при создании загрузочной флешки в Linux Live USB Creator, программа, при вашем желании, сама скачает образ Linux (Ubuntu, Mint и другие), а после записи его на USB, позволит, даже не загружаясь с этой флешки, опробовать записанную систему в Windows или работать в режиме Live USB с сохранением настроек.
Установить Linux с такого накопителя на компьютер вы, естественно, тоже можете. Программа бесплатная и на русском. Все нижеописанное проверялось мной в Windows 10, должно работать в Windows 7 и 8.
Использование Linux Live USB Creator
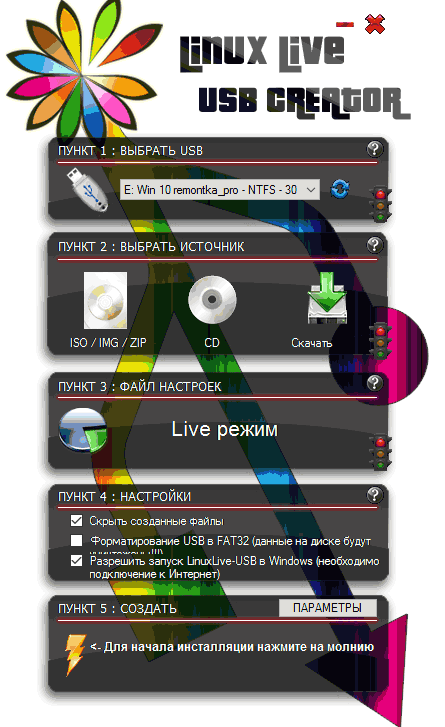
Интерфейс программы представляет собой пять блоков, соответствующий пяти шагам, которые нужно сделать, чтобы получить загрузочную флешку с необходимой версией Linux.
Первый шаг — выбор USB накопителя из числа подключенных к компьютеру. Тут все просто — выбираем флешку достаточного объема.
Второй — выбор источника файлов ОС для записи. Это может быть образ ISO, IMG или ZIP-архив, компакт-диск или, самый интересный пункт, можно предоставить программе возможность скачать нужный образ автоматически. Для этого нажимаем «Скачать» и выбираем образ из списка (здесь присутствуют сразу несколько вариантов Ubuntu и Linux Mint, а также совсем неизвестные мне дистрибутивы).
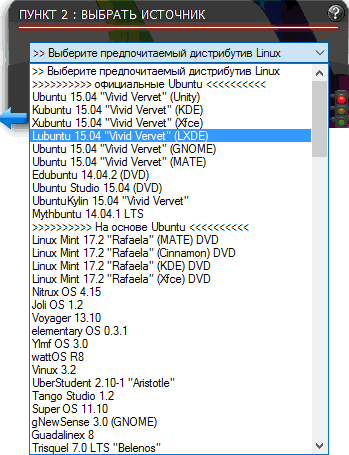
LiLi USB Creator выполнит поиск самого быстрого зеркала, спросит, куда сохранить ISO и начнет загрузку (в моем тесте, загрузка некоторых образов из списка не удавалась).
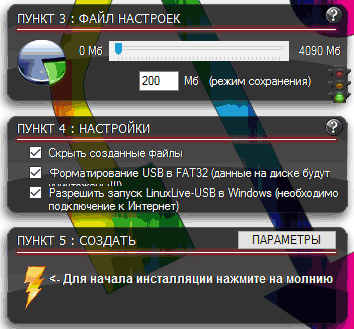
После загрузки, образ будет проверен и, если он совместим с возможностью создания файла настроек, в разделе «Пункт 3» появляется возможность настроить размер этого файла.
Под файлом настроек подразумевается тот размер данных, которые может записать Linux на флешку в Live-режиме (без установки на компьютер). Сделано это для возможности не терять сделанные при работе изменения (стандартно они теряются при каждой перезагрузке). Файл настроек не работает при использовании Linux «под Windows», только при загрузке с флешки в БИОС/UEFI.
В 4-м пункте по умолчанию отмечены пункты «Скрыть созданные файлы» (в этом случае все файлы Linux на накопителе помечаются как системные защищенные и не видны в Windows по умолчанию) и пункт «Разрешить запуск LinuxLive-USB в Windows».
Для того, чтобы задействовать эту возможность, во время записи флешки программе потребуется доступ в Интернет, для загрузки необходимых файлов виртуальной машины VirtualBox (она не устанавливается на компьютер, а в дальнейшем используется как portable-приложение с USB). Еще один пункт — форматировать USB. Здесь на ваше усмотрение, я проверял с включенной опцией.
Последним, 5-м шагом будет нажать по «Молнии» и дождаться завершения создания загрузочной флешки с выбранным дистрибутивом Linux. По завершении процесса, просто закройте программу.
Запуск Linux с флешки
В стандартном сценарии — при выставлении в БИОС или UEFI загрузки с USB, созданный накопитель работает так же, как и другие загрузочные диски с Linux, предлагая установку или Live-режим без установки на компьютер.
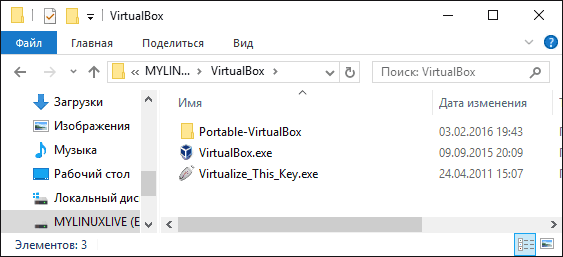
Однако, если зайти из Windows в содержимое флешки, там вы увидите папку VirtualBox, а в ней — файл Virtualize_this_key.exe. При условии, что на вашем компьютере поддерживается и включена виртуализация (обычно это так), запустив этот файл, вы получите окно виртуальной машины VirtualBox, загруженной с вашего USB-накопителя, а значит возможность использовать Linux в Live-режиме «внутри» Windows в виде виртуальной машины VirtualBox.
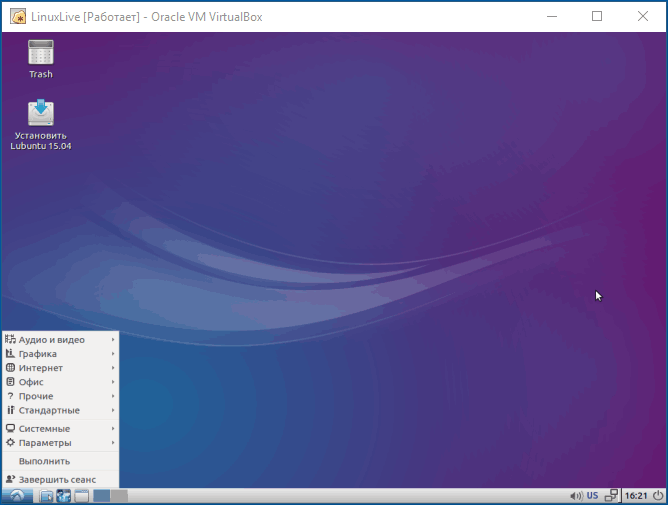
Скачать Linux Live USB Creator можно с официального сайта http://www.linuxliveusb.com/
Примечание: пока проверял работу Linux Live USB Creator, не все дистрибутивы Linux успешно запустились в Live режиме из-под Windows: в некоторых случаях загрузка «зацикливалась» на ошибках. Однако, и для тех, что успешно запустились вначале были схожие ошибки: т.е. при их появлении сначала лучше некоторое время подождать. При непосредственно загрузке компьютера с накопителем такого не происходило.