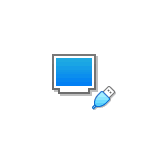
Подключить физический USB накопитель — флешку или внешний жесткий диск в VirtualBox не сложно, об этом я писал в инструкции Виртуальные машины VirtualBox для начинающих. Однако, это не позволит использовать загрузочную флешку или другой USB накопитель таким образом, чтобы виртуальная машина загрузилась с него. Тем не менее, сделать это возможно.
В этой инструкции подробно о том, как поставить загрузку с физической USB флешки в VirtualBox для Legacy и UEFI загрузки на хосте Windows, Linux и Mac OS. Учитывайте, что не всегда загрузка происходит без сбоев и работает стабильно (при этом если загружаться с обычного ISO проблем нету).
Настройка загрузки с USB накопителя в VirtualBox (на хост-системе Windows)
Для того, чтобы реализовать задуманное, нам потребуется использовать функцию VirtualBox, позволяющую «пробросить» физический накопитель в виртуальную машину.
В нашем случае это будет USB флешка или внешний жесткий диск, а шаги для реализации следующие:
- Нажмите Win+R, введите diskmgmt.msc и узнайте номер диска, который требуется подключить к виртуальной машине. В моем примере — это диск 2.
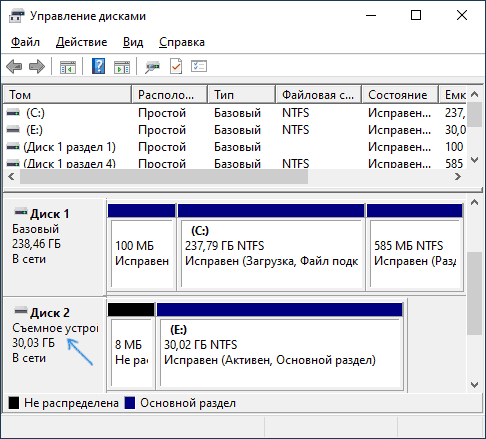
- Запустите командную строку от имени администратора и по порядку введите следующие две команды. Во второй команде последнюю букву N замените номером диска из 1-го шага, а путь к виртуальному диску, который по факту будет являться ссылкой на флешку (C:\usbfrive.vmdk) можете указать любой — файл будет сохранен в указанном вами расположении:
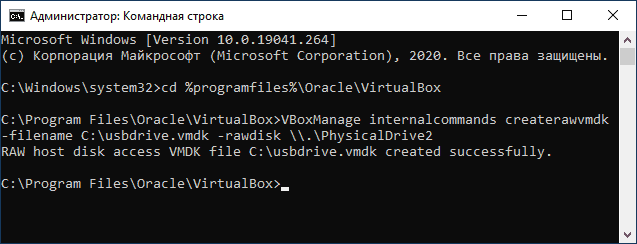
- Закройте командную строку и запустите VirtualBox от имени администратора (это обязательно). Запуск от имени администратора можно осуществить через контекстное меню по правому клику на ярлыке.
- Создайте новую или используйте имеющуюся виртуальную машину VirtualBox и зайдите в её настройки на вкладку «Носители». Выберите текущий контроллер и нажмите по кнопке добавления нового устройства, выберите «жесткий диск» (Внимание: в случае создания новой виртуальной машины вы можете просто выбрать опцию подключения имеющегося виртуального жесткого диска и указать путь к файлу, созданному на 2-м шаге).
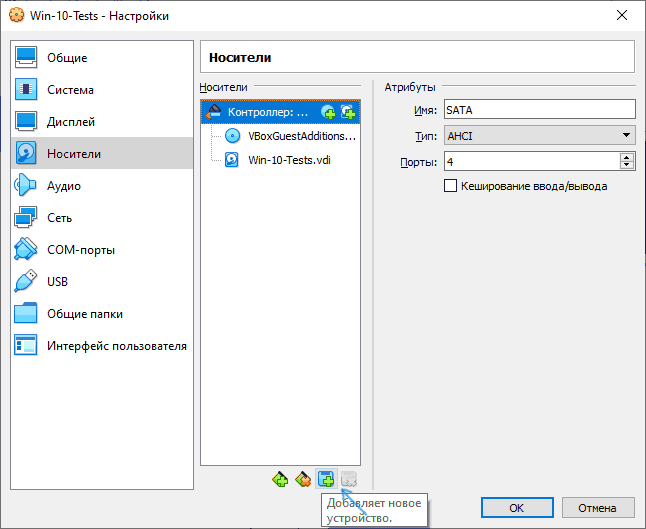
- В следующем окне нажмите «Добавить» и укажите путь к файлу виртуального диска, в моем случае — C:\usbdrive.vmdk, он добавится в список, выберите его и нажмите кнопку «Выбрать».
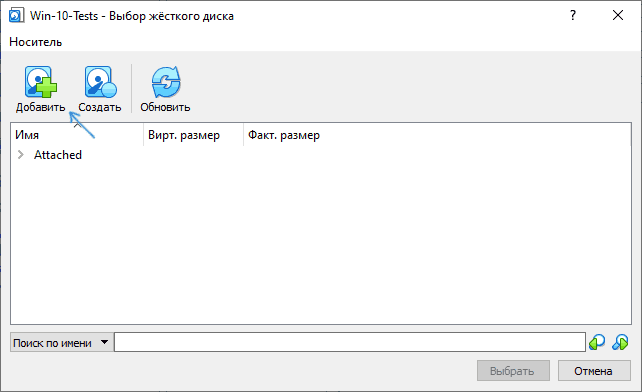
- По умолчанию, подключенный диск окажется последним в списке подключенных, то есть загрузка виртуальной машины будет производиться не с него. Для изменения очередности, поменяйте необходимым образом номера портов SATA в настройках носителей.
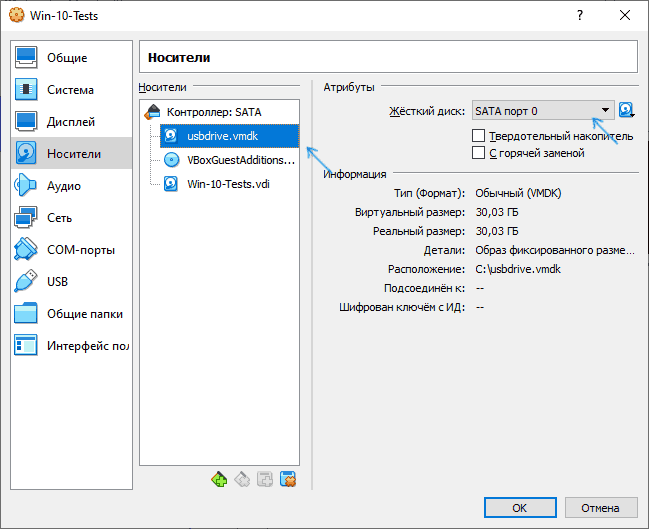
- Готово, теперь виртуальная машина может загрузиться с физического USB накопителя. В случае, если загрузочная флешка предполагает загрузку в режиме UEFI, в настройках виртуальной машины перейдите в раздел «Система» и отметьте пункт «Включить EFI».
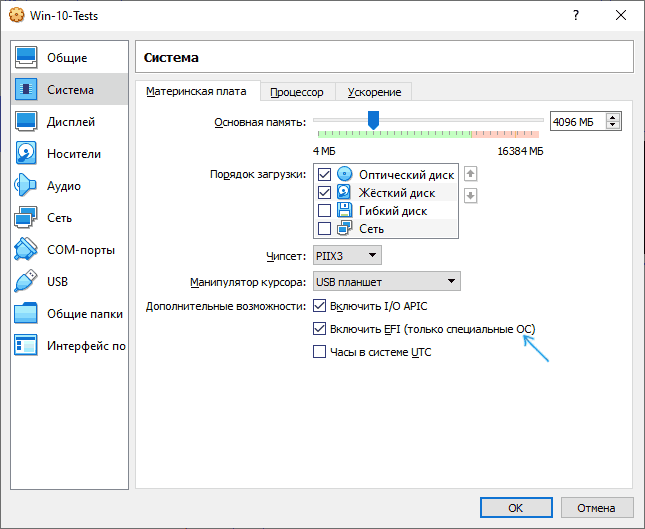
И результат: на скриншоте ниже — меню при загрузке виртуальной машины с физической мультизагрузочной флешки.
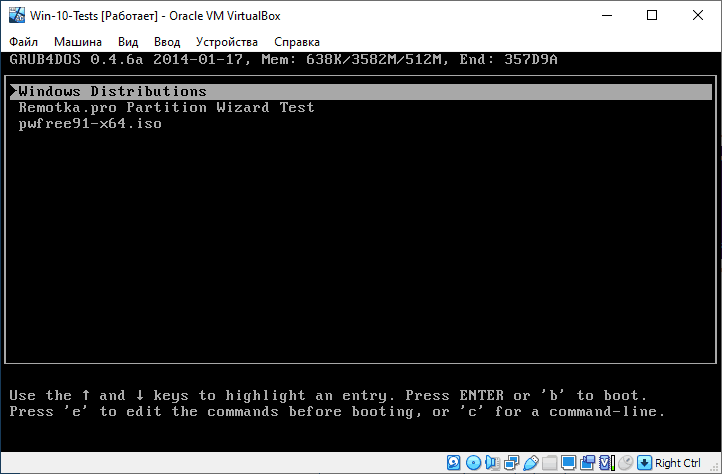
Загрузка с флешки в VirtualBox на хостах Linux и Mac OS
Проверить работу на Linux и Mac OS у меня возможности не было, но логика следующая. Допустим, физическая флешка — накопитель dev/sdb в Linux и /dev/disk2s1 в Mac OS, тогда в Linux:
Остальные шаги будут теми же самыми, что и в Windows. В случае, если на Mac OS VirtualBox сообщит о том, что не может получить доступ к диску, размонтируйте его в Finder.
Надеюсь, всё получилось, а инструкция оказалась полезной для тех целей, с которыми вы её разыскали.