
Ранее я уже писал о двух программах для восстановления удаленных файлов, а также восстановления данных с отформатированных жестких дисков и флешек:
В этот раз речь пойдет еще об одной такой программе — eSupport UndeletePlus. В отличие от предыдущих двух, это программное обеспечение распространяется бесплатно, однако и функций тут куда меньше. Тем не менее, это простое решение легко поможет, если Вам требуется восстановить файлы, случайно удаленные с жесткого диска, флешки или карты памяти, будь то фотографии, документы или что-то еще. Именно удаленные: т.е. эта программа может помочь восстановить файлы, например, после того, как Вы очистили корзину. Если же Вы отформатировали жесткий диск или компьютер перестал видеть флешку, то этот вариант Вам не подойдет.
Установка
Скачать UndeletePlus Вы можете с официального сайта программы — undeleteplus.com, нажав ссылку Download в главном меню на сайте. Сам процесс установки совсем не сложный и не требует каких-то специальных навыков — просто нажимайте «Next» и со всем соглашайтесь (кроме, разве что, установки панели Ask.com).
Запуск программы и восстановление файлов
Воспользуйтесь созданным при установке ярлыком для запуска программы. Главное окно UndeletePlus разделено на две части: слева — список подключенных дисков, справа — восстановленные файлы.
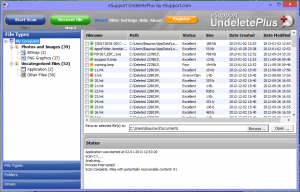
Главное окно UndeletePlus (нажмите, чтобы увеличить картинку)
По сути, для того, чтобы начать работу, Вам достаточно выбрать диск, с которого были удалены файлы, нажать кнопку «Start Scan» и дождаться завершения процесса. По завершении работы, справа Вы увидите список файлов, которые программе удалось найти, слева — категории этих файлов: например, Вы можете выбрать только фотографии.
Файлы, которые скорее всего удастся восстановить, имеют зеленую иконку слева от названия. Те, на место которых в процессе работы была записана другая информация и успешное восстановление которых маловероятно, отмечены желтыми или красными значками.
Для того, чтобы восстановить файлы, отметьте нужные галочками и нажмите «Recover Files», после чего укажите, куда их следует сохранить. Лучше на сохранять восстанавливаемые файлы на тот же носитель, с которого происходит процесс восстановления.
Использование мастера
По нажатии кнопки Wizard в главном окне UndeletePlus будет запущен мастер восстановления данных, позволяющий оптимизировать поиск файлов для конкретных нужд — в процессе работы мастера, Вам будут заданы вопросы о том, каким именно образом были удалены Ваши файлы, какого типа файлы следует попробовать найти и т.д. Возможно, для кого-то такой способ использования программы будет более удобным.
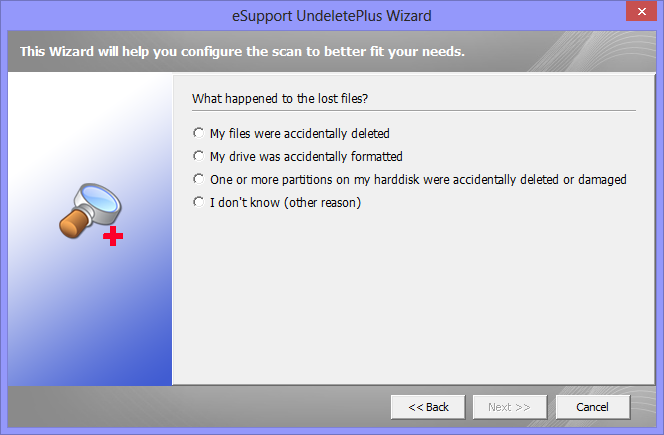
Мастер восстановления файлов
Кроме этого, в мастере присутствуют пункты для восстановления файлов с отформатированных разделов, но я не проверял их работу: думаю, и Вам не стоит — программа для этого не предназначена, о чем прямо написано в официальном руководстве.