
Данное руководство предназначено для тех, кто интересуется, как установить Windows XP самостоятельно на компьютер или ноутбук, с флешки или диска. Я постараюсь максимально подробно осветить все нюансы, связанные с установкой операционной системы, чтобы у вас не осталось никаких вопросов.
Для установки нам потребуется какой-либо загрузочный носитель с ОС: возможно, у Вас уже имеется диск с дистрибутивом или загрузочная флешка Windows XP. Если же ничего этого нет, но имеется образ диска ISO, то в первой части инструкции я расскажу, как сделать из него диск или USB для установки. А после этого перейдем непосредственно к самой процедуре.
Создание носителя для установки
Основные носители, которые используются для установки Windows XP — это компакт-диск или же установочная флешка. На мой взгляд, сегодня оптимальный вариант — это все-таки USB накопитель, тем не менее, поглядим на оба варианта.
- Для того, чтобы сделать загрузочный диск Windows XP, вам потребуется записать образ диска ISO на CD. При этом, не просто перенести файл ISO, а именно «записать диск из образа». В Windows 7 и Windows 8 это делается очень легко — достаточно вставить чистый диск, кликнуть правой кнопкой мыши по файлу образа и выбрать пункт «Записать образ на диск». Если же текущая ОС — Windows XP, то для того, чтобы сделать загрузочный диск потребуется воспользоваться сторонней программой, например, Nero Burning ROM, UltraISO и другие. Подробно процедура создания загрузочного диска описана здесь (откроется в новой вкладке, в приведенной инструкции рассматривается Windows 7, но для Windows XP никакой разницы не будет, только понадобиться не DVD, а CD).
- Для того, чтобы сделать загрузочную флешку с Windows XP, проще всего использовать бесплатную программу WinToFlash. Несколько способов создания установочного USB накопителя с Windows XP описаны в этой инструкции (откроется в новой вкладке).
После того, как дистрибутив с операционной системой подготовлен, потребуется перезагрузить компьютер и в настройках BIOS поставить загрузку с флешки или же с диска. О том, как это сделать в различных версиях BIOS — см. здесь (в примерах показано, как установить загрузку с USB, загрузка с DVD-ROM устанавливается аналогичным образом).
После того, как и это проделано, а настройки BIOS сохранены, компьютер перезагрузится и начнется непосредственно установка Windows XP.
Процедура установки Windows XP на компьютер и ноутбук
После загрузки с установочного диска или флешки Windows XP, после непродолжительного процесса подготовки программы установки, вы увидите приветствие системы, а также предложение нажать «Ввод», чтобы продолжить.
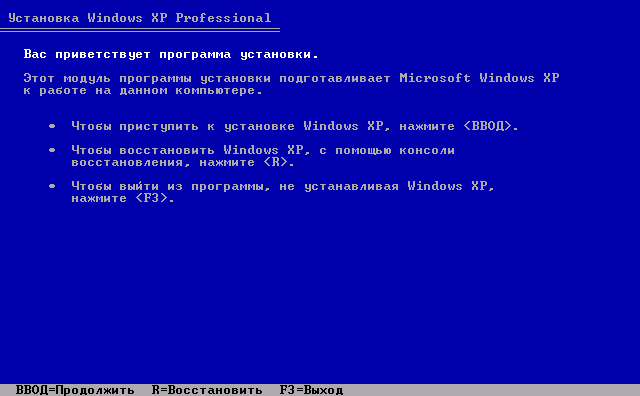
Установка Windows XP экран приветствия
Следующее, что вы увидите — лицензионное соглашение Window XP. Тут следует нажать F8. При условии, конечно, что Вы его принимаете.

На очередном экране будет предложено восстановить предыдущую установку Windows, если она была. Если нет — то список будет пустым. Нажмите Esc.
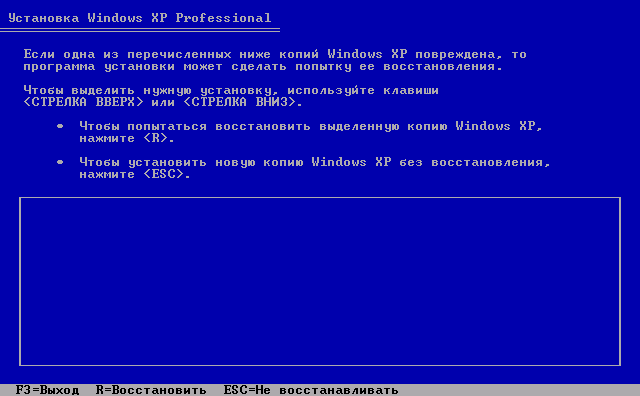
Восстановление предыдущей установки Windows XP
Теперь один из самых важных этапов — следует выбрать раздел, на который будет производиться установка Windows XP. Тут возможны самые разные варианты, опишу наиболее распространенные из них:

Выбор раздела для установки Windows XP
- Если ваш жесткий диск был разбит на два и более разделов, и вы хотите так и оставить, и, при этом ранее также была установлена ОС Windows XP, то просто выберите первый из разделов в списке и нажмите Ввод.
- Если диск был разбит, вы хотите его оставить в таком виде, но ранее была установлена Windows 7 или Windows 8, то предварительно удалите раздел «Зарезервировано» размером 100 Мб и следующий раздел, соответствующий размеру диска C. После чего выделите неразмеченную область и нажмите ввод для установки Windows XP.
- Если жесткий диск не был разбит, но вы хотите создать отдельный раздел для Windows XP — удалите все разделы на диске. После чего используйте клавишу C для того, чтобы создать разделы, указав их размер. Установку лучше и логичнее производить на первый раздел.
- Если HDD не был разбит, вы не хотите его делить, но ранее была установлена Windows 7 (8), то также удалите все разделы (включая «Зарезервировано» на 100 Мб) и установите Windows XP в получившийся один раздел.
После выбора раздела для установки операционной системы, будет предложено отформатировать его. Достаточно выбрать «Форматировать раздел в системе NTFS (Быстрое).
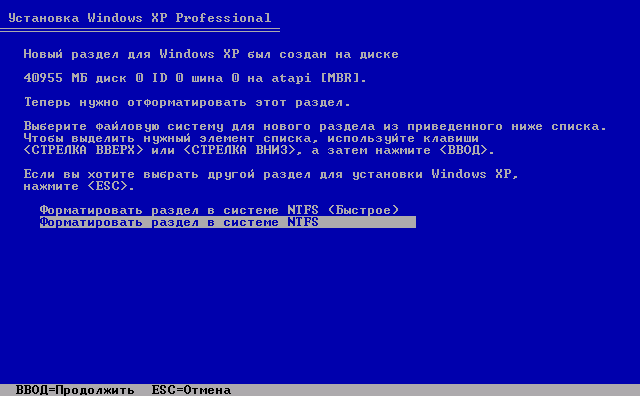
Форматирование раздела в NTFS
По завершении форматирования начнется копирование файлов, необходимых для установки. Затем компьютер перезагрузится. Сразу после первой перезагрузки следует установить в BIOS загрузку с жесткого диска, а не с флешки или CD-ROM.
После того, как компьютер будет перезагружен, начнется непосредственно сама установка Windows XP, которая может занять различное время в зависимости от «железа» компьютера, но в самом начале Вы в любом случае увидите 39 минут.
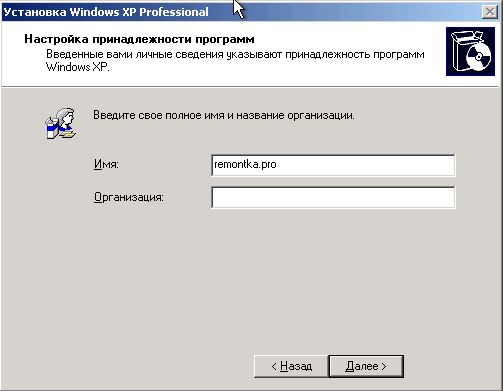
Через непродолжительное время вы увидите предложение ввести имя и организацию. Второе поле можно оставить пустым, а в первое — введите имя, не обязательно полное и настоящее. Нажмите «Далее».
В поле ввода введите лицензионный ключ Windows XP. Также его можно будет ввести уже после установки.
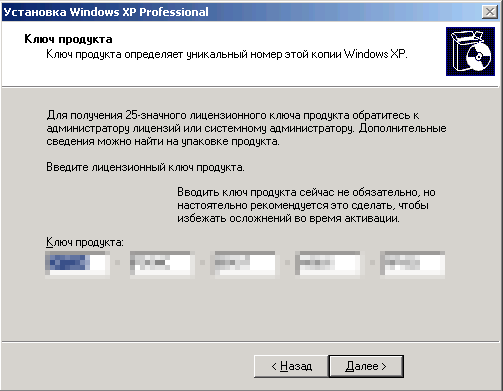
Введите ключ Windows XP
После ввода ключа будет предложено ввести имя компьютера (латиница и цифры) и пароль администратора, который можно оставить пустым.
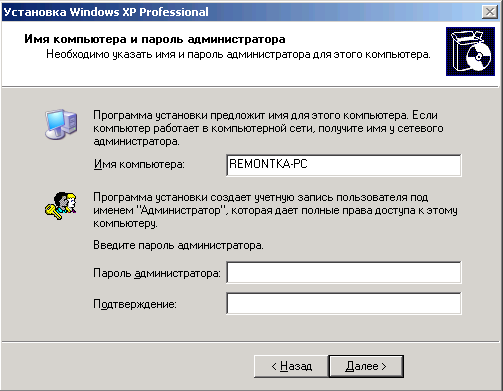
Следующий этап — установка времени и даты, тут все ясно. Желательно только убрать галочку напротив «Автоматический переход на летнее время и обратно». Нажмите «Далее». Начнется процесс установки необходимых компонентов операционной системы. Здесь остается только ждать.
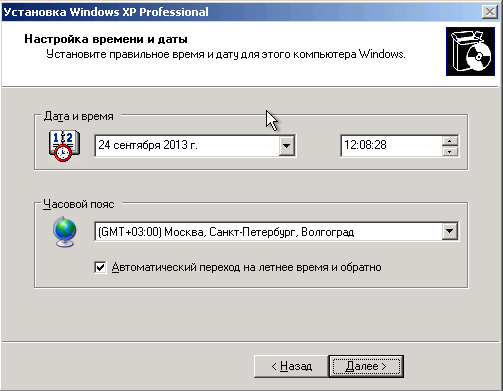
После того, как все необходимые действия завершатся, компьютер снова перезагрузится и Вам будет предложено ввести имя своей учетной записи (рекомендую использовать латиницу), и записей других пользователей, если они будут использоваться. Нажмите «Готово».
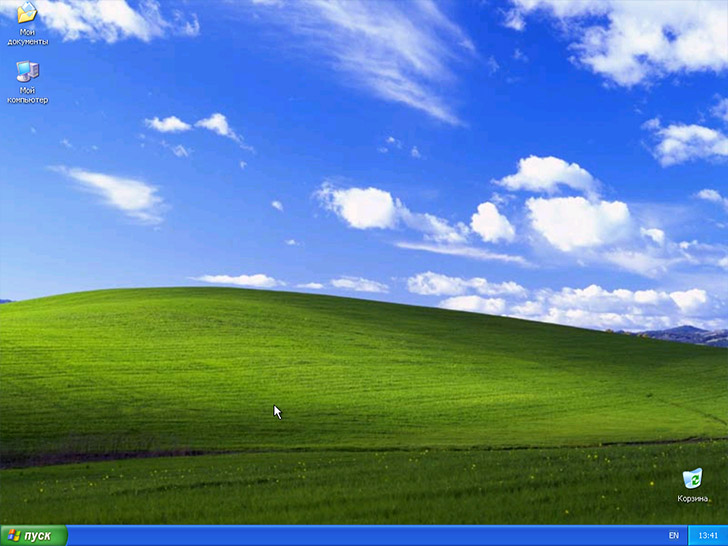
Вот и все, установка Windows XP завершена.
Что делать после установки Windows XP на компьютер или ноутбук
Первое, чем следует озаботиться сразу после установки ОС Windows XP на компьютер — это установка драйверов для всего оборудования. С учетом того, что данной операционной системе уже более десяти лет, для современного оборудования поиск драйверов может оказаться затруднительным. Однако, если у Вас более старый ноутбук или ПК, то вполне возможно, что таких проблем не возникнет.
Как бы там ни было, несмотря на то, что в принципе я не рекомендую использовать драйвер-паки, такие как Driver Pack Solution, в случае с Windows XP, это, пожалуй, один из лучших вариантов установить драйвера. Программа проделает это автоматически, скачать ее можно бесплатно с официального сайта http://drp.su/ru/
Если же у вас ноутбук (старых моделей), то нужные драйвера можно взять на официальных сайтах производителей, адреса которых вы можете найти на странице Установка драйверов на ноутбук.
По-моему, изложил все, что касается установки Windows XP достаточно подробно. Если остаются вопросы — задавайте в комментариях.