
В этой статье я возьму на себя непростой труд и постараюсь рассказать о том, как установить Windows 7 или Windows 8. Причем будет рассматриваться установка Windows с учетом различных нюансов, установка с диска и флешки, на нетбук и ноутбук, настройка BIOS и прочее. Все шаги я рассмотрю максимально подробно с тем, чтобы даже у самого начинающего пользователя все получилось, не требовалась компьютерная помощь и не возникло никаких проблем.
Что понадобится в первую очередь
Прежде всего — дистрибутив с операционной системой. Что такое дистрибутив Windows? — Это все файлы, необходимые для его успешной установки на компакт диске, в файле образа CD или DVD диска (например, iso), на флешке, или даже в папке на жестком диске.
Хорошо, если у Вас имеется готовый загрузочный диск с Windows. Если же он отсутствует, но есть образ диска, воспользуйтесь специальными программами для записи образа на компакт диск или создайте загрузочную флешку (что особенно полезно при установке на нетбук или ноутбук со сломанным DVD приводом).
Что делать с файлами, данными и программами
Стоит заметить, что в большинстве случаев (если Вы не собираете редкую коллекцию) фильмы, музыка, смешные картинки из Интернета не являются важными файлами, из-за которых стоит переживать.
Что касается программ, то в большинстве случаев их придется устанавливать заново, поэтому рекомендую всегда иметь какую-нибудь папку с дистрибутивами всего необходимого программного обеспечения или же иметь эти программы на дисках.
В некоторых случаях, например при обновлении с Windows XP до Windows 7, или с семерки до Windows 8, программа установки, запущенная внутри операционной системы (т.е. не через БИОС, о чем речь пойдет далее), предлагает сохранить совместимые файлы, настройки и программы. Можете выбрать такой вариант и следовать указаниям мастера, но я рекомендую пользоваться чистой установкой с форматированием системного раздела жесткого диска, это избавит от многих возможных проблем:
- Лишнее занятое место на жестком диске
- Меню из нескольких версий Windows при загрузке компьютера после неумелой установки ОС
- При наличии программ с вредоносным кодом — повторная его активизация после установки
- Медленная работа Windows при обновлении с предыдущей версии и сохранении настроек из нее (сохраняется весь мусор в реестре и прочее).
Настройка BIOS для установки Windows
Установка загрузки компьютера с загрузочного диска или флешки — совсем несложная задача, тем не менее, некоторые фирмы, выполняющие ремонт компьютеров, только за это действие могут брать не слишком приличную сумму. Мы же сделаем это самостоятельно.
Итак, если у Вас все готово для продолжения — файлы сохранены, загрузочный диск или флешка находятся в компьютере или подключены к нему (обратите внимание, флешку нежелательно вставлять в порты различных USB-хабов или разветвителей. Идеальный вариант — в USB порт на материнской плате компьютера — сзади на стационарном ПК или сбоку на корпусе ноутбука), то начнем:
- Перезагрузите компьютер
- В самом начале, когда на черном экране появляется информация об устройствах или логотип производителя (на ноутбуках), нажимаем кнопку для того, чтобы попасть в BIOS. Какая это будет кнопка, зависит от Вашего компьютера и это будет указано внизу экрана при загрузке примерно следующим образом: «Press Del to enter Setup», «Press F2 for BIOS Settings», что означает, что нужно нажать Del или F2. Наиболее распространенными кнопками являются именно эти, причем Del — для стационарных ПК, а F2 — для ноутбуков и нетбуков.
- В результате Вы должны увидеть перед собой меню настроек BIOS, внешний вид которого может отличаться, но скорее всего Вы сможете определить, что это именно оно.
- В этом меню, в зависимости от того, как оно будет выглядеть, Вам нужно будет найти что-то, называющееся Boot Settings, или First Boot Device (Boot — загрузка). Обычно эти пункты находятся в Advanced BIOS Features (Settings)…
Нет, лучше я сейчас напишу отдельную статью о том, как настроить биос для загрузки с флешки или диска и просто поставлю ссылку: биос загрузка с флешки и диска
Процесс установки
Процесс установки двух последних операционных систем от Microsoft практически не отличается, а потому скриншоты будут приведены только для установки Windows 7. В Windows 8 в точности то же самое.
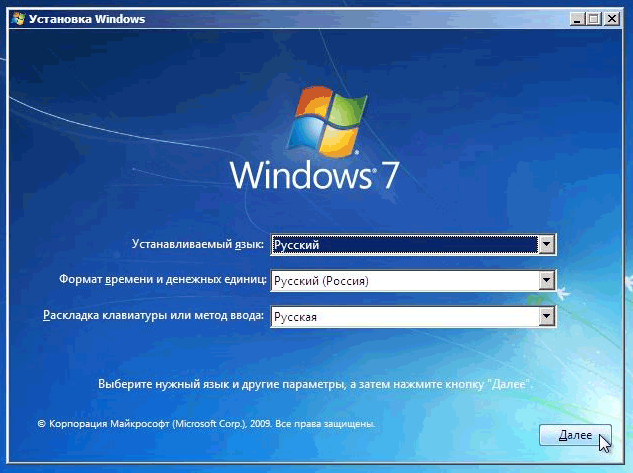
Установка Windows, первый шаг
На первом экране установки Windows 7 Вам будет предложено выбрать Ваш язык — русский или английский.
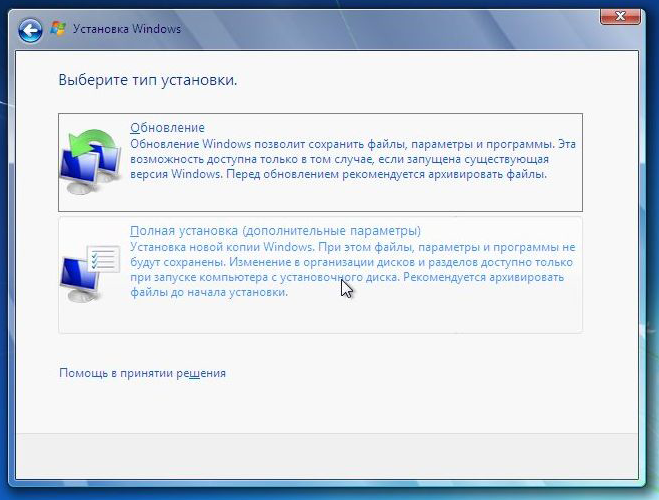
Следующие два шага не нуждаются в особых пояснениях — нажать кнопку «Установить» и принять условия лицензионного соглашения, после чего Вам будет необходимо выбрать один из двух вариантов — Обновление системы или же Полная установка системы. Как я уже писал выше, настоятельно рекомендую именно полную установку.
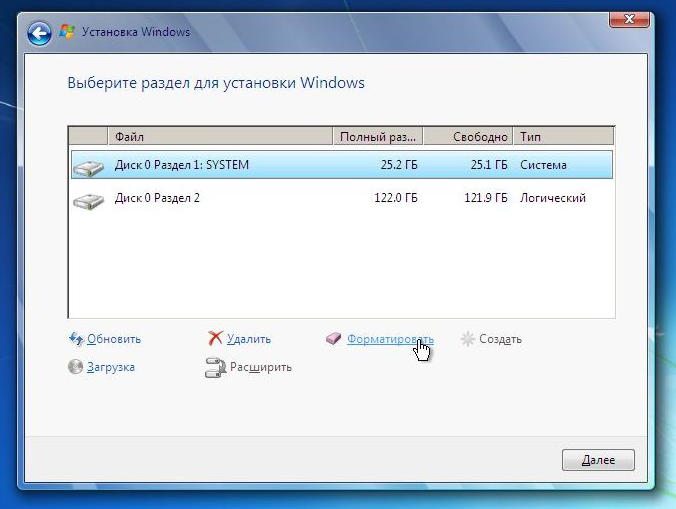
Настройка жесткого диска для установки
Следующий шаг во многих случаях является одним из самых важных — Вам будет предложено выбрать и настроить диск для установки Windows. На этом этапе можно:
- Отформатировать раздел жесткого диска
- Разбить жесткий диск на разделы
- Выбрать раздел для установки Windows
Итак, если у Вас уже есть два и более разделов на жестком диске, причем Вы не хотите трогать никакие разделы, кроме системного, то:
- Выберите первый системный раздел, нажмите «настроить»
- Нажмите «форматировать», дождитесь окончания форматирования
- Выберите этот раздел и нажмите «Далее», установка Windows будет производится на него.
Если на жестком диске всего один раздел, но Вы хотели бы разбить его на два и более разделов:
- Выберите раздел, нажмите «Настроить»
- Удалите раздел, нажав «удалить»
- Создайте разделы нужных размеров и отформатируйте их, используя соответствующие пункты
- Выберите системный раздел для установки Windows и нажмите «Далее».
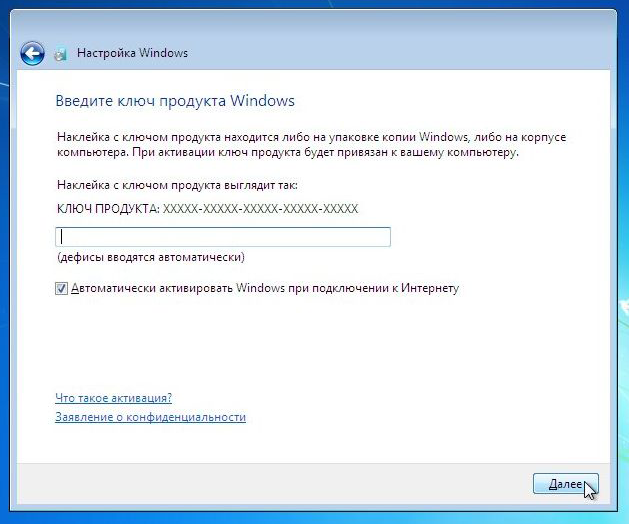
Ключ активации Windows
Дождитесь завершения установки. В процессе компьютер может перезагружаться, а по завершении скорее всего предложит ввести ключ Windows, имя пользователя и, если захотите, пароль. Вот и все. Следующий шаг — настройка Windows и установка драйверов.