
Это — пятая из серии статей про Windows 8, предназначенная для начинающих пользователей компьютера.
Уроки Windows 8 для начинающих
-
(часть 1) (часть 2) (часть 3) (часть 4)
- Установка программ, обновление и удаление (часть 5, эта статья)
Магазин приложений в Windows 8 предназначен для загрузки новых программ для интерфейса Metro. Идея магазина, скорее всего, Вам знакома по таким продуктам, как App Store и Play Market для устройств Apple и Google Android. В этой статье будет говориться о том, как искать, скачивать и устанавливать приложения, а также обновлять их или удалять при необходимости.
Для того чтобы открыть магазин в Windows 8, просто нажмите соответствующий значок на начальном экране.
Поиск в магазине Windows 8
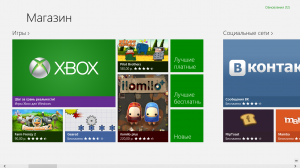
Приложения в магазине Windows 8 (нажмите, чтобы увеличить)
Приложения в Магазине отсортированы по категориям, таким как «Игры», «Социальные сети», «Важное» и др. Также они разделены на категории: Платные, Бесплатные, Новые.
- Для поиска приложения в конкретной категории, просто кликните мышкой по ее названию, расположенному над группой плиток.
- Появится выбранная категория. Нажмите на приложение, чтобы открылась страница с информацией о нем.
- Для поиска конкретного приложения, переместите указатель мыши в один из правых углов и на открывшейся панели Charms выберите пункт «Поиск».
Просмотр информации о приложении
После выбора приложения, вы окажетесь на странице с информацией о нем. Эта информация включает в себя данные о цене, отзывы пользователей, необходимые разрешения для использования приложения и некоторую другую.
Установка приложений Metro
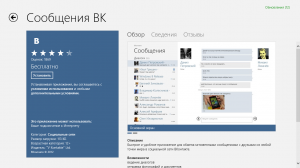
Вконтакте для Windows 8 (нажмите картинку, чтобы увеличить)
В магазине Windows 8 пока меньше приложений, чем в аналогичных магазинах для других платформ, тем не менее, выбор очень обширный. Среди этих приложений существует множество, распространяемых бесплатно, а также со сравнительно небольшой ценой. Все купленные приложения будут ассоциированы с Вашим аккаунтом Microsoft, что означает, что однажды купив какую-либо игру, Вы сможете использовать ее на всех своих устройствах с Windows 8.
Для установки приложения:
- Выберите в магазине приложение, которое Вы собираетесь установить
- Появится страница информации об этом приложении. Если приложение бесплатное, просто нажмите «установить». Если же оно распространяется за определенную плату, то Вы можете нажать «купить», после чего Вам будет предложено ввести данные о Вашей кредитной карте, которую Вы намерены использовать для покупки приложений в магазине Windows 8.
- Приложение начнет загружаться и будет установлено автоматически. После установки приложения появится уведомление об этом. Значок установленной программы появится на начальном экране Windows 8
- Некоторые платные программы позволяют бесплатную загрузку демо версии — в этом случае помимо кнопки «Купить» будет также кнопка «Попробовать»
- Некоторое количество приложений в Магазине Windows 8 предназначено для работы на рабочем столе, а не на начальном экране — в этом случае Вам будет предложено перейти на сайт издателя и загрузить такое приложение оттуда. Там же Вы найдете инструкции по установке.

Успешная установка приложения
Как удалить приложение Windows 8
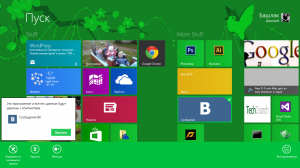
Удалить приложение в Win 8 (нажмите для увеличения)
- Щелкните правой кнопкой мыши по плитке приложения на начальном экране
- В появившемся меню внизу экрана выберите кнопку «Удалить»
- В появившемся диалоговом окне также выберите «Удалить»
- Приложение будет удалено с Вашего компьютера.
Установка обновлений для приложений
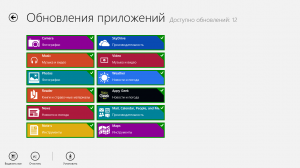
Обновление приложений Metro (нажмите для увеличения)
Иногда на плитке магазина Windows 8 будет отображаться цифра, означающая количество доступных обновлений для установленных на Вашем компьютере программ. Также в самом магазине в верхнем правом углу может появиться уведомление о том, что некоторые программы можно обновить. При щелчке мышью по этому уведомлению, Вы попадете на страницу, отображающую информацию о том, какие приложения можно обновить. Выберите нужные Вам программы и нажмите «Установить». Через некоторое время обновления будут загружены и установлены.