Удалите рекламное ПО UpgradeAssist с Mac (Руководство по удалению вирусов)
UpgradeAssist — это рекламная программа, которая отображает всплывающую рекламу и нежелательную рекламу, исходящую не с просматриваемых вами сайтов. Эти рекламные объявления UpgradeAssist будут отображаться в виде полей, содержащих купоны, в виде подчеркнутых ключевых слов (текстовая реклама), всплывающих окон или рекламных баннеров..
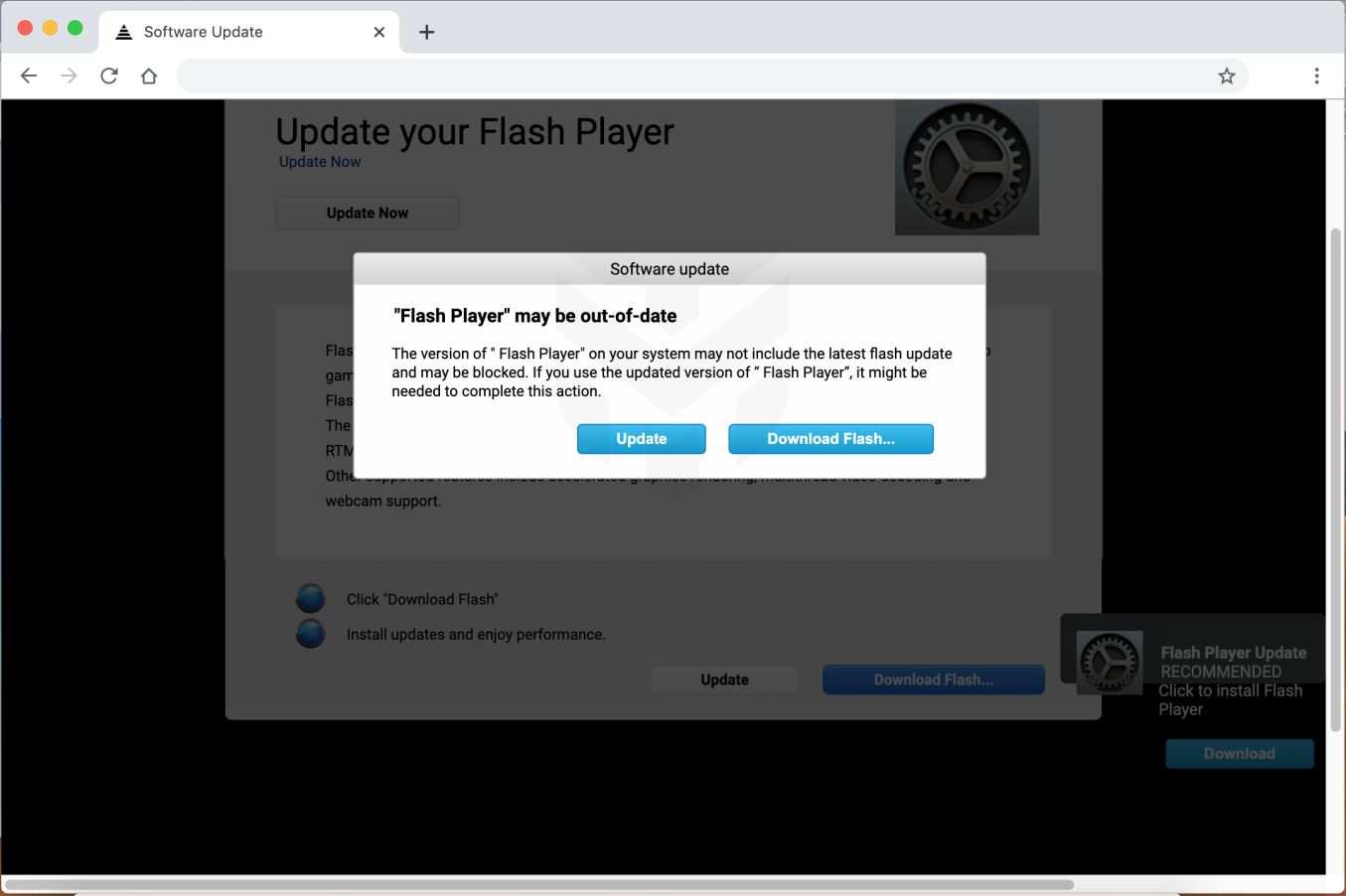
Что такое UpgradeAssist?
UpgradeAssist рекламируется как программа, которая улучшит ваш поиск в Интернете. Хотя это может показаться полезным сервисом, UpgradeAssist может быть навязчивым и будет отображать рекламу независимо от того, хотите вы этого или нет..
Рекламные объявления UpgradeAssist могут иметь другой текст под всплывающим окном: «Ads X», «Powered by UpgradeAssist», «Рекламные объявления от UpgradeAssist», «предоставленные вам UpgradeAssist», «Ads by UpgradeAssist» или «Ads powered by UpgradeAssist ». Объявления UpgradeAssist обычно отображаются в заголовке в странных местах или перекрывают содержимое веб-страницы. UpgradeAssist также будет вставлять рекламные объявления на страницы поиска Google, чтобы заставить вас нажать на них..
Эти объявления UpgradeAssist предназначены для сайтов для взрослых, онлайн-игр, поддельных обновлений программного обеспечения и нежелательных программ..
Когда на компьютере установлен угонщик браузера UpgradeAssist, общие симптомы включают:
- Рекламные объявления появляются там, где их не должно быть..
- Домашняя страница вашего веб-браузера загадочным образом изменилась без вашего разрешения.
- Веб-страницы, которые вы обычно посещаете, отображаются неправильно.
- Ссылки на веб-сайты перенаправляют на сайты, отличные от ожидаемых.
- Появляются всплывающие окна браузера, в которых рекомендуются поддельные обновления или другое программное обеспечение..
- Другие нежелательные программы могут быть установлены без вашего ведома..
Как UpgradeAssist попал на мой компьютер?
UpgradeAssist устанавливается пользователями, сознательно или нет. Часто этот тип программы предлагается через рекламу или в комплекте с другим программным обеспечением, оставляя пользователя в недоумении, откуда взялось это программное обеспечение..
К сожалению, некоторые бесплатные загрузки не содержат адекватных сведений о том, что другое программное обеспечение также будет установлено, и вы можете обнаружить, что установили UpgradeAssist без вашего ведома..
Вы всегда должны обращать внимание при установке программного обеспечения, потому что часто установщик программного обеспечения включает дополнительные установки. Будьте очень осторожны с тем, что вы соглашаетесь установить.
Всегда выбирайте выборочную установку и снимайте отметку со всего, что вам незнакомо, особенно дополнительного программного обеспечения, которое вы никогда не хотели загружать и устанавливать. Само собой разумеется, что вы не должны устанавливать программное обеспечение, которому вы не доверяете..
Чтобы удалить рекламное ПО UpgradeAssist и проверить компьютер на наличие других вредоносных программ, воспользуйтесь бесплатным руководством по удалению вредоносных программ ниже..
Как удалить UpgradeAssist (Руководство по удалению)
Это руководство по удалению вредоносных программ может показаться сложным из-за количества шагов и множества используемых программ. Мы написали это только таким образом, чтобы предоставить четкие, подробные и простые для понимания инструкции, которые каждый может использовать для бесплатного удаления вредоносных программ..
Пожалуйста, выполните все шаги в правильном порядке. Если у вас есть какие-либо вопросы или сомнения, остановитесь и попросите нас о помощи..
Руководство по ручному удалению рекламного ПО UpgradeAssist:
- ШАГ 1. Удалите вредоносные профили с вашего Mac
- ШАГ 2. Удалите UpgradeAssist с Mac
- ШАГ 3. Используйте Malwarebytes Free для удаления рекламного ПО UpgradeAssist
- ШАГ 4. Удалите рекламное ПО UpgradeAssist из Safari, Chrome или Firefox
ШАГ 1. Удалите вредоносные профили с вашего Mac
Профили используются ИТ-администраторами на предприятиях для управления поведением своих компьютеров Mac. Эти профили позволяют настроить Mac на выполнение множества различных действий, некоторые из которых в противном случае невозможны..
Когда дело доходит до домашних пользователей, рекламное ПО и угонщик браузера используют профиль конфигурации, чтобы предотвратить удаление вредоносных программ с компьютера. Это также не позволяет пользователю изменить это поведение в настройках браузера..
На этом первом этапе мы проверим ваш компьютер, чтобы увидеть, установлены ли какие-либо профили конфигурации. Для этого выполните следующие действия:
Откройте «Системные настройки»
В меню Apple выберите Системные настройки.
Искать «Профили»
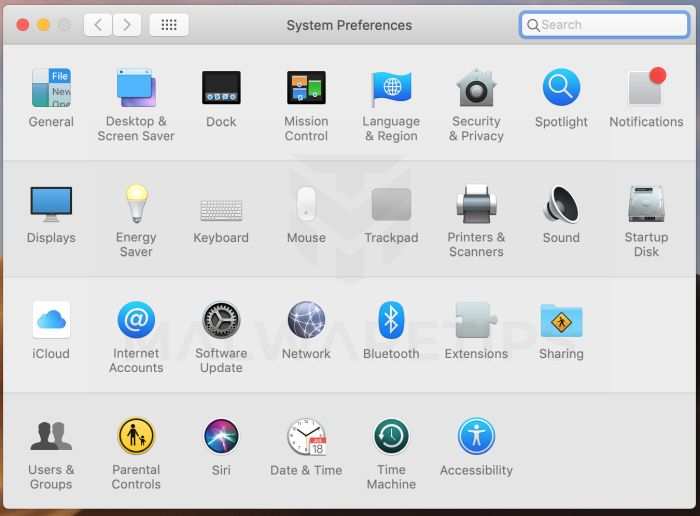
Когда Системные настройки открывается окно, найдите Профили икона.
Удалите вредоносные профили
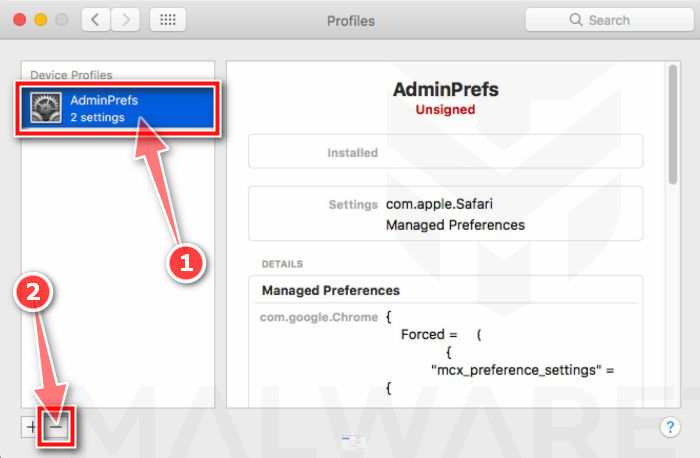
Если есть значок профиля, нажмите на него и выберите любой подозрительный профиль, который вы хотите удалить, а затем нажмите кнопку — (минус). Нажмите Удалять удалить профиль.
ШАГ 2. Удалите UpgradeAssist с Mac
На следующем этапе мы попытаемся определить и удалить все вредоносные приложения и файлы, которые могут быть установлены на вашем компьютере..
Если в строке меню Apple в правом верхнем углу вы видите значок UpgradeAssist, щелкните его и выберите Покидать.
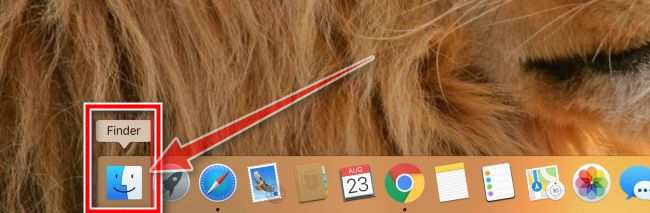
Щелкните значок Finder приложение на вашей док-станции.
Щелкните «Приложения».
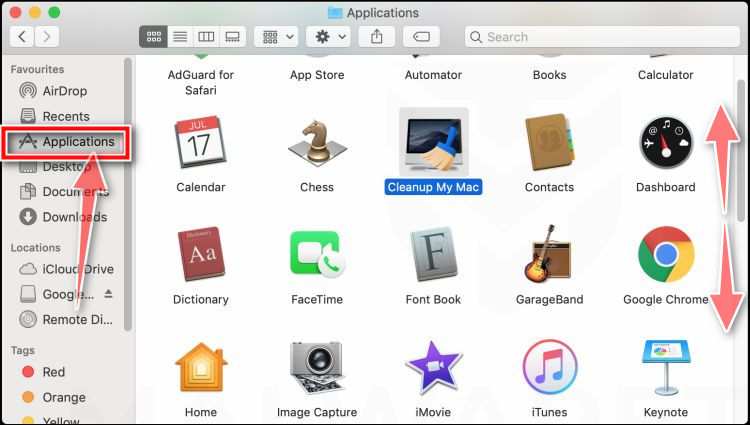
На левой панели Finder нажмите «Приложения«.
Найдите и удалите вредоносное приложение.
В «Приложения» отобразится экран со списком всех приложений, установленных на вашем устройстве. Прокрутите список, пока не найдете приложение UpgradeAssist, щелкните его правой кнопкой мыши и выберите «Переместить в корзину».
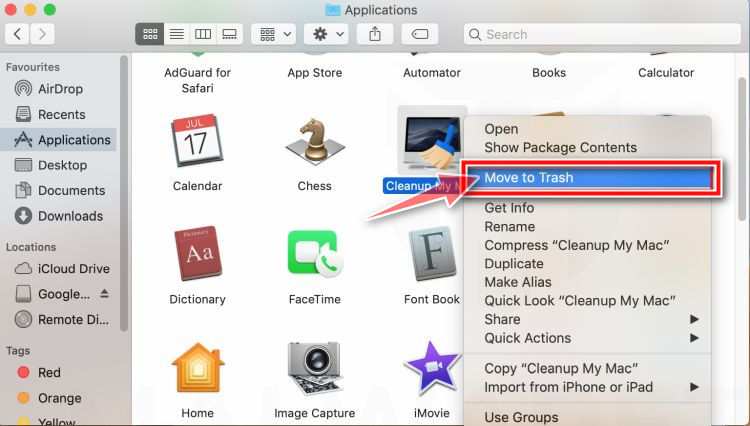
Нажмите «Очистить корзину».
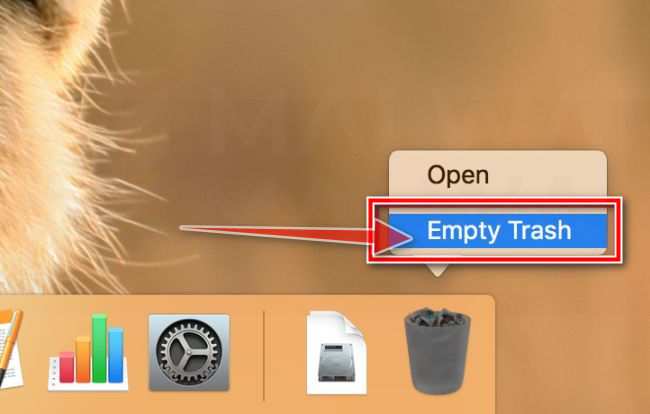
В доке щелкните правой кнопкой мыши значок корзины и выберите «Очистить корзину». При этом удаляется содержимое корзины, включая программу, которую вы только что отправили в корзину..
Проверить и удалить вредоносные файлы
-
- Нажмите на рабочий стол, чтобы убедиться, что вы находитесь в Finder, выберите «Идти«Затем нажмите»Перейти в папку«.
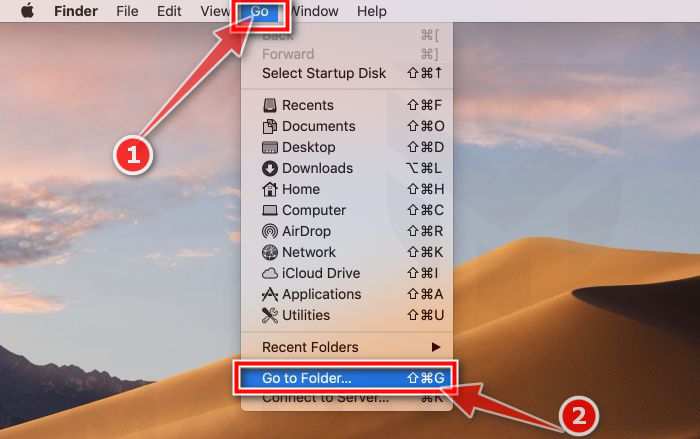
-
Введите или скопируйте / вставьте каждый из указанных ниже путей в открывшееся окно, затем щелкните Идти.
- / Библиотека / Поддержка приложений
- / Библиотека / LaunchDaemons
-
/ Библиотека / LaunchAgents
/ Библиотека / LaunchAgents
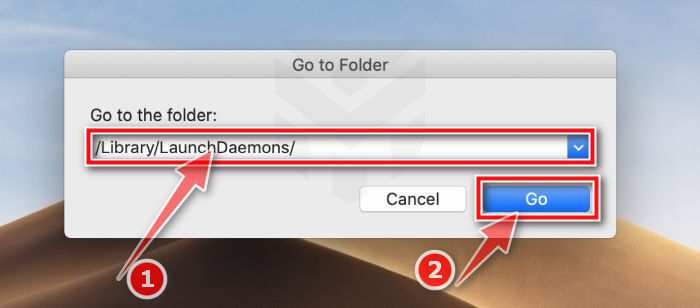
ШАГ 3. Используйте Malwarebytes Free для удаления рекламного ПО UpgradeAssist
Malwarebytes Free — одно из самых популярных и наиболее часто используемых антивирусных программ для Windows, и на то есть веские причины. Он способен уничтожать многие типы вредоносных программ, которые другие программы обычно пропускают, при этом вам абсолютно ничего не стоит. Когда дело доходит до очистки зараженного устройства, Malwarebytes всегда был бесплатным, и мы рекомендуем его как важный инструмент в борьбе с вредоносными программами..
Скачать бесплатно Malwarebytes.
Вы можете скачать Malwarebytes для Mac нажав на ссылку ниже.
ВРЕДОНОСНЫЕ БЫТЫ ДЛЯ MAC СКАЧАТЬ ССЫЛКУ
(Приведенная выше ссылка откроет новую страницу, с которой вы сможете загрузить Malwarebytes для Mac)
Дважды щелкните установочный файл Malwarebytes..
Когда Malwarebytes завершит загрузку, дважды щелкните установочный файл, чтобы установить Malwarebytes на свой компьютер. В большинстве случаев загруженные файлы сохраняются в Загрузки папка.
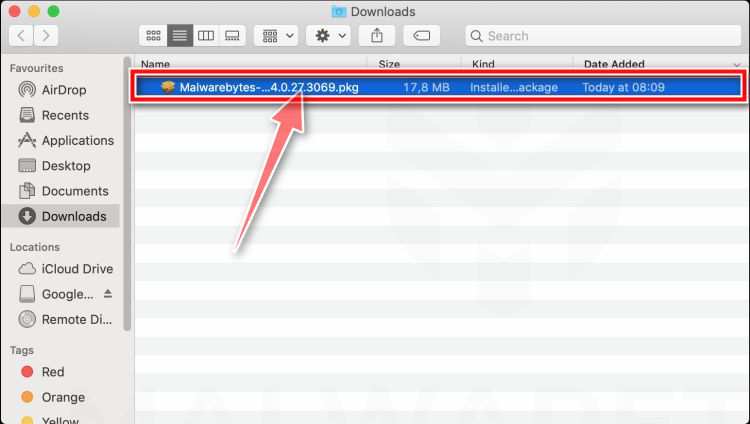
Следуйте инструкциям на экране, чтобы установить Malwarebytes..
Когда начнется установка Malwarebytes, вы увидите Программа установки Malwarebytes для Mac который проведет вас через процесс установки. Нажмите «Продолжать«, Затем продолжайте следовать подсказкам, чтобы продолжить процесс установки..
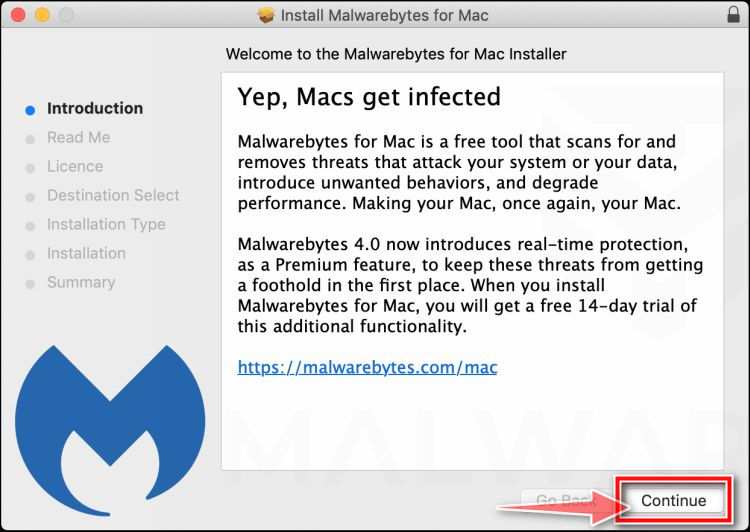
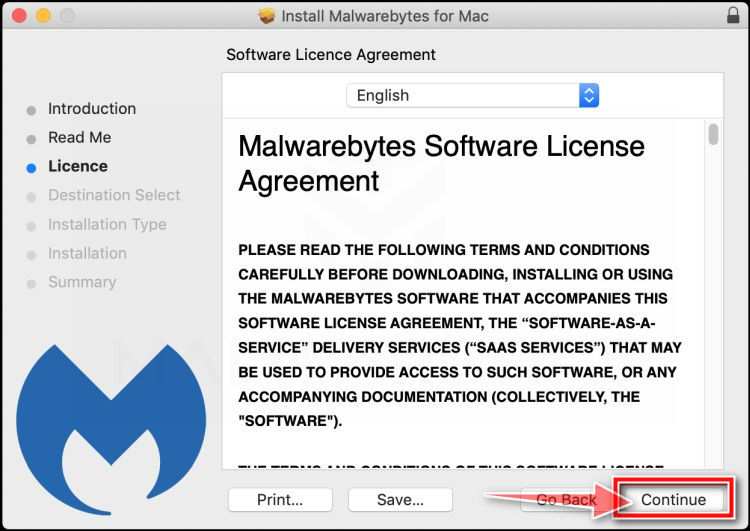
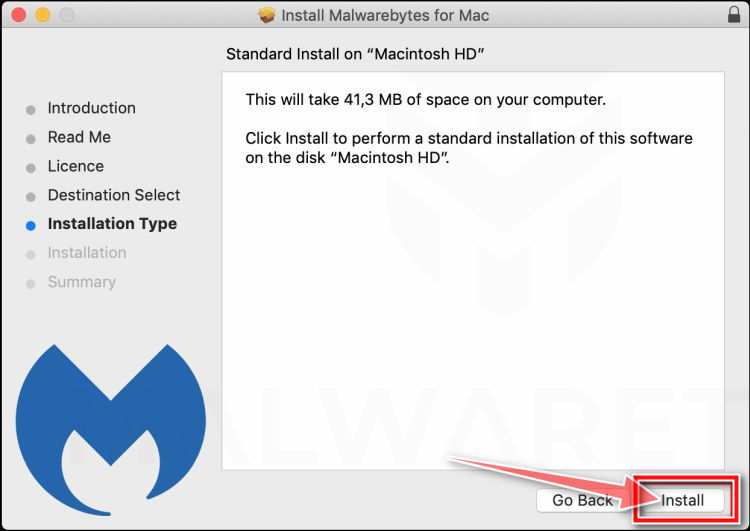
Когда установка Malwarebytes завершится, программа откроется в Добро пожаловать в Malwarebytes экран. Щелкните значок «Начать» кнопка.
Выберите «Персональный компьютер» или «Рабочий компьютер»..
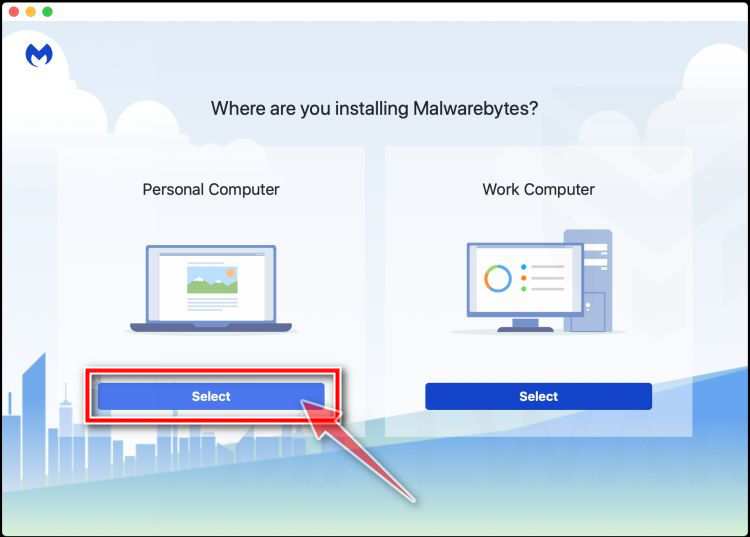
Malwarebytes Добро пожаловать экран сначала спросит вас, на какой тип компьютера вы устанавливаете эту программу, нажмите либо Персональный компьютер или же Рабочий компьютер.
Выберите «Использовать Malwarebytes Free»..
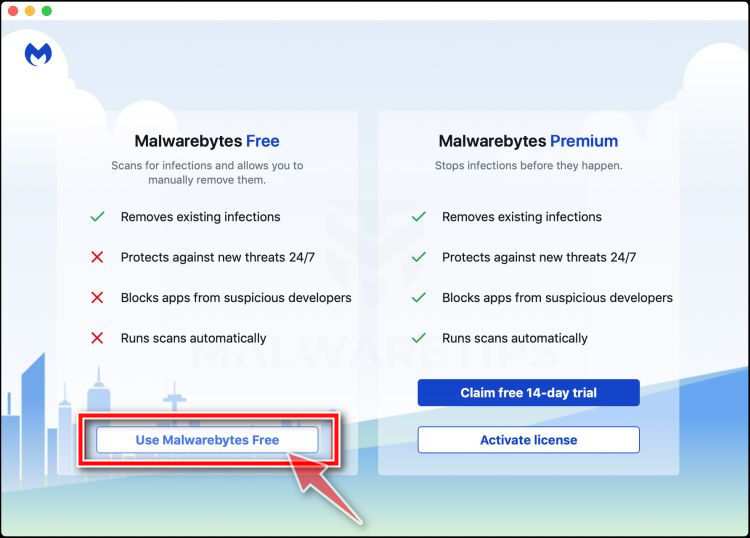
Вам будет предложено выбрать между версией Malwarebytes Free и Premium. Версия Malwarebytes Premium включает превентивные инструменты, такие как сканирование в реальном времени и защита от программ-вымогателей, однако мы будем использовать бесплатную версию для очистки компьютера..
Нажмите на «Используйте Malwarebytes бесплатно«.
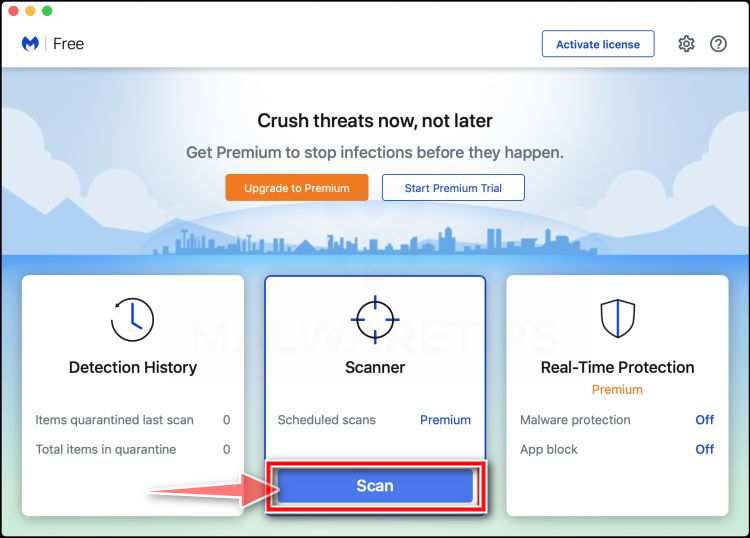
Чтобы просканировать компьютер с помощью Malwarebytes, щелкните значок «Сканировать» кнопка. Malwarebytes автоматически обновит антивирусную базу и начнет сканирование вашего компьютера на наличие вредоносных программ..
Дождитесь завершения сканирования Malwarebytes.
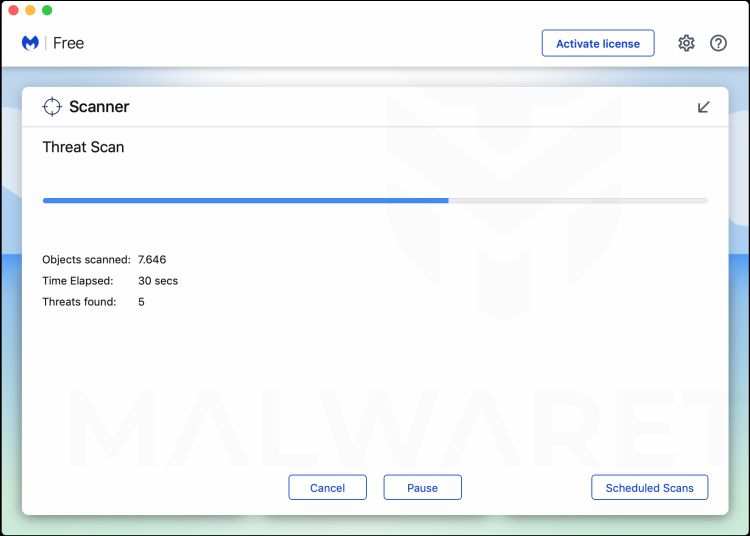
Malwarebytes просканирует ваш компьютер на наличие рекламного ПО и других вредоносных программ. Этот процесс может занять несколько минут, поэтому мы предлагаем вам заняться чем-нибудь еще и периодически проверять статус сканирования, чтобы узнать, когда оно будет завершено..
Нажмите «Карантин»..
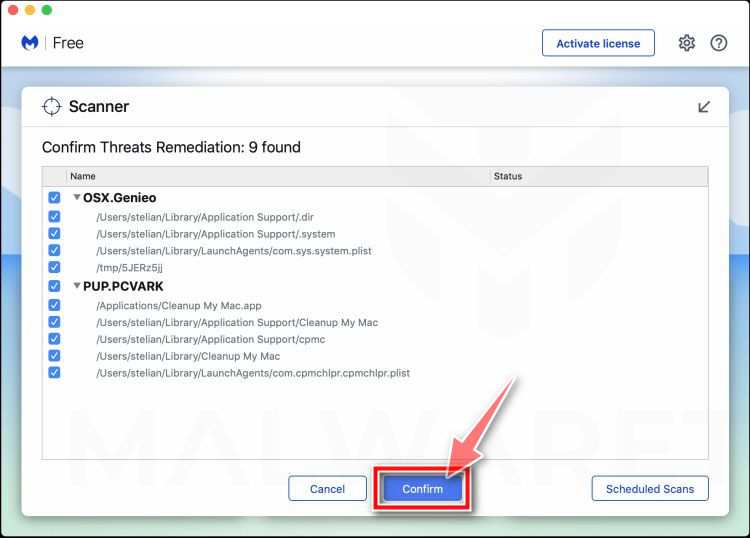
Когда сканирование будет завершено, вам будет представлен экран, показывающий вредоносные программы, обнаруженные Malwarebytes. Чтобы удалить вредоносные программы, обнаруженные Malwarebytes, щелкните значок «Карантин» кнопка.
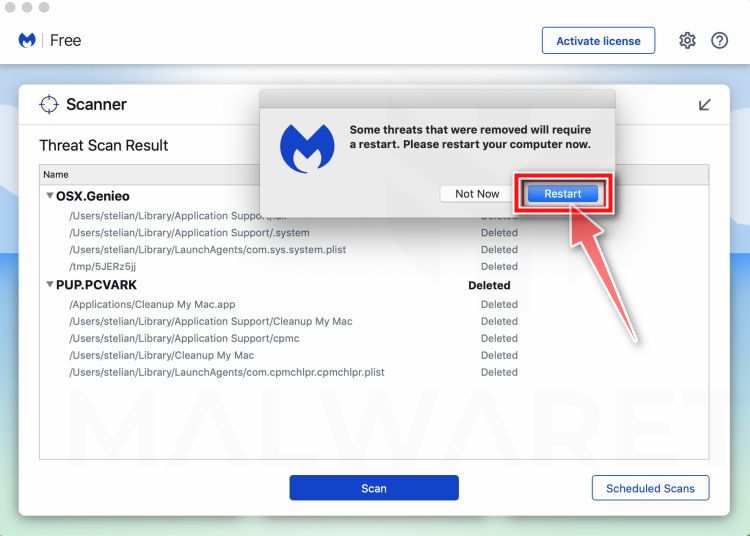
Malwarebytes теперь удалит все обнаруженные вредоносные файлы. Чтобы завершить процесс удаления вредоносного ПО, Malwarebytes может попросить вас перезагрузить компьютер..
Когда процесс удаления вредоносных программ будет завершен, вы можете закрыть Malwarebytes и продолжить выполнение остальных инструкций..
ШАГ 4. Удалите рекламное ПО UpgradeAssist из Safari, Chrome или Firefox
Сафари
Удалите рекламное ПО UpgradeAssist из браузера Safari
Перейдите в «Настройки» Safari..
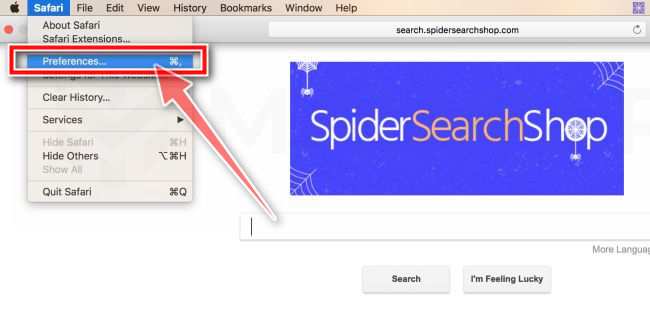
В строке меню нажмите меню «Safari» и выберите «Настройки»..
Это откроет новое окно с вашими настройками Safari, открытое для «Общий”Таб. Некоторые угонщики браузера могут изменить вашу домашнюю страницу по умолчанию, поэтому в Домашняя страница убедитесь, что это веб-страница, которую вы хотите использовать в качестве стартовой..
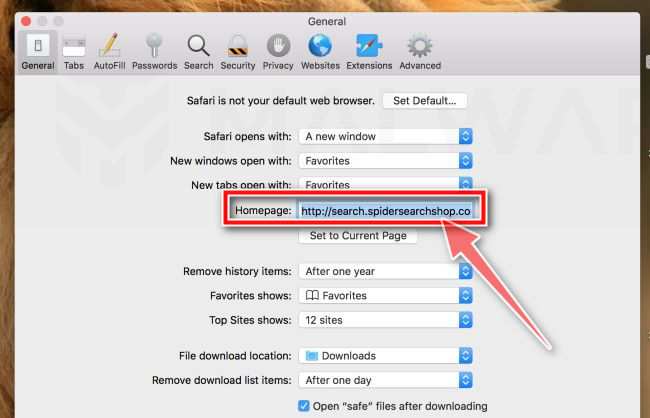
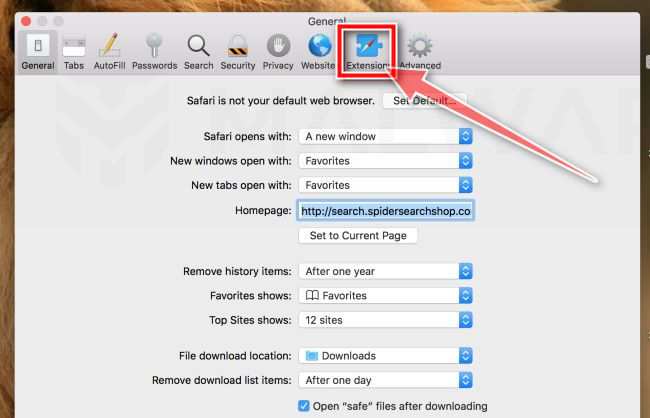
Затем нажмите «РасширенияВкладка.
Найдите и удалите вредоносное расширение.
В «Расширения» отобразится экран со списком всех расширений, установленных в Safari. Прокрутите список, пока не найдете UpgradeAssist расширение, а затем нажмите «Удалить» чтобы удалить это. По умолчанию в Safari не установлены расширения..
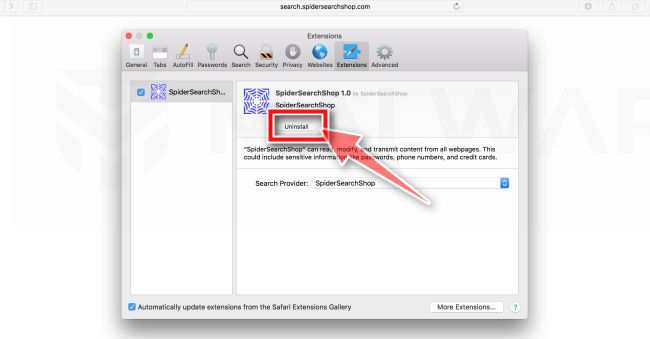
Если описанные выше действия не помогли удалить рекламное ПО UpgradeAssist из Safari, выполните следующие действия:
Обходной путь для неактивной главной страницы Safari
В некоторых случаях после изменения рекламным или вредоносным ПО главная страница Safari может зависать (неактивна). Вы сможете редактировать поле «Домашняя страница» в настройках Safari, но это изменение не сохранится. Похоже, это ошибка, и есть странный обходной путь. Попробуй это:
- В Safari выберите Предпочтения из меню Safari.
- В открывшемся окне нажмите кнопку Общий значок (при необходимости)
- Введите желаемую домашнюю страницу в поле «Домашняя страница», но НЕ нажимайте возврат!
- В верхней части окна щелкните любой из других значков (например, вкладки, автозаполнение и т. Д.)..
- Вы можете увидеть запрос на подтверждение изменения домашней страницы. Если да, подтвердите.
- Вернитесь на страницу «Общие» и убедитесь, что домашняя страница была изменена..
Удалите файл настроек Safari, чтобы удалить вредоносные изменения.
Известно, что некоторые вредоносные программы устанавливают управляемые настройки для настройки домашней страницы и параметров поисковой системы в Safari. Если указанные выше параметры не помогли удалить вредоносные переадресации, нам необходимо удалить настройки Safari. Для этого выполните следующие действия:
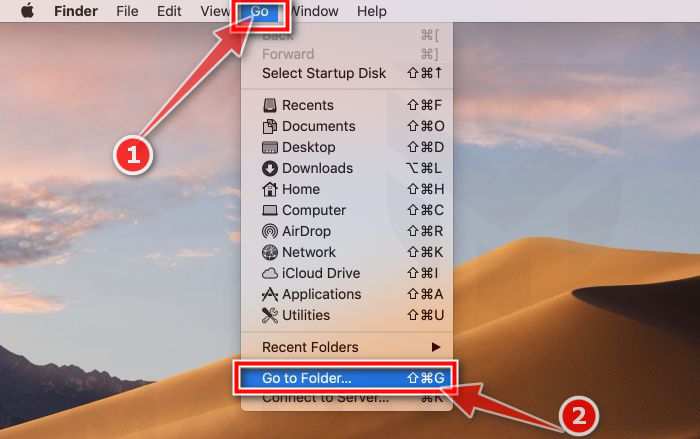
- Выйти из Safari
- Нажмите на рабочий стол, чтобы убедиться, что вы находитесь в Finder, выберите «Идти«Затем нажмите»Перейти в папку«.
- Введите или скопируйте / вставьте следующий путь в открывшееся окно, затем нажмите «Перейти»:
/Library/Preferences/com.apple.Safari.plist
Гугл Хром
Сбросьте Google Chrome, чтобы удалить рекламное ПО UpgradeAssist
В Google Chrome есть опция, которая вернется к настройкам по умолчанию. Сброс настроек браузера приведет к сбросу нежелательных изменений, вызванных установкой других программ. Однако ваши сохраненные закладки и пароли не будут удалены или изменены..
Откройте меню «Настройки» Chrome..
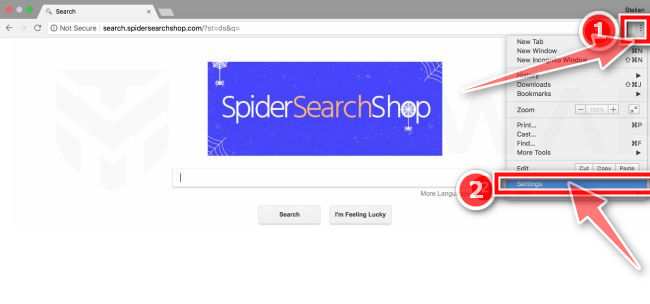
Нажмите кнопку главного меню Chrome, представленную тремя горизонтальными линиями. Когда появится раскрывающееся меню, выберите вариант с надписью «Настройки«.
Внизу нажмите «Дополнительно»..
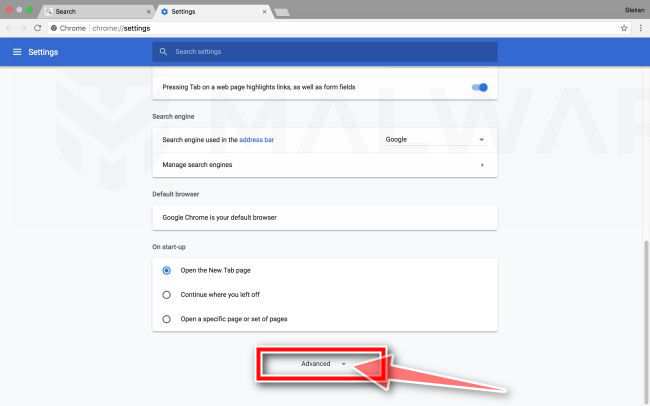
«Настройки» Chrome теперь должны отображаться в новой вкладке или в новом окне, в зависимости от вашей конфигурации. Затем прокрутите страницу вниз и нажмите «ПередовойСсылка (как показано в примере ниже).
В разделе «Сброс» нажмите «Сброс»..
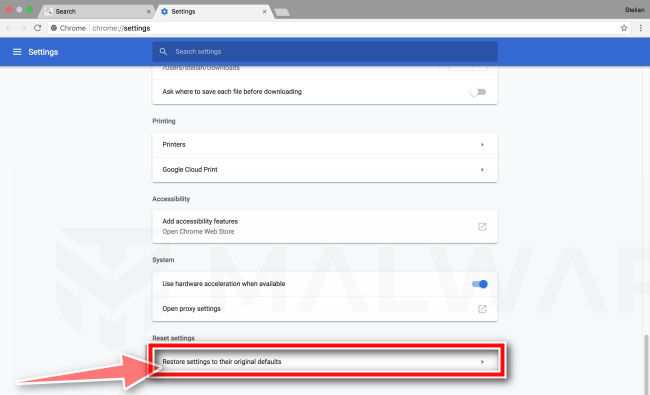
Теперь должны отображаться расширенные настройки Chrome. Прокрутите вниз, пока не появится значок «Сброс и очистка», Как показано в примере ниже. Затем нажмите «Сбросить настройки до исходных значений по умолчанию» кнопка.
Подтвердите, нажав «Сброс»..
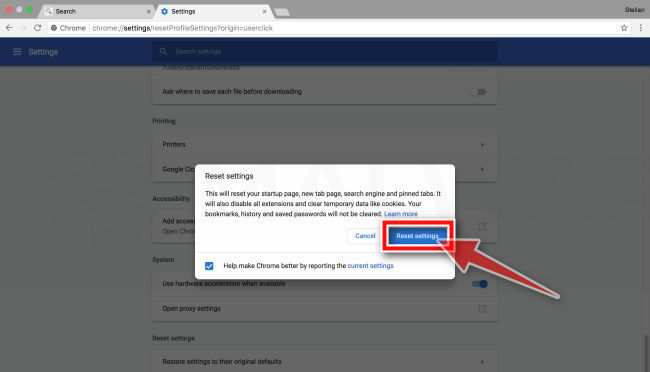
Теперь должно отобразиться диалоговое окно подтверждения с подробным описанием компонентов, которые будут восстановлены до состояния по умолчанию, если вы продолжите процесс сброса. Чтобы завершить процесс восстановления, щелкните значок «Сбросить настройки» кнопка.
Если описанные выше действия не помогли удалить рекламное ПО UpgradeAssist из Chrome, выполните следующие действия:
Удалите из Chrome нежелательные политики, созданные вредоносным ПО
Во многих случаях изменения в Chrome не могут быть исправлены простым сбросом настроек браузера. В таком случае вполне возможно, что вредоносная программа создала нежелательные политики в вашем браузере. Вы можете проверить, загружены ли в браузер какие-либо нежелательные политики, введя chrome: // policy в адресную строку..
Чтобы сбросить эти политики, выполните следующие действия:
- Откройте новое окно терминала. Для этого перейдите в Finder> Go> Utilities> Terminal.
- Введите следующие команды, нажимая Enter после каждой строки:
- по умолчанию пишите com.google.Chrome HomepageIsNewTabPage -bool false
- по умолчанию пишите com.google.Chrome NewTabPageLocation -string «https://www.google.com/».
- по умолчанию пишите com.google.Chrome HomepageLocation -string «https://www.google.com/».
- по умолчанию удалить com.google.Chrome DefaultSearchProviderSearchURL
- по умолчанию удалить com.google.Chrome DefaultSearchProviderNewTabURL
- по умолчанию удалить com.google.Chrome DefaultSearchProviderName
- по умолчанию удалить com.google.Chrome ExtensionInstallSources
- После выполнения этих команд выйдите из Chrome, если вы еще этого не сделали, затем запустите его снова и проверьте chrome: // policy чтобы увидеть, присутствуют ли те же самые ключи (вам может потребоваться нажать кнопку «Обновить политики», чтобы изменения отобразились). Если они исчезнут, вы сможете вернуть свою поисковую систему и главную страницу к предпочтительным значениям по умолчанию в настройках Chrome..
Удалите из Chrome политику «Управляется вашей организацией».
Известно, что некоторые вредоносные программы устанавливают управляемые настройки для настройки домашней страницы и настроек поисковой системы в Chrome. Чтобы проверить это, сделайте следующее:
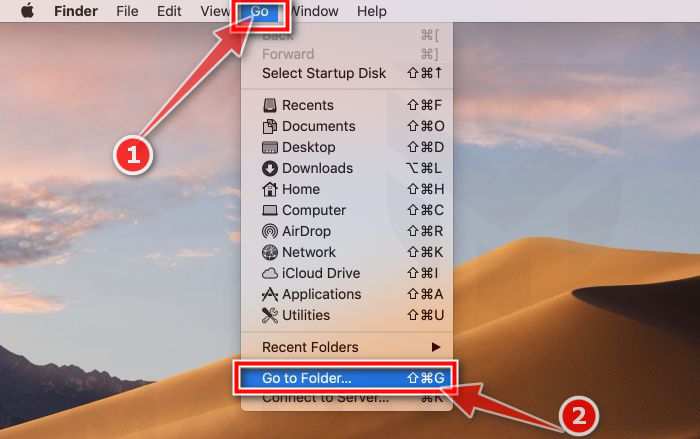
- Выйти из Chrome
- Нажмите на рабочий стол, чтобы убедиться, что вы находитесь в Finder, выберите «Идти«Затем нажмите»Перейти в папку«.
- Введите или скопируйте / вставьте следующий путь в открывшееся окно, затем нажмите «Перейти»: / Библиотека / Управляемые настройки /
- Вставьте указанный ниже путь в открывшееся окно, затем нажмите Идти:
Найдите следующие файлы, где [имя пользователя] — ваше имя пользователя:
- com.google.Chrome.plist
- [имя пользователя] /com.google.Chrome.plist
- [имя пользователя] /complete.plist
Они могут быть законными, поэтому откройте эти файлы с помощью TextEdit и посмотрите, есть ли в них ссылки на проблемный сайт. Если они это сделают, удалите их и перезапустите Chrome..
Удалите Google Chrome со своего компьютера
Если описанные выше параметры не помогли удалить вредоносные перенаправления, проще полностью удалить Chrome и все данные, а затем переустановить браузер. Для этого нажмите кнопку Finder значок в строке меню. Выбирать Идти, и нажмите Перейти в папку, затем вставьте один из указанных ниже путей в открывшееся окно.
Вам нужно будет удалить все перечисленные ниже элементы, но перед этим имейте в виду, что это приведет к удалению всех данных для всех установленных вами приложений Google, таких как ваши закладки, поэтому вам нужно будет экспортировать их, прежде чем делать это..
- /Applications/Chrome.app
- / Библиотека / Поддержка приложений / Google /
- / Библиотека / Google /
»Означает, что это библиотека текущего пользователя, которая часто не отображается в последних версиях macOS. Чтобы добраться до него, вы должны удерживать нажатой клавишу Option (иногда обозначается Alt) и выбрать Библиотеку в меню Go Finder..
После удаления всех вышеперечисленных файлов перезагрузите устройство. Теперь вы можете загрузить и переустановить Google Chrome на свое устройство. Вам нужно будет импортировать все экспортированные закладки или другие данные и, возможно, потребуется переустановить любые другие приложения Google, которые вы используете..
Mozilla Firefox
Зайдите в меню «Помощь»..
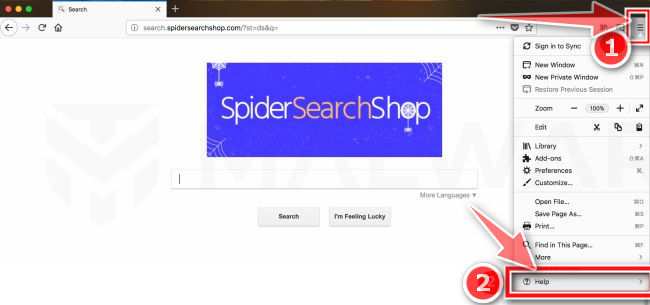
Нажмите кнопку главного меню Firefox, представленную тремя горизонтальными линиями. Когда появится раскрывающееся меню, выберите вариант с надписью «Помощь«.
Нажмите «Информация об устранении неполадок»..
От Помощь в меню нажмите «Информация по поиску и устранению неисправностей«.
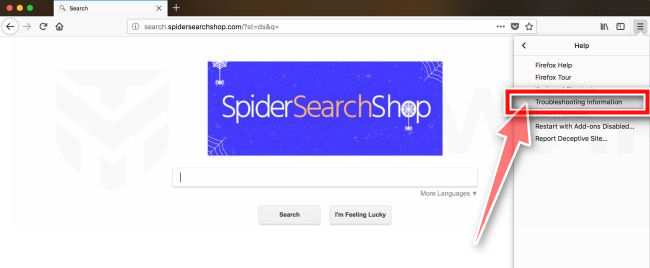
Нажмите «Обновить Firefox».
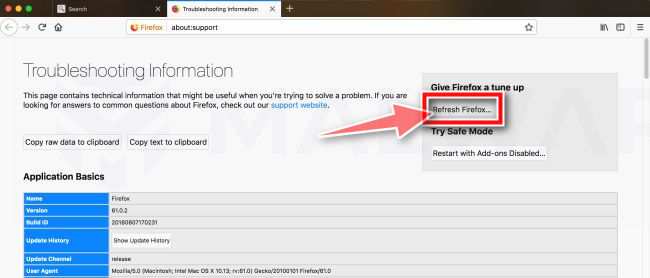
Щелкните значок «Обновите Firefox»В правом верхнем углу кнопки«Информация по поиску и устранению неисправностей» страница.
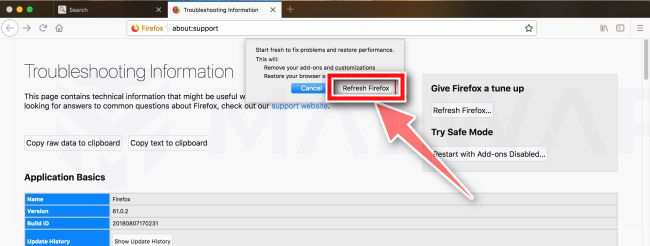
Чтобы продолжить, нажмите «Обновите Firefox»В открывшемся новом окне подтверждения..
Нажмите «Готово»..
Firefox закроется и вернется к настройкам по умолчанию. Когда это будет сделано, появится окно со списком импортированной информации. Нажми на «Заканчивать«.
Теперь на вашем компьютере не должно быть вредоносной программы UpgradeAssist. Если ваш текущий антивирус разрешил вредоносную программу на вашем компьютере, вы можете рассмотреть возможность приобретения полнофункциональной версии Malwarebytes Anti-Malware для защиты от этих типов угроз в будущем..
Если вы по-прежнему испытываете проблемы при попытке запустить вредоносную программу с вашего компьютера, обратитесь за помощью в наш Справка и поддержка по удалению вредоносных программ с Mac Форум.