Удалить перенаправление «Смотреть ваши телешоу сейчас» (Руководство по удалению вирусов)
Смотрите свои телешоу прямо сейчас это угонщик браузера, который изменит домашнюю страницу и поисковую систему вашего браузера на Смотрите свои телешоу прямо сейчас Поиск в новой вкладке.
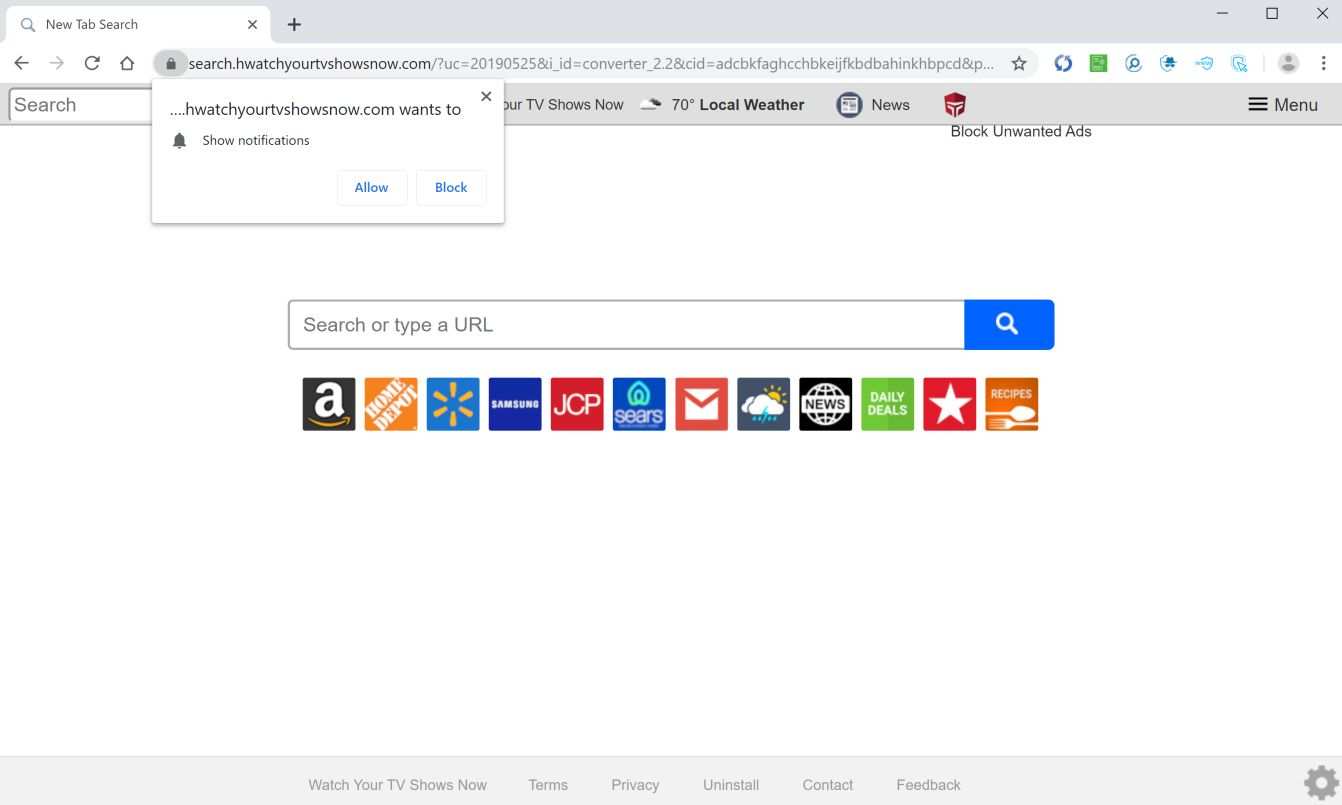
Переадресация «Смотрите свои телешоу сейчас» вызвана «Смотрите свои телешоу прямо сейчас», Которое устанавливается пользователями, сознательно или нет. Часто этот тип программы предлагается через рекламу или в комплекте с другим программным обеспечением, оставляя пользователя в недоумении, откуда взялось это программное обеспечение..
Угонщики браузера — это тип вредоносного ПО, созданного с целью изменения настроек интернет-браузера без ведома или согласия пользователя..
Угонщик браузера «Смотри ТВ-шоу» изменит поисковую систему вашего браузера на «Смотри ТВ-шоу сейчас» с помощью новой вкладки «Поиск», которая будет перенаправлять на страницы результатов поиска с https://search.yahoo.com. Скорее всего, это делается для получения дохода от рекламы за счет использования Yahoo Search для результатов поиска..
Когда на компьютере установлена программа-угонщик браузера Watch Your TV Shows Now New Tab Search, общие симптомы включают:
- Изменение домашней страницы веб-браузера по умолчанию для просмотра телешоу прямо сейчас Новая вкладка
- Смена поисковой системы браузера и встроенная функция «Смотреть телешоу» Поиск в новой вкладке
- Возможность изменить функциональность «новой вкладки» для запуска измененной страницы портала поиска.
- Загружается в веб-браузер через расширение или надстройку Watch Your TV Shows Now.
Как удалить Watch Your TV Shows Now New Tab Search (Virus Removal Guide)
Чтобы удалить переадресацию на поиск в новой вкладке «Смотрите свои телешоу», выполните следующие действия:
- ШАГ 1: Удалите «Смотреть ваши телешоу сейчас» из Windows.
- ШАГ 2: Используйте Malwarebytes, чтобы удалить переадресацию «Смотрите ваши телешоу сейчас»
- ШАГ 3: Используйте HitmanPro для поиска вредоносных и нежелательных программ.
- ШАГ 4.: Дважды проверьте наличие вредоносных программ с помощью Zemana AntiMalware Free
- ШАГ 5.: Сбросить настройки браузера, чтобы удалить «Смотреть телешоу сейчас» Поиск в новой вкладке
ШАГ 1. Удалите программу «Просмотр телешоу сейчас» из Windows.
На этом первом этапе мы попытаемся определить и удалить любую вредоносную программу, которая может быть установлена на вашем компьютере..
Перейдите в «Программы и компоненты».
Windows 10
- В меню Пуск введите Панель управления в поле поиска и выберите «Панель управления»По результатам.
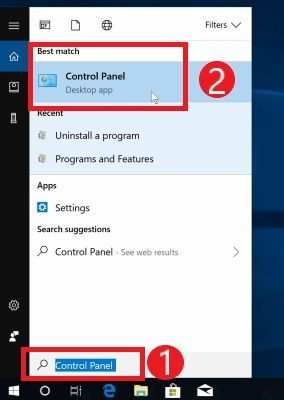
- Когда «Панель управленияОткроется окно, щелкните по кнопке «Удалить программу«Вариант» под «ПрограммКатегория.
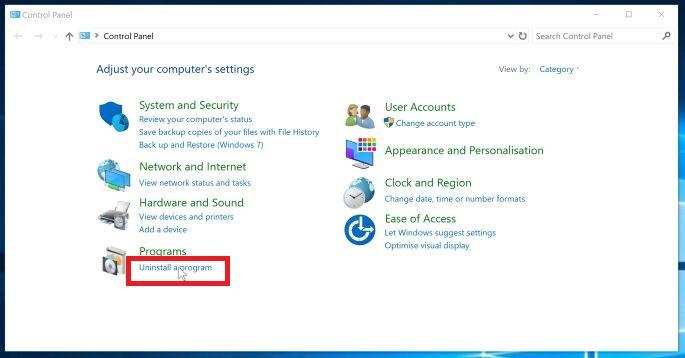
Windows 8
Щелкните правой кнопкой мыши Начинать в нижнем левом углу и выберите «Программы и компоненты». Вы попадете прямо в список установленных программ..
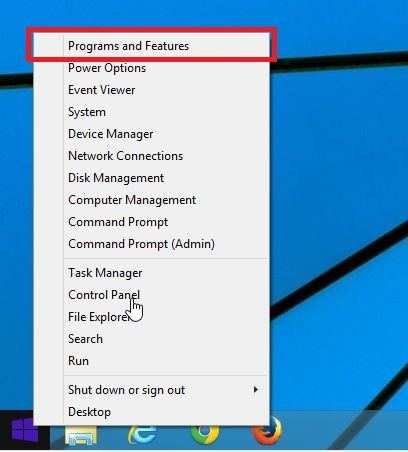
- Если вы не можете найти Программы и компоненты в меню «Пуск» введите «программы и компоненты» в строку поиска в нижней части окна «Пуск», затем щелкните значок «Программы и компоненты»результат.
- Если у вас нет кнопки «Пуск», скорее всего, вы используете Windows 8 вместо Windows 8.1. нажмите Клавиша Windows + X вместо этого открыть меню и выбрать «Программы и компоненты».
Windows 7
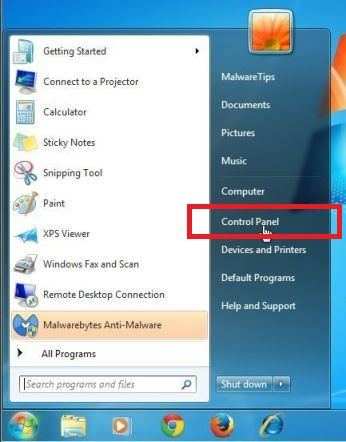
- Нажмите «Пуск», затем выберите «Панель управления». Начните, нажав на значок Начинать кнопку, затем нажмите «Панель управления».
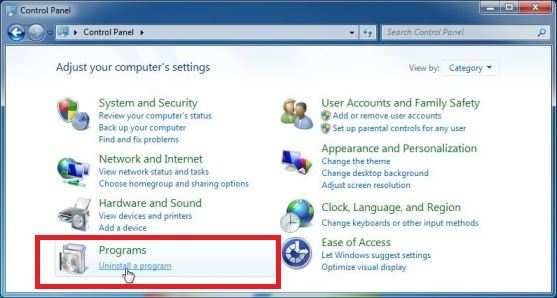
Найдите вредоносную программу и удалите ее.
В «Программы и компоненты» отобразится экран со списком всех программ, установленных на вашем ПК. Прокрутите список, пока не найдете «Смотрите свои телешоу прямо сейчас«, тогда щелкните, чтобы выделить это, затем щелкните «Удалить» кнопка, которая появляется на верхней панели инструментов.
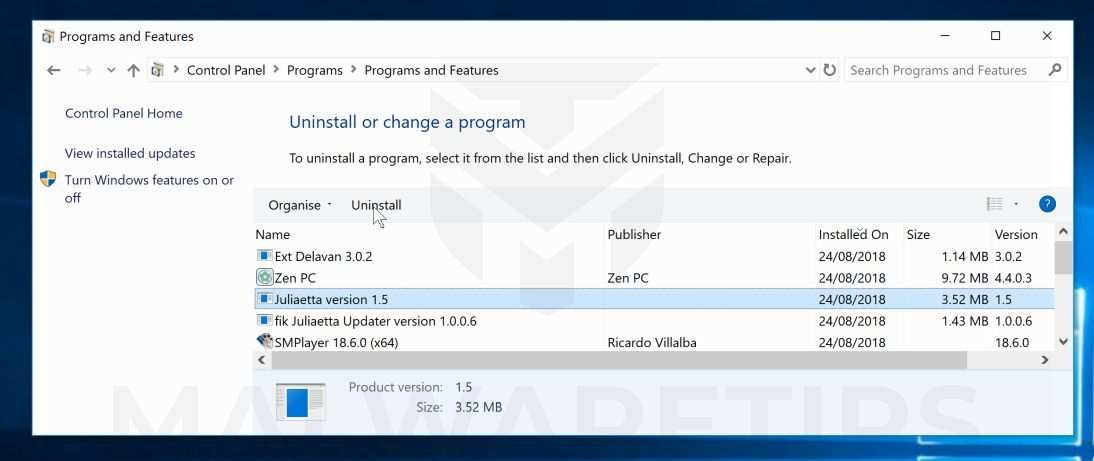
Следуйте инструкциям на экране, чтобы удалить программу..
В следующем окне сообщения подтвердите процесс удаления, нажав на да, затем следуйте инструкциям по удалению программы.
Обязательно внимательно прочитайте все запросы, потому что некоторые вредоносные программы пытаются украсть что-то в надежде, что вы не прочитаете внимательно.
ШАГ 2. Используйте Malwarebytes, чтобы удалить переадресацию «Смотрите свои телешоу сейчас»
Malwarebytes — одно из самых популярных и наиболее часто используемых антивирусных программ для Windows, и на то есть веские причины. Он способен уничтожать многие типы вредоносных программ, которые другие программы обычно пропускают, при этом вам абсолютно ничего не стоит. Когда дело доходит до очистки зараженного устройства, Malwarebytes всегда был бесплатным, и мы рекомендуем его как важный инструмент в борьбе с вредоносными программами..
При первой установке Malwarebytes вы получаете бесплатную 14-дневную пробную версию премиум-версии, которая включает превентивные инструменты, такие как сканирование в реальном времени и специальную защиту от программ-вымогателей. Через две недели он автоматически возвращается к базовой бесплатной версии, которая будет обнаруживать и удалять вредоносные программы только при запуске сканирования. Важно отметить, что Malwarebytes будет работать вместе с антивирусным программным обеспечением без конфликтов..
Вы можете скачать Malwarebytes нажав на ссылку ниже.
ВРЕДОНОСНЫЕ БАЙТЫ СКАЧАТЬ ССЫЛКУ
(Приведенная выше ссылка откроет новую страницу, с которой вы сможете загрузить Malwarebytes)
Дважды щелкните установочный файл Malwarebytes..
Когда Malwarebytes завершит загрузку, дважды щелкните значок mb3-setup-consumer-x.x.x.xxxx.exe файл, чтобы установить Malwarebytes на ваш компьютер. В большинстве случаев загруженные файлы сохраняются в Загрузки папка.
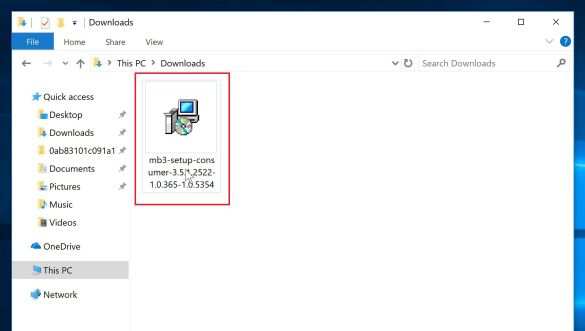
Вам могут быть представлены Контроль учетных записей пользователей всплывающее окно с вопросом, хотите ли вы разрешить Malwarebytes вносить изменения в ваше устройство. В этом случае следует нажать «да», Чтобы продолжить установку. 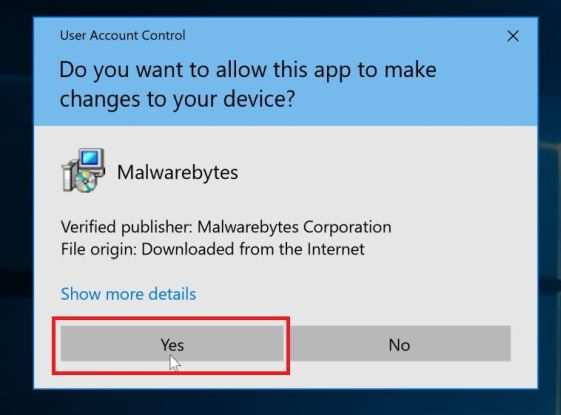
Следуйте инструкциям на экране, чтобы установить Malwarebytes..
Когда начнется установка Malwarebytes, вы увидите Мастер установки Malwarebytes который проведет вас через процесс установки. Чтобы установить Malwarebytes на свой компьютер, щелкните значок «Согласитесь и установите» кнопка. 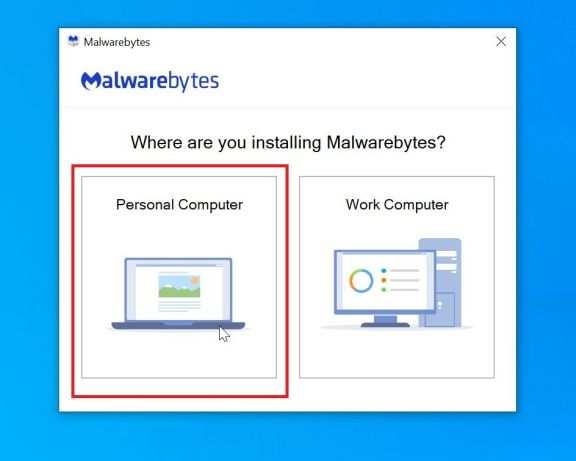
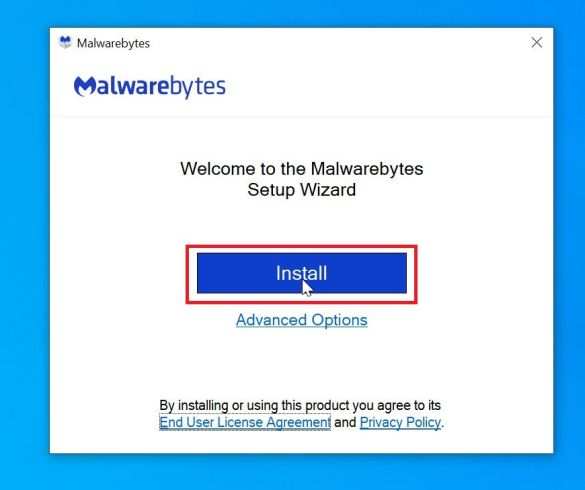
Нажмите «Сканировать сейчас»..
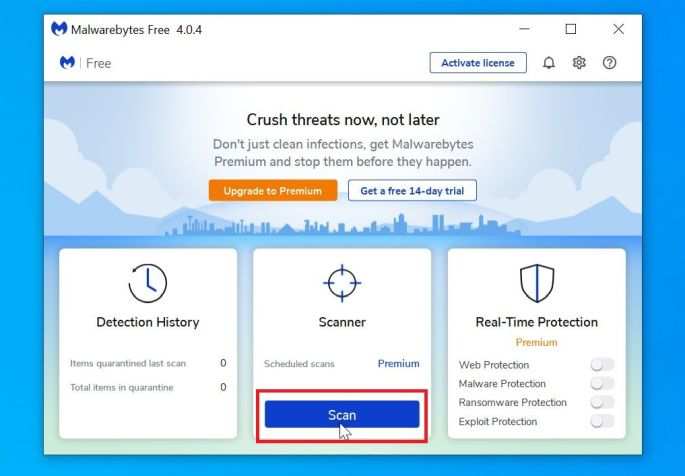
После установки Malwarebytes автоматически запустится и обновит антивирусную базу. Чтобы выполнить сканирование системы, щелкните значок «Сканировать сейчас» кнопка.
Дождитесь завершения сканирования Malwarebytes.
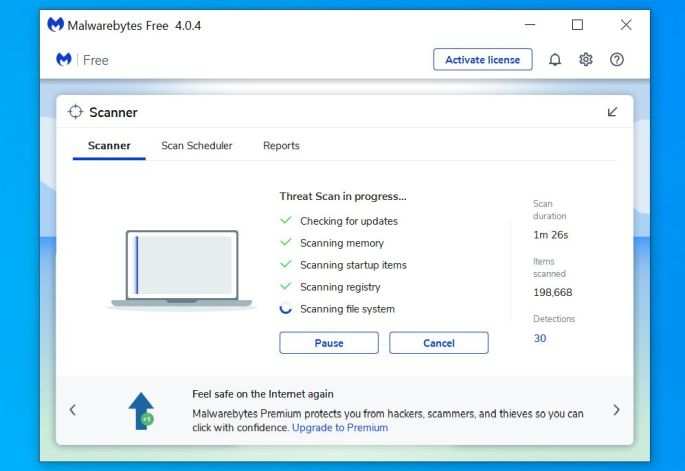
Malwarebytes начнет сканирование вашего компьютера на наличие рекламного ПО и других вредоносных программ. Этот процесс может занять несколько минут, поэтому мы предлагаем вам заняться чем-нибудь еще и периодически проверять статус сканирования, чтобы узнать, когда оно будет завершено..
Нажмите «Карантин выбран»..
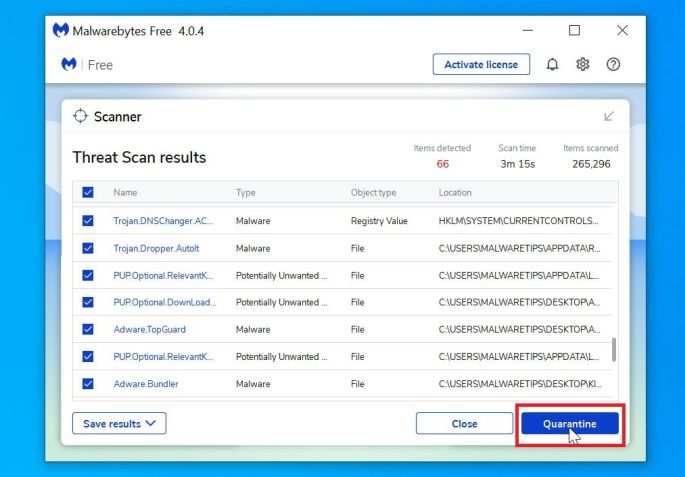
Когда сканирование будет завершено, вам будет представлен экран, показывающий вредоносные программы, обнаруженные Malwarebytes. Чтобы удалить вредоносные программы, обнаруженные Malwarebytes, щелкните значок «Выбран карантин» кнопка.
Перезагрузите компьютер.
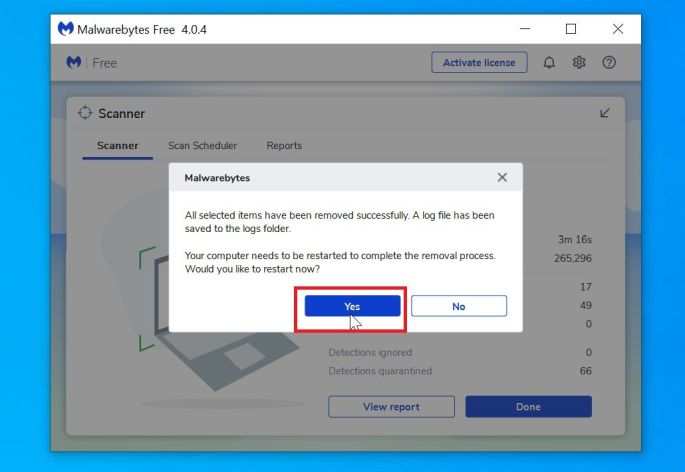
Malwarebytes теперь удалит все обнаруженные вредоносные файлы и ключи реестра. Чтобы завершить процесс удаления вредоносного ПО, Malwarebytes может попросить вас перезагрузить компьютер..
Когда процесс удаления вредоносных программ будет завершен, вы можете закрыть Malwarebytes и продолжить выполнение остальных инструкций..
ШАГ 3. Используйте HitmanPro для поиска вредоносных и нежелательных программ.
HitmanPro — это второй сканер мнений, использующий уникальный облачный подход к сканированию вредоносных программ. HitmanPro сканирует поведение активных файлов, а также файлов в местах, где обычно находятся вредоносные программы, на предмет подозрительной активности. Если он обнаруживает подозрительный файл, который еще не известен, HitmanPro отправляет его в свои облака для проверки двумя лучшими антивирусными движками на сегодняшний день, а именно Bitdefender и Kaspersky..
Хотя HitmanPro является условно-бесплатным ПО и стоит 24,95 долларов в год на 1 ПК, на самом деле ограничений на сканирование нет. Ограничение срабатывает только тогда, когда есть необходимость удалить или поместить в карантин вредоносное ПО, обнаруженное HitmanPro в вашей системе, и к тому времени вы можете активировать одноразовую 30-дневную пробную версию, чтобы включить очистку..
Вы можете скачать HitmanPro нажав на ссылку ниже.
СКАЧАТЬ ССЫЛКУ HITMANPRO
(Приведенная выше ссылка откроет новую веб-страницу, с которой вы сможете скачать HitmanPro)
Когда HitmanPro завершит загрузку, дважды щелкните «hitmanpro.exe» (для 32-разрядных версий Windows) или «hitmanpro_x64.exe» (для 64-разрядных версий Windows), чтобы установить эту программу на свой компьютер. В большинстве случаев загруженные файлы сохраняются в Загрузки папка. 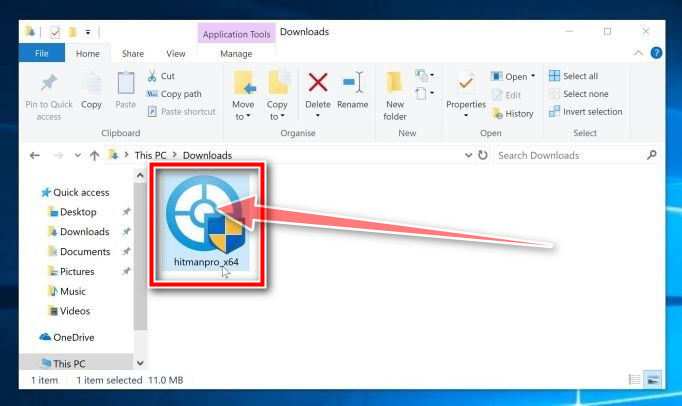
Вам могут быть представлены Контроль учетных записей пользователей всплывающее окно с вопросом, хотите ли вы разрешить HitmanPro вносить изменения в ваше устройство. В этом случае следует нажать «да», Чтобы продолжить установку. 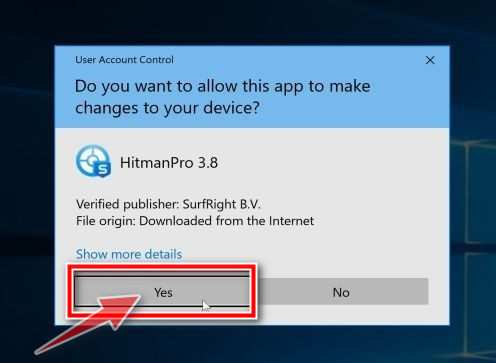
Следуйте инструкциям на экране.
Когда HitmanPro запустится, вам будет представлен стартовый экран, как показано ниже. Нажми на «Следующий», Чтобы выполнить сканирование системы..
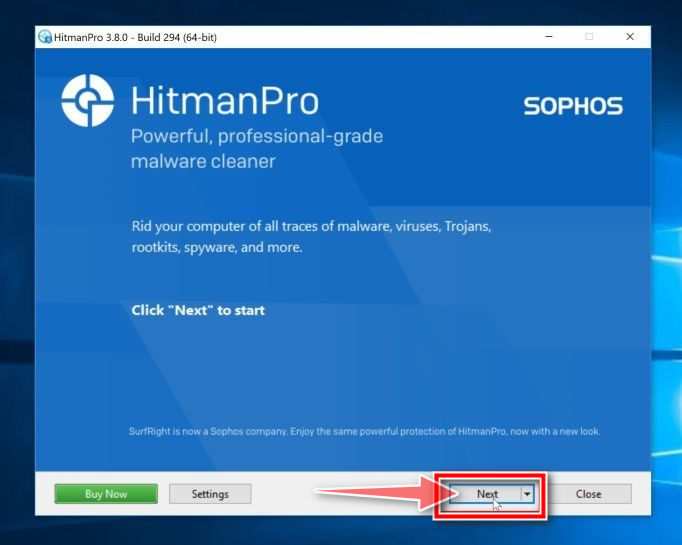
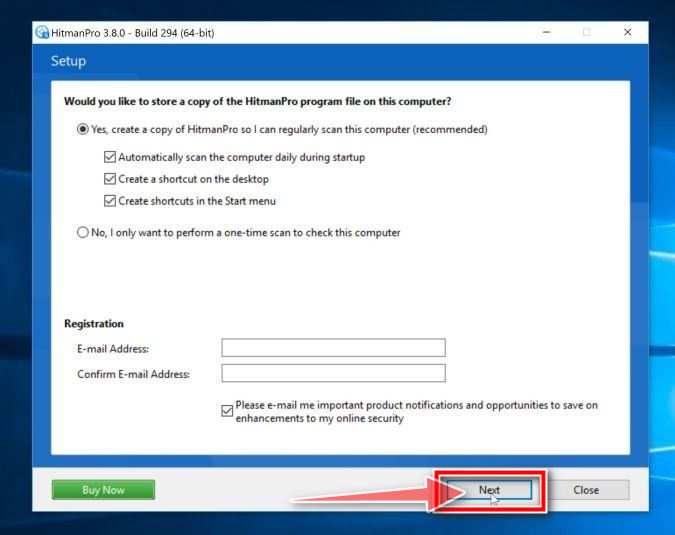
Дождитесь завершения сканирования HitmanPro..
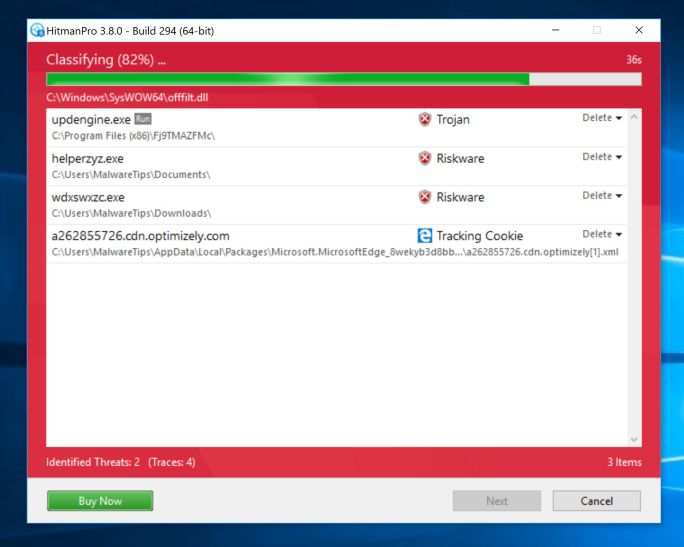
HitmanPro начнет сканирование вашего компьютера на наличие вредоносных программ. Этот процесс займет несколько минут..
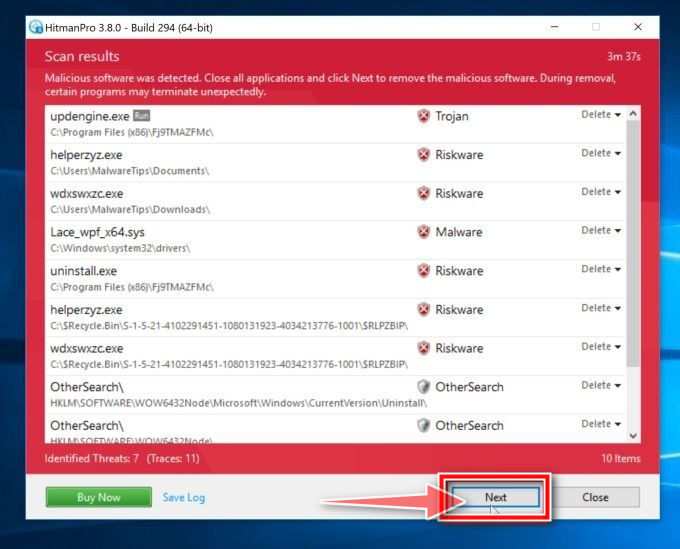
Когда HitmanPro завершит сканирование, он отобразит список всех вредоносных программ, обнаруженных программой. Нажми на «Следующий», Чтобы удалить вредоносные программы..
Нажмите «Активировать бесплатную лицензию»..
Нажми на «Активировать бесплатную лицензию», Чтобы начать бесплатная 30-дневная пробная версия и удалите все вредоносные файлы с вашего ПК. 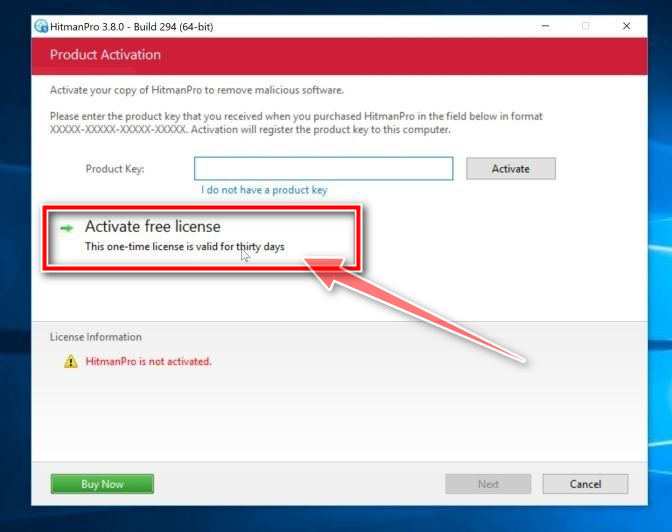
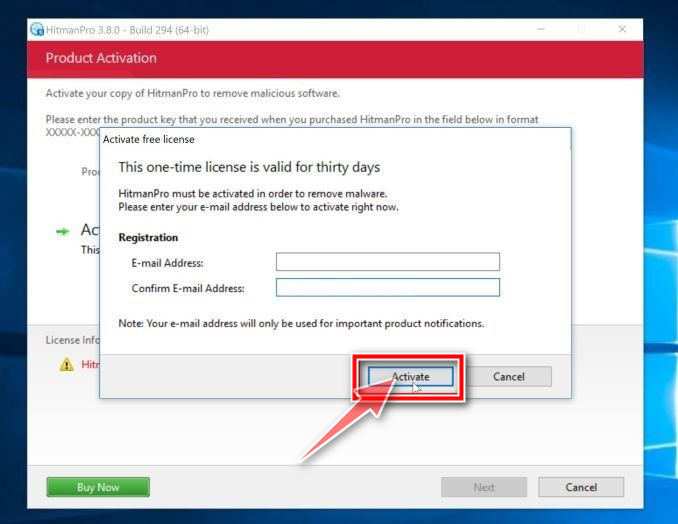
Когда процесс будет завершен, вы можете закрыть HitmanPro и продолжить выполнение остальных инструкций..
ШАГ 4. Дважды проверьте наличие вредоносных программ с помощью Zemana AntiMalware Free
Zemana AntiMalware — это бесплатный популярный антивирусный сканер по запросу, который может обнаруживать и удалять вредоносные программы, которые не могут найти даже самые известные антивирусные и антивирусные приложения..
Хотя сканирований Malwarebytes и HitmanPro более чем достаточно, мы рекомендуем Zemana AntiMalware Free пользователям, у которых все еще есть проблемы с вредоносными программами или которые просто хотят убедиться, что их компьютер на 100% чист..
Скачать Zemana AntiMalware.
Вы можете скачать Zemana AntiMalware Бесплатно нажав на ссылку ниже.
ZEMANA ANTIMALWARE СКАЧАТЬ ССЫЛКУ
(Приведенная выше ссылка откроет новую веб-страницу, с которой вы можете загрузить Zemana AntiMalware)
Дважды щелкните установочный файл..
Дважды щелкните файл с именем «Zemana.AntiMalware.Setup.exe», чтобы начать установку Zemana AntiMalware. В большинстве случаев загруженные файлы сохраняются в Загрузки папка. 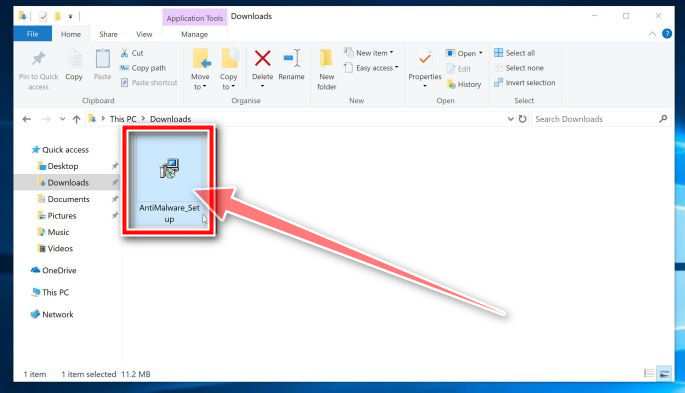
Вам могут быть представлены Контроль учетных записей пользователей диалоговое окно с вопросом, хотите ли вы запустить этот файл. В этом случае следует нажать «да», Чтобы продолжить установку. 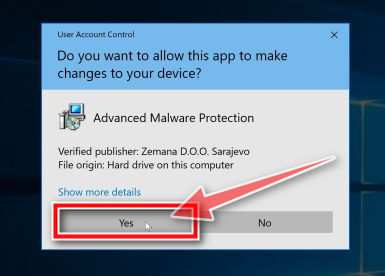
Установите Zemana AntiMalware Free.
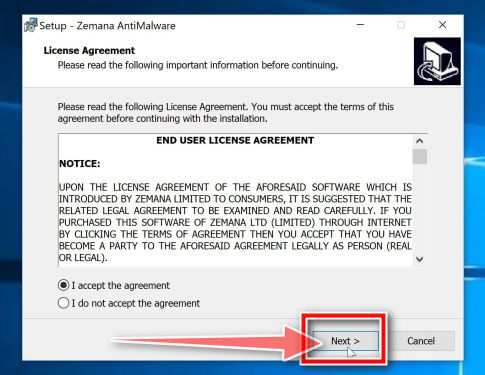
Нажми на «Следующий», Чтобы установить Zemana AntiMalware на ваш компьютер. Следуйте инструкциям на экране, чтобы завершить процесс установки..
Нажмите «Сканировать сейчас»..
Когда Zemana AntiMalware запустится, щелкните значок «Сканировать сейчас», Чтобы выполнить сканирование системы..
Дождитесь завершения сканирования Zemana AntiMalware..
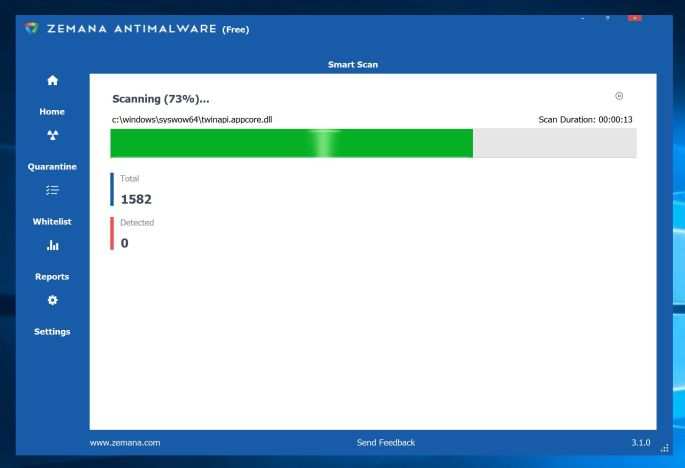
Zemana AntiMalware теперь просканирует ваш компьютер на наличие вредоносных файлов. Этот процесс может занять несколько минут..
Нажмите «Применить действие»..
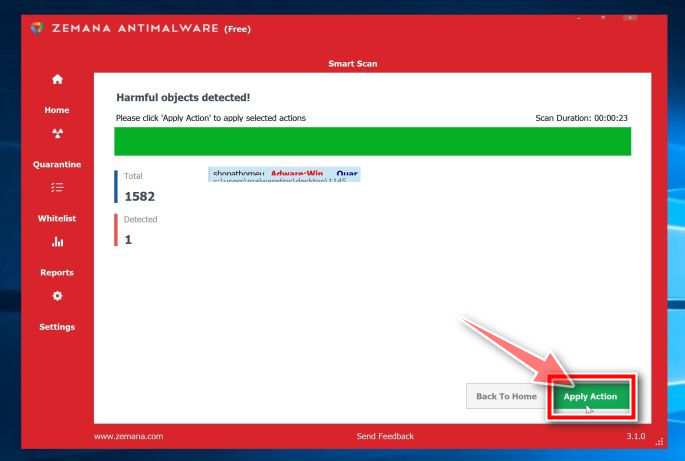
Когда Zemana AntiMalware завершит свою работу, он отобразит список всех вредоносных программ, обнаруженных программой. Нажми на «Применить действие», Чтобы удалить вредоносные файлы с вашего компьютера..
Перезагрузите компьютер.
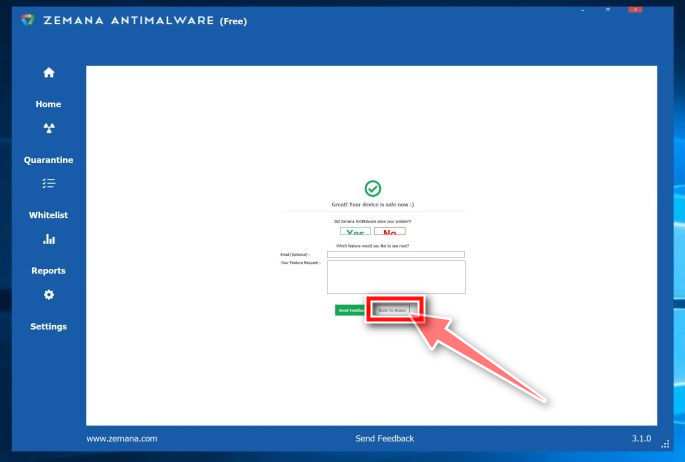
По завершении процесса удаления вредоносного ПО Zemana AntiMalware может потребоваться перезагрузить компьютер. Нажми на «Перезагрузить», Чтобы перезагрузить компьютер..
ШАГ 5. Сбросьте настройки браузера, чтобы удалить «Смотрите свои телешоу сейчас» Поиск в новой вкладке
Если ваш браузер по-прежнему перенаправляется на поиск в новой вкладке «Смотри телешоу сейчас», нам нужно будет сбросить его настройки до исходных значений по умолчанию. Этот шаг следует выполнять только в том случае, если ваши проблемы не были решены предыдущими шагами..
Гугл Хром
Откройте меню «Настройки» Chrome..
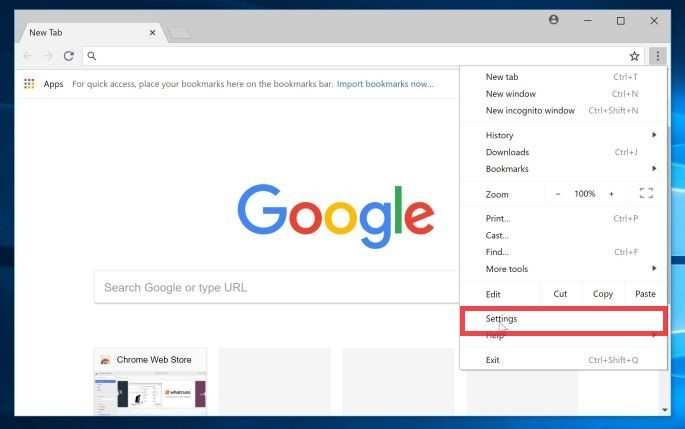
Нажмите кнопку главного меню Chrome, представленную тремя горизонтальными линиями. Когда появится раскрывающееся меню, выберите вариант с надписью «Настройки«.
Внизу нажмите «Дополнительно»..
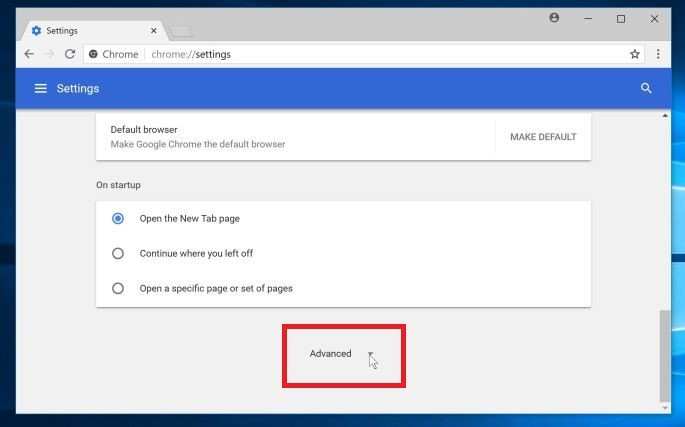
«Настройки» Chrome теперь должны отображаться в новой вкладке или в новом окне, в зависимости от вашей конфигурации. Затем прокрутите страницу вниз и нажмите «ПередовойСсылка (как показано в примере ниже).
В разделе «Сброс» нажмите «Сброс»..
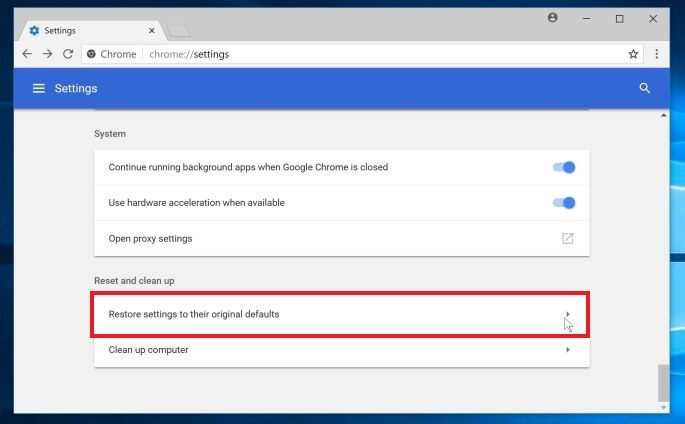
Теперь должны отображаться расширенные настройки Chrome. Прокрутите вниз, пока не появится значок «Сброс и очистка», Как показано в примере ниже. Затем нажмите «Сбросить настройки до исходных значений по умолчанию» кнопка.
Подтвердите, нажав «Сброс»..
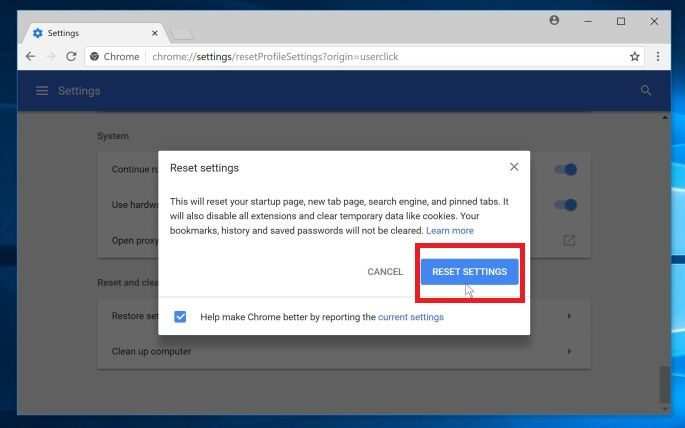
Теперь должно отобразиться диалоговое окно подтверждения с подробным описанием компонентов, которые будут восстановлены до состояния по умолчанию, если вы продолжите процесс сброса. Чтобы завершить процесс восстановления, щелкните значок «Сбросить настройки» кнопка.
Mozilla Firefox
Зайдите в меню «Помощь»..
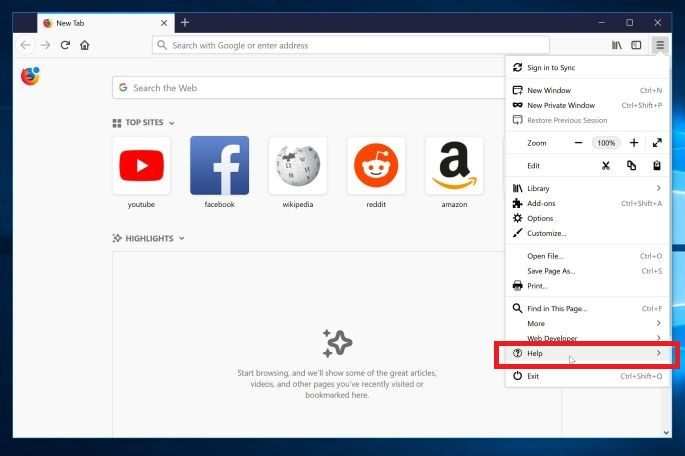
Нажмите кнопку главного меню Firefox, представленную тремя горизонтальными линиями. Когда появится раскрывающееся меню, выберите вариант с надписью «Помощь«.
Нажмите «Информация об устранении неполадок»..
От Помощь в меню нажмите «Информация по поиску и устранению неисправностей«.
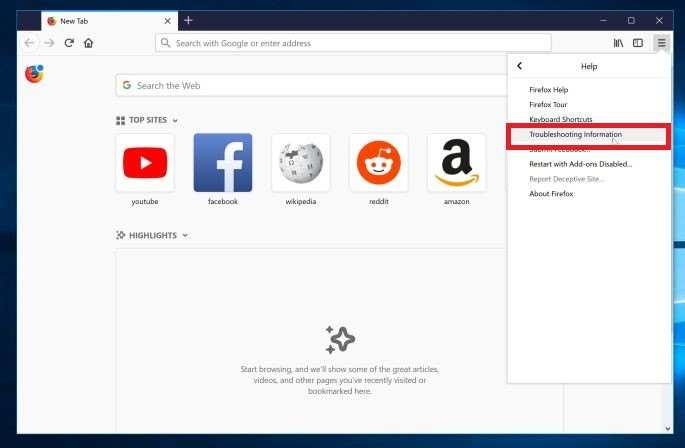
Нажмите «Обновить Firefox».
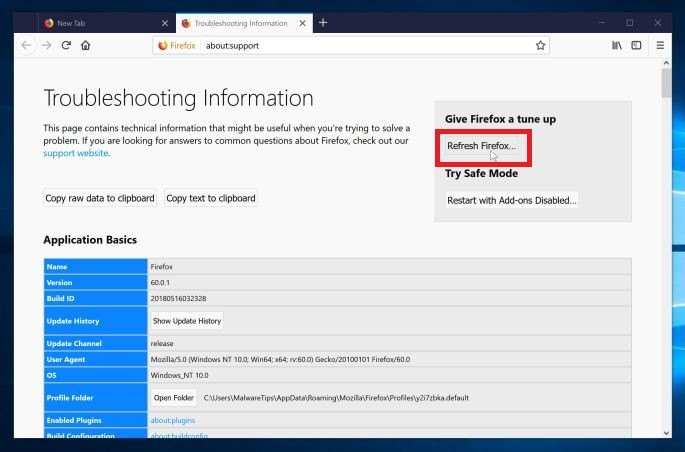
Щелкните значок «Обновите Firefox»В правом верхнем углу кнопки«Информация по поиску и устранению неисправностей» страница.
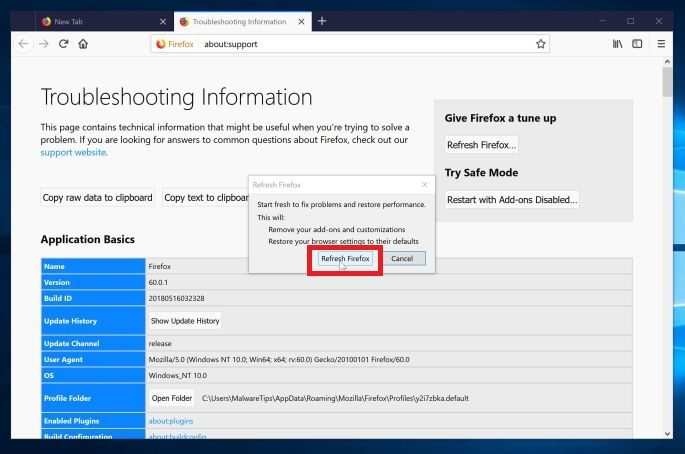
Чтобы продолжить, нажмите «Обновите Firefox»В открывшемся новом окне подтверждения..
Нажмите «Готово»..
Firefox закроется и вернется к настройкам по умолчанию. Когда это будет сделано, появится окно со списком импортированной информации. Нажми на «Заканчивать«.
Internet Explorer
Перейдите в «Свойства обозревателя».
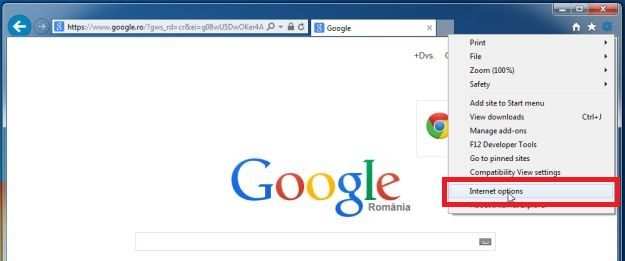
Откройте Internet Explorer, щелкните значок значок передач в правом верхнем углу браузера, затем выберите «настройки интернета«.
Выберите вкладку «Дополнительно», затем нажмите «Сброс».
В «настройки интернета», Выберите«Передовой», Затем нажмите«Сброс настроек» кнопка.
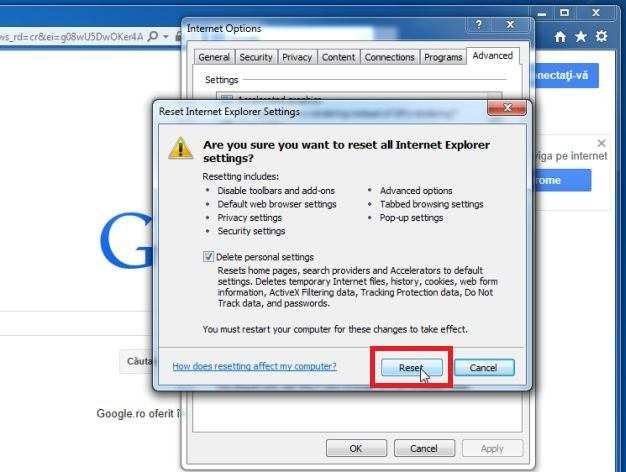
В «Сбросить настройки Internet Explorer», Выберите«Удалить личные настройки», Затем нажмите«Сброс настроек» кнопка.
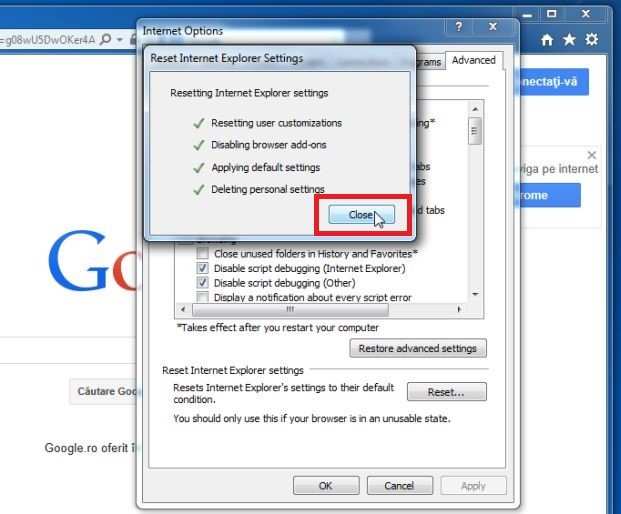
Когда Internet Explorer выполнит свою задачу, щелкните значок «Закрывать»В диалоговом окне подтверждения.
Теперь вам нужно закрыть браузер, а затем снова открыть Internet Explorer..
Microsoft Edge
Перейдите в «Приложения и функции».
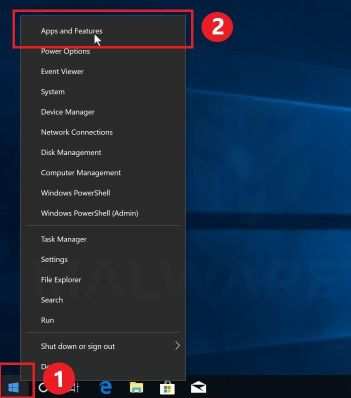
Щелкните правой кнопкой мыши Начинать в нижнем левом углу и выберите «Приложения и функции«. Вы попадете прямо в список установленных программ..
Найдите Microsoft Edge и выберите «Дополнительные параметры»..
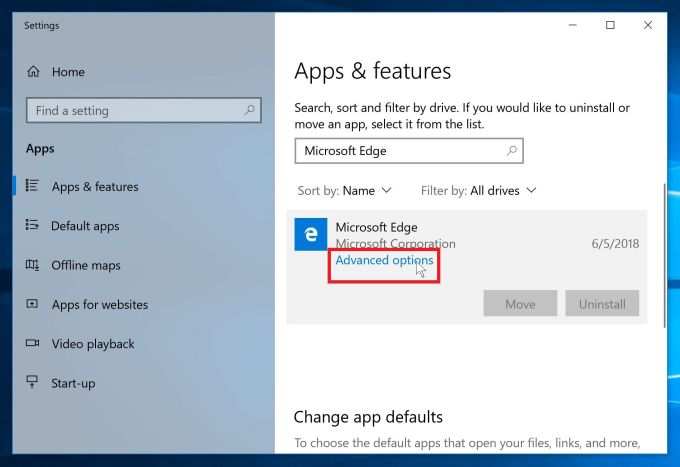
Значок «Приложение и функции»Отобразится экран со списком всех программ, установленных на вашем ПК. Прокрутите список, пока не найдете «Microsoft Edge», щелкните его, а затем щелкните значок «Расширенные опции» ссылка на сайт.
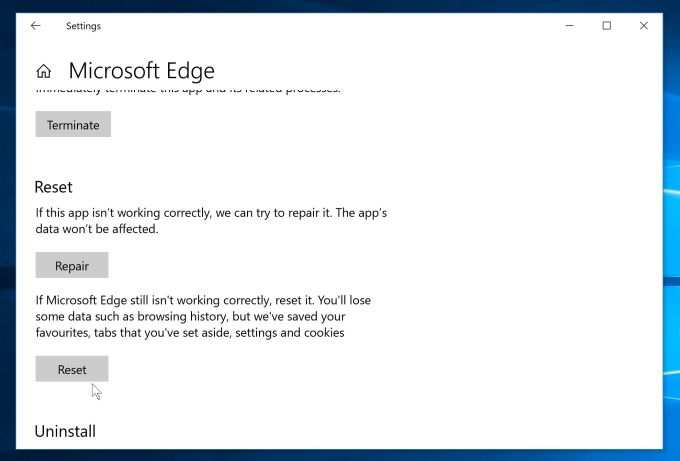
Значок «Расширенные опции»Отобразится экран. Прокрутите вниз, пока не появится значок «Сброс настроек», Как показано в примере ниже. Затем нажмите «Сброс настроек» кнопка.
Теперь на вашем компьютере не должно быть перенаправления на поиск в новой вкладке «Смотри свои телешоу». Если вы по-прежнему испытываете проблемы при попытке удалить программу-захватчик браузера «Смотри свои телешоу в новой вкладке», выполните одно из следующих действий:
- Запустите сканирование системы с помощью Комплект экстренной помощи Emsisoft
- Обратитесь за помощью в наши Помощь в удалении вредоносных программ для Windows Форум.