Удалить браузер угонщик WebDefence (Руководство по удалению вирусов)
WebDefence — это потенциально нежелательная программа, которая устанавливает настроенный браузер Chromium и закрепляет панель инструментов в верхней части рабочего стола Windows..
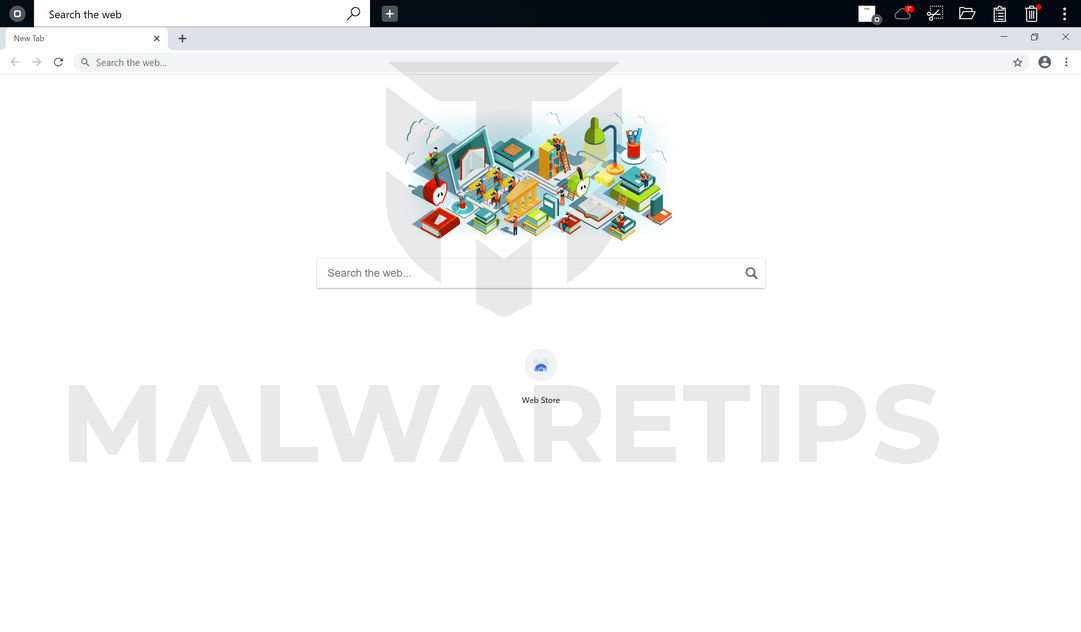
Что такое WebDefence?
WebDefence — это настраиваемый браузер, основанный на браузере Google Chromium с открытым исходным кодом. Эта программа закрепляет панель поиска в верхней части рабочего стола, которая всегда отображается, даже если у вас запущены другие приложения. Когда вы используете панель поиска для поиска в Интернете, она отправляет запрос в Yahoo Search. Большинство людей будут использовать WebDefence, думая, что это обычный браузер Chrome..
Почему я вижу WebDefence?
Вы видите браузер WebDefence, потому что на вашем компьютере установлена программа «WebDefence». Часто этот тип программы предлагается через рекламу или в комплекте с другим программным обеспечением, оставляя пользователя в недоумении, откуда взялось это программное обеспечение..
Вы всегда должны обращать внимание при установке программного обеспечения, потому что часто установщик программного обеспечения включает дополнительные установки. Будьте очень осторожны с тем, что вы соглашаетесь установить.
Всегда выбирайте выборочную установку и снимайте отметку со всего, что вам незнакомо, особенно дополнительного программного обеспечения, которое вы никогда не хотели загружать и устанавливать. Само собой разумеется, что вы не должны устанавливать программное обеспечение, которому вы не доверяете..
Чтобы удалить браузер WebDefence и проверить свой компьютер на наличие других вредоносных программ, воспользуйтесь бесплатным руководством по удалению вредоносных программ ниже..
Удалить WebDefence (Руководство по удалению вирусов)
Это руководство по удалению вредоносных программ может показаться сложным из-за количества шагов и множества используемых программ. Мы написали это только таким образом, чтобы предоставить четкие, подробные и простые для понимания инструкции, которые каждый может использовать для бесплатного удаления вредоносных программ..
Пожалуйста, выполните все шаги в правильном порядке. Если у вас есть какие-либо вопросы или сомнения, остановитесь и попросите нас о помощи..
Чтобы удалить WebDefence, выполните следующие действия:
- ШАГ 1: Удалите WebDefence из Windows
- ШАГ 2: Используйте Malwarebytes для удаления угонщика браузера WebDefence
- ШАГ 3: Используйте HitmanPro для поиска вредоносных и нежелательных программ.
- ШАГ 4.: Сбросить настройки браузера, чтобы удалить WebDefence.
ШАГ 1. Удалите WebDefence из Windows.
На этом первом этапе мы проверим, установлена ли на вашем компьютере программа WebDefence. Иногда угонщики браузера или рекламные программы могут иметь полезные записи удаления, которые можно использовать для удаления этих программ..
Откройте меню «Настройки»..
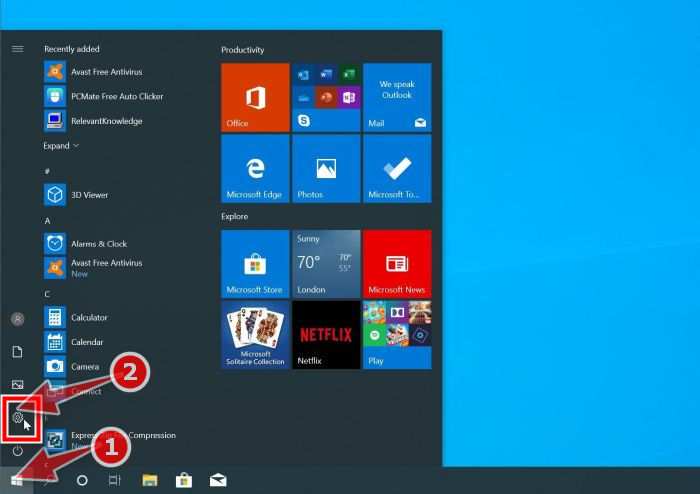
Нажмите кнопку «Пуск» на панели задач, затем выберите «Настройки» (значок передач).
Нажмите «Приложения», затем «Приложения и функции»..
Когда «Настройки WindowsОткроется окно, нажмите «Программы«. По умолчанию он должен открываться «Приложения и функции«Но если это не так, выберите его из списка слева.
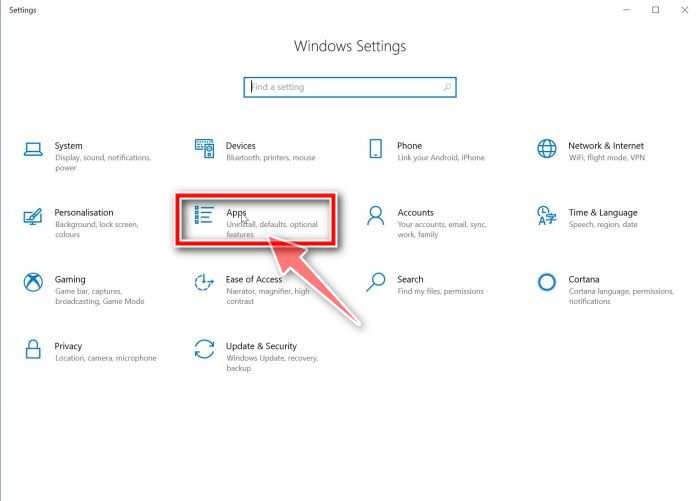
Найдите вредоносную программу и удалите ее.
В «Приложения и функции» отобразится экран со списком всех программ, установленных на вашем компьютере. Прокрутите список, пока не найдете WebDefence программа, тогда щелкните, чтобы выделить это, затем щелкните «Удалить» кнопка.
Вредоносная программа может иметь на вашем компьютере другое имя. Обращайте внимание на любую подозрительную программу, которая может быть причиной всей драмы — все, что вы не помните, загружали или что не похоже на настоящую программу. Если вы не можете найти вредоносные программы на своем компьютере, вы можете перейти ко второму шагу из этого руководства..

Следуйте инструкциям на экране, чтобы удалить программу..
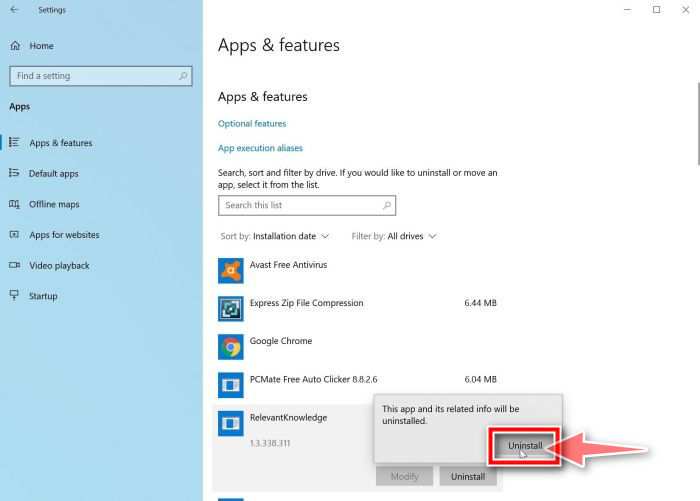
В следующем окне сообщения подтвердите процесс удаления, нажав на Удалить, затем следуйте инструкциям по удалению программы.
Обязательно внимательно прочитайте все запросы, потому что некоторые вредоносные программы пытаются украсть что-то в надежде, что вы не прочитаете внимательно.
Перейдите в «Программа и функции».
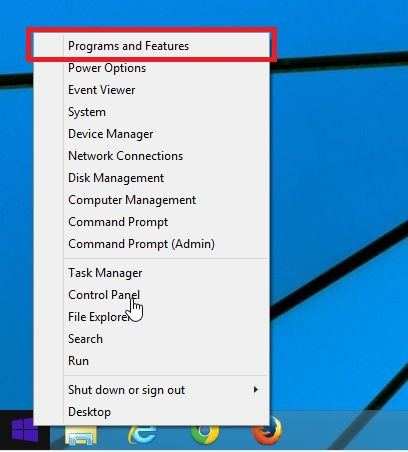
Щелкните правой кнопкой мыши Начинать на панели задач, затем выберите «Программы и компоненты». Вы попадете прямо в список установленных программ..
Найдите вредоносную программу и удалите ее.
В «Программы и компоненты» отобразится экран со списком всех программ, установленных на вашем компьютере. Прокрутите список, пока не найдете WebDefence программа, тогда щелкните, чтобы выделить это, затем щелкните «Удалить» кнопка.
Вредоносная программа может иметь на вашем компьютере другое имя. Обращайте внимание на любую подозрительную программу, которая может быть причиной всей драмы — все, что вы не помните, загружали или что не похоже на настоящую программу. Если вы не можете найти вредоносные программы на своем компьютере, вы можете перейти ко второму шагу из этого руководства..
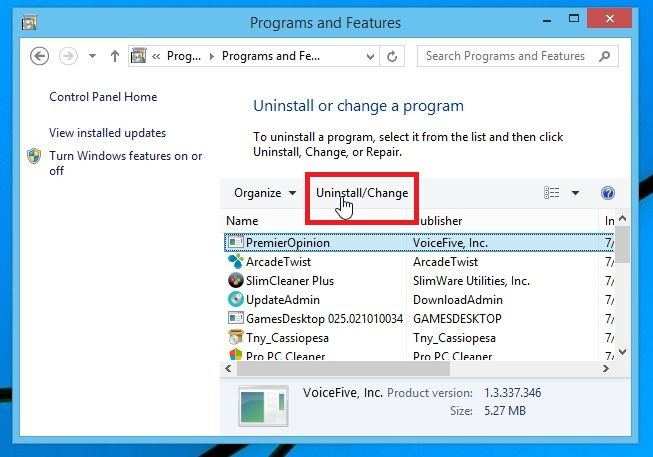
Следуйте инструкциям на экране, чтобы удалить программу..
В следующем окне сообщения подтвердите процесс удаления, нажав на да, затем следуйте инструкциям по удалению программы. Обязательно внимательно прочитайте все запросы, потому что некоторые вредоносные программы пытаются украсть что-то в надежде, что вы не прочитаете внимательно.
Откройте «Панель управления»..
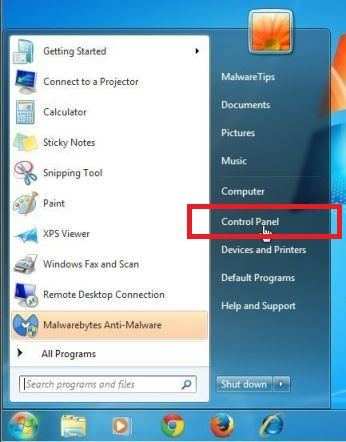
Нажми на «Начинать», Затем нажмите«Панель управления«.
Нажмите «Удалить программу»..
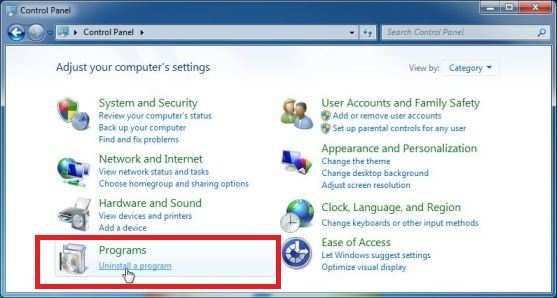
Когда «Панель управления» появляется, нажмите на «Удалить программу» от Программ категория.
Найдите вредоносную программу и удалите ее.
В «Программы и компоненты» отобразится экран со списком всех программ, установленных на вашем компьютере. Прокрутите список, пока не найдете WebDefence программа, тогда щелкните, чтобы выделить это, затем щелкните «Удалить» кнопка.
Вредоносная программа может иметь на вашем компьютере другое имя. Обращайте внимание на любую подозрительную программу, которая может быть причиной всей драмы — все, что вы не помните, загружали или что не похоже на настоящую программу. Если вы не можете найти вредоносные программы на своем компьютере, вы можете перейти ко второму шагу из этого руководства..
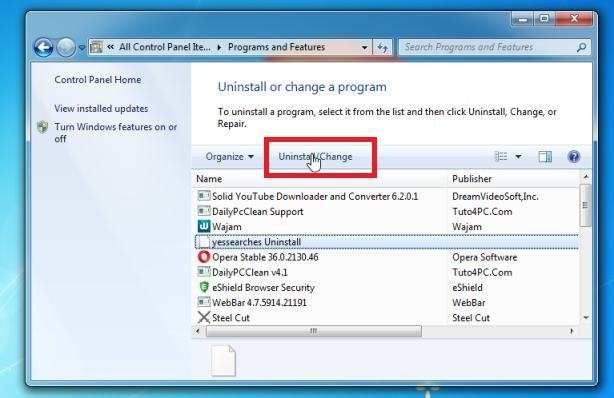
Следуйте инструкциям на экране, чтобы удалить программу..
В следующем окне сообщения подтвердите процесс удаления, нажав на да, затем следуйте инструкциям по удалению программы. Обязательно внимательно прочитайте все запросы, потому что некоторые вредоносные программы пытаются украсть что-то в надежде, что вы не прочитаете внимательно.
ШАГ 2. Используйте Malwarebytes для удаления угонщика браузера WebDefence
На этом втором этапе мы установим Malwarebytes для сканирования и полного удаления угонщика браузера WebDefence с вашего компьютера..
Malwarebytes — одно из самых популярных и наиболее часто используемых антивирусных программ для Windows, и на то есть веские причины. Он способен уничтожать многие типы вредоносных программ, которые другие программы обычно пропускают, при этом вам абсолютно ничего не стоит. Когда дело доходит до очистки зараженного устройства, Malwarebytes всегда был бесплатным, и мы рекомендуем его как важный инструмент в борьбе с вредоносными программами..
При первой установке Malwarebytes вы получаете бесплатную 14-дневную пробную версию премиум-версии, которая включает превентивные инструменты, такие как сканирование в реальном времени и специальную защиту от программ-вымогателей. Через две недели он автоматически возвращается к базовой бесплатной версии, которая будет обнаруживать и удалять вредоносные программы только при запуске сканирования. Важно отметить, что Malwarebytes будет работать вместе с антивирусным программным обеспечением без конфликтов..
Скачать Malwarebytes для Windows.
Вы можете скачать Malwarebytes для Windows нажав на ссылку ниже.
СКАЧАТЬ ВРЕДОНОСНЫЕ ПО ДЛЯ WINDOWS
(Приведенная выше ссылка загрузит Malwarebytes на ваш компьютер)
Дважды щелкните установочный файл Malwarebytes..
Когда Malwarebytes завершит загрузку, дважды щелкните значок MBSetup файл, чтобы установить Malwarebytes на ваш компьютер. В большинстве случаев загруженные файлы сохраняются в Загрузки папка.
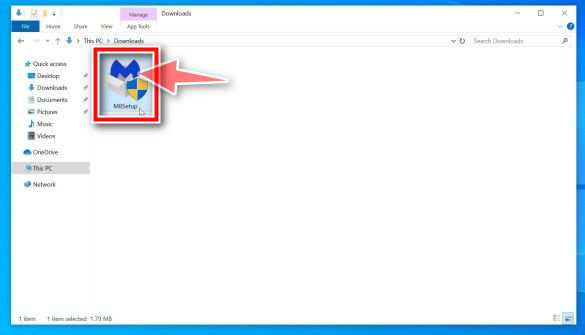
Вам могут быть представлены Контроль учетных записей пользователей всплывающее окно с вопросом, хотите ли вы разрешить Malwarebytes вносить изменения в ваше устройство. В этом случае следует нажать «да», Чтобы продолжить установку Malwarebytes.. 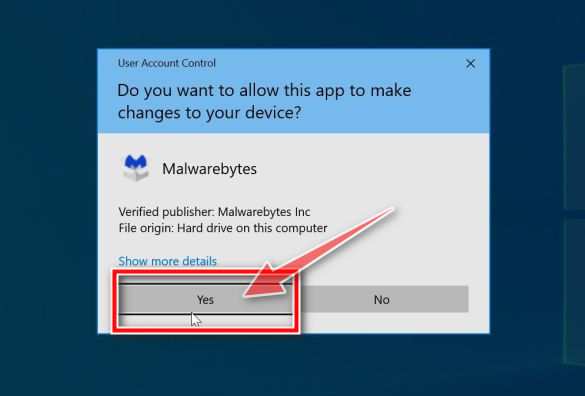
Следуйте инструкциям на экране, чтобы установить Malwarebytes..
Когда начнется установка Malwarebytes, вы увидите Мастер установки Malwarebytes который проведет вас через процесс установки. Нажмите «Установить”, Чтобы установить Malwarebytes на свой компьютер, затем следуйте инструкциям на экране, чтобы завершить установку..
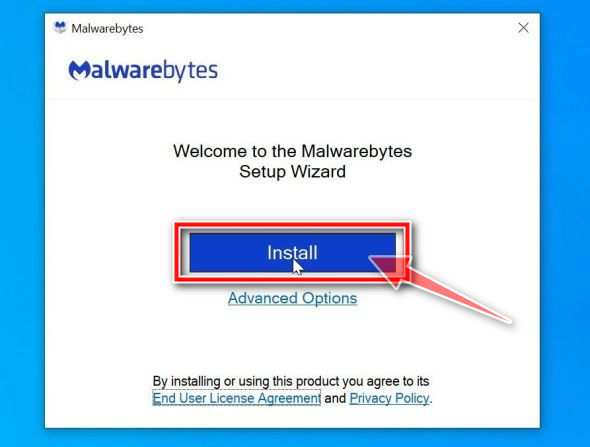
Когда установка Malwarebytes завершится, программа откроется в Добро пожаловать в Malwarebytes экран. Щелкните значок «Начать» кнопка.
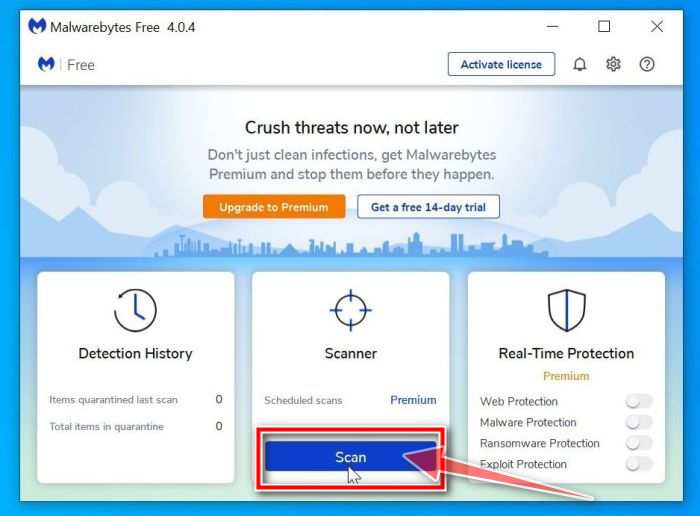
Чтобы просканировать компьютер с помощью Malwarebytes, щелкните значок «Сканировать» кнопка. Malwarebytes автоматически обновит антивирусную базу и начнет сканирование вашего компьютера на наличие вредоносных программ..
Дождитесь завершения сканирования Malwarebytes.
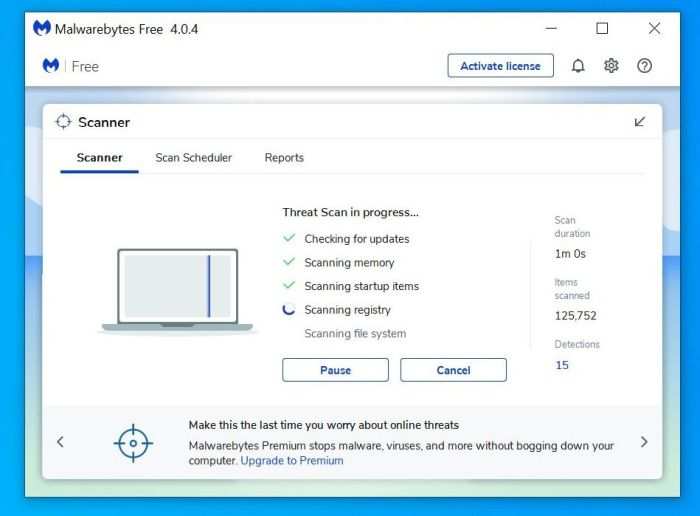
Malwarebytes просканирует ваш компьютер на наличие рекламного ПО и других вредоносных программ. Этот процесс может занять несколько минут, поэтому мы предлагаем вам заняться чем-нибудь еще и периодически проверять статус сканирования, чтобы узнать, когда оно будет завершено..
Нажмите «Карантин»..
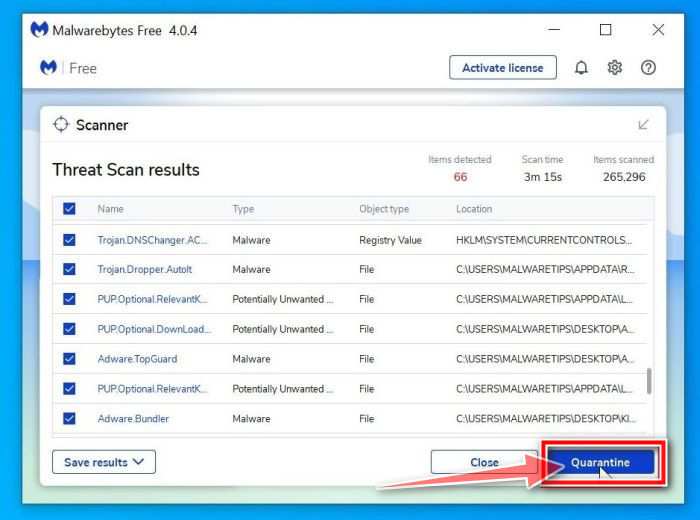
Когда сканирование будет завершено, вам будет представлен экран, показывающий вредоносные программы, обнаруженные Malwarebytes. Чтобы удалить вредоносные программы, обнаруженные Malwarebytes, щелкните значок «Карантин» кнопка.
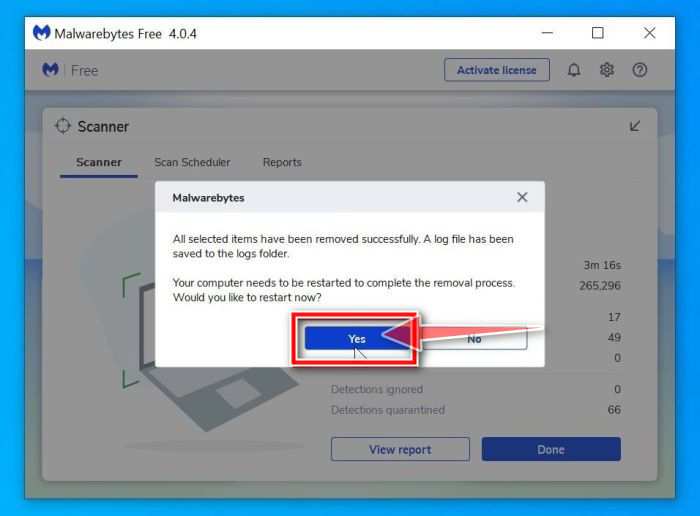
Malwarebytes теперь удалит все обнаруженные вредоносные файлы и ключи реестра. Чтобы завершить процесс удаления вредоносного ПО, Malwarebytes может попросить вас перезагрузить компьютер..
Когда процесс удаления вредоносных программ будет завершен, вы можете закрыть Malwarebytes и продолжить выполнение остальных инструкций..
ШАГ 3. Используйте HitmanPro для поиска вредоносных и нежелательных программ.
На этом третьем этапе мы просканируем компьютер с помощью HitmanPro, чтобы убедиться, что на вашем устройстве не установлены другие вредоносные программы..
HitmanPro — это второй сканер мнений, использующий уникальный облачный подход к сканированию вредоносных программ. HitmanPro сканирует поведение активных файлов, а также файлов в местах, где обычно находятся вредоносные программы, на предмет подозрительной активности. Если он обнаруживает подозрительный файл, который еще не известен, HitmanPro отправляет его в свои облака для проверки двумя лучшими антивирусными движками на сегодняшний день, а именно Bitdefender и Kaspersky..
Хотя HitmanPro является условно-бесплатным ПО и стоит 24,95 долларов в год на 1 ПК, на самом деле ограничений на сканирование нет. Ограничение срабатывает только тогда, когда есть необходимость удалить или поместить в карантин вредоносное ПО, обнаруженное HitmanPro в вашей системе, и к тому времени вы можете активировать одноразовую 30-дневную пробную версию, чтобы включить очистку..
Вы можете скачать HitmanPro нажав на ссылку ниже.
СКАЧАТЬ ССЫЛКУ HITMANPRO
(Приведенная выше ссылка откроет новую веб-страницу, с которой вы сможете скачать HitmanPro)
Когда HitmanPro завершит загрузку, дважды щелкните «hitmanpro.exe» (для 32-разрядных версий Windows) или «hitmanpro_x64.exe» (для 64-разрядных версий Windows), чтобы установить эту программу на свой компьютер. В большинстве случаев загруженные файлы сохраняются в Загрузки папка. 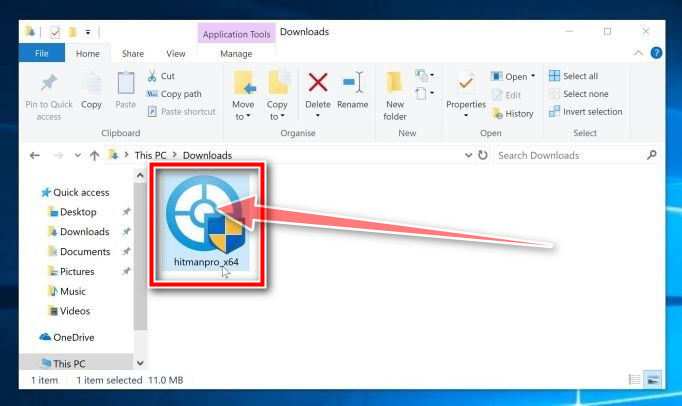
Вам могут быть представлены Контроль учетных записей пользователей всплывающее окно с вопросом, хотите ли вы разрешить HitmanPro вносить изменения в ваше устройство. В этом случае следует нажать «да», Чтобы продолжить установку. 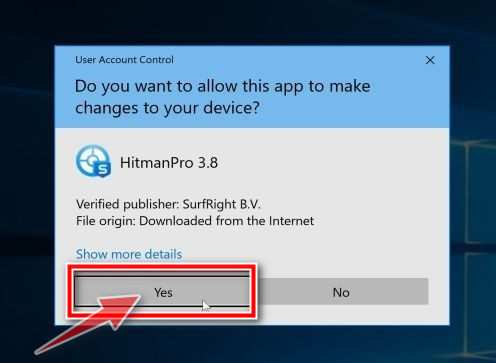
Следуйте инструкциям на экране.
Когда HitmanPro запустится, вам будет представлен стартовый экран, как показано ниже. Нажми на «Следующий», Чтобы выполнить сканирование системы..
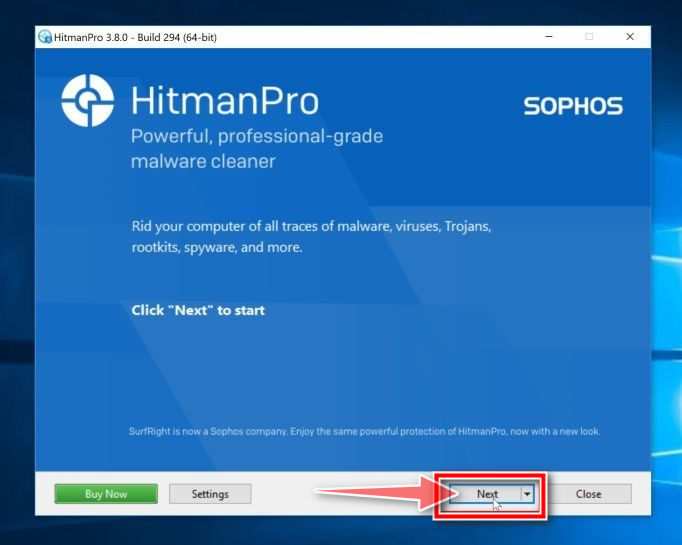
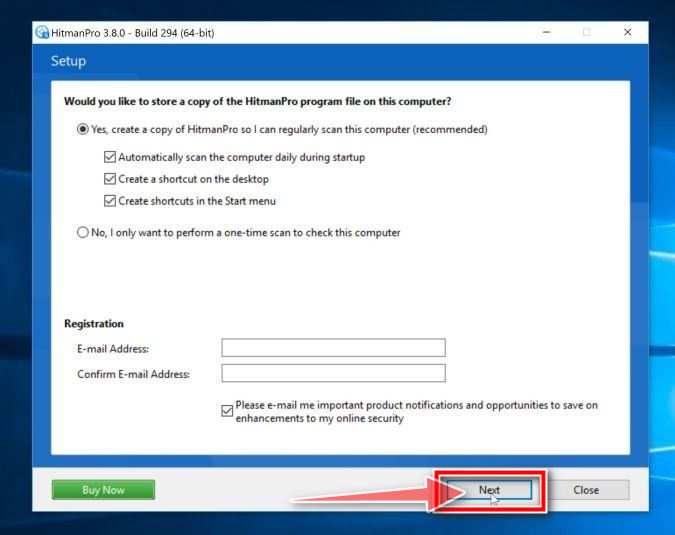
Дождитесь завершения сканирования HitmanPro..
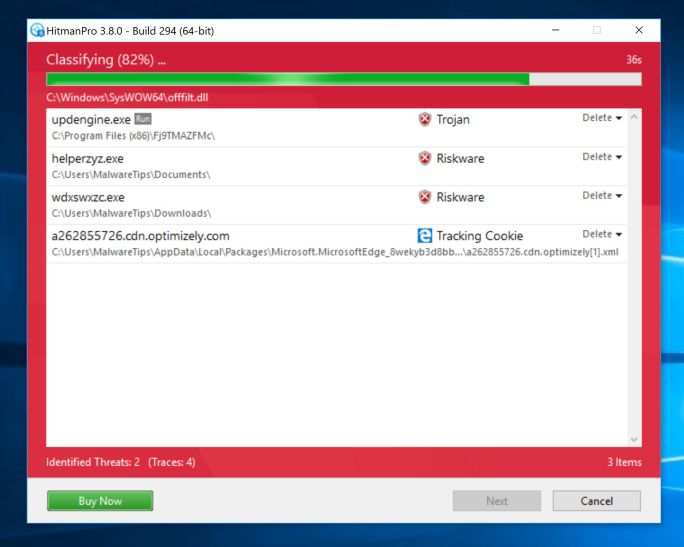
HitmanPro начнет сканирование вашего компьютера на наличие вредоносных программ. Этот процесс займет несколько минут..
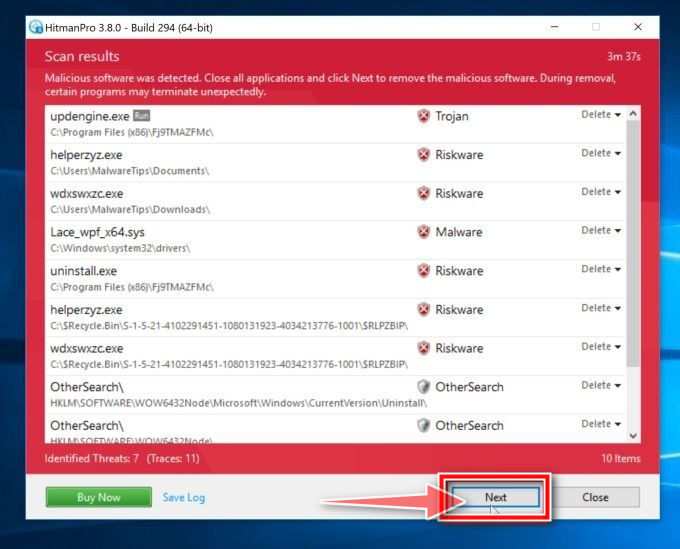
Когда HitmanPro завершит сканирование, он отобразит список всех вредоносных программ, обнаруженных программой. Нажми на «Следующий», Чтобы удалить вредоносные программы..
Нажмите «Активировать бесплатную лицензию»..
Нажми на «Активировать бесплатную лицензию», Чтобы начать бесплатная 30-дневная пробная версия и удалите все вредоносные файлы с вашего ПК. 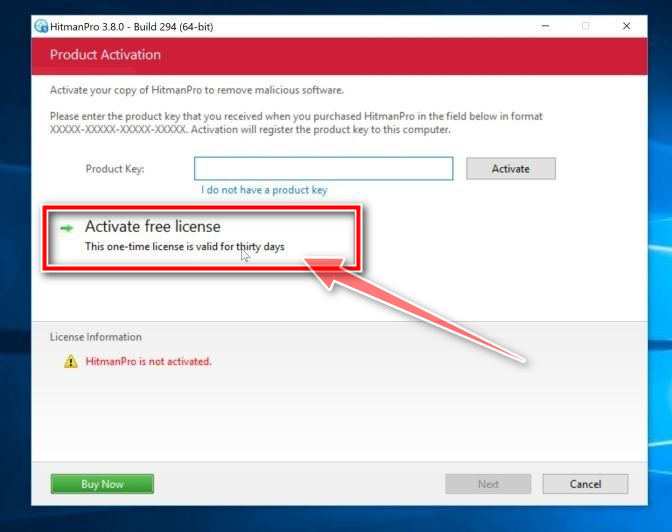
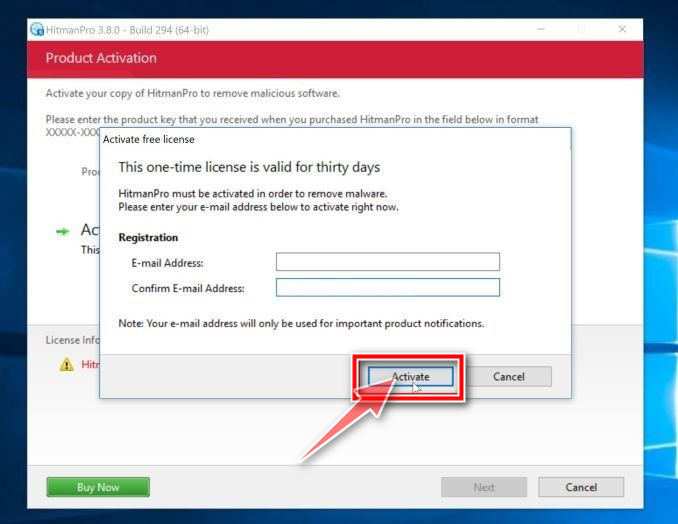
ШАГ 4. Сбросьте настройки браузера, чтобы удалить WebDefence.
На этом последнем шаге, если ваш браузер все еще перенаправлен на WebDefence, нам нужно будет сбросить настройки веб-браузера до исходных значений по умолчанию..
Удалите WebDefence из Google Chrome
Чтобы удалить WebDefence из Chrome, мы сбросим настройки браузера по умолчанию. Сброс настроек браузера приведет к сбросу нежелательных изменений, вызванных установкой других программ. Однако ваши сохраненные закладки и пароли не будут удалены или изменены..
Щелкните значок меню, затем щелкните «Настройки»..
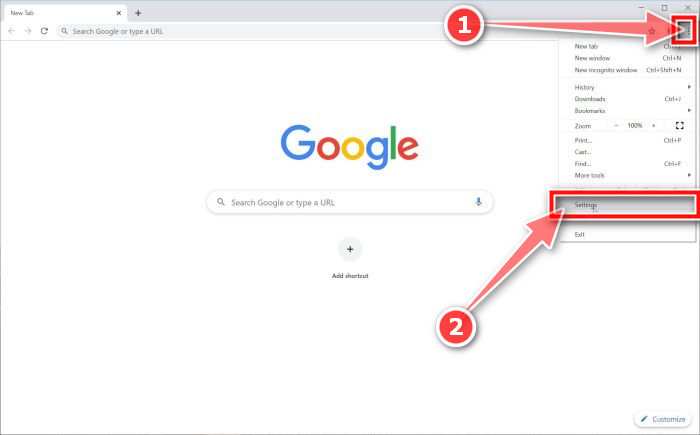
В правом верхнем углу нажмите кнопку главного меню Chrome, обозначенную значком три вертикальные точки. Когда появится раскрывающееся меню, нажмите «Настройки«.
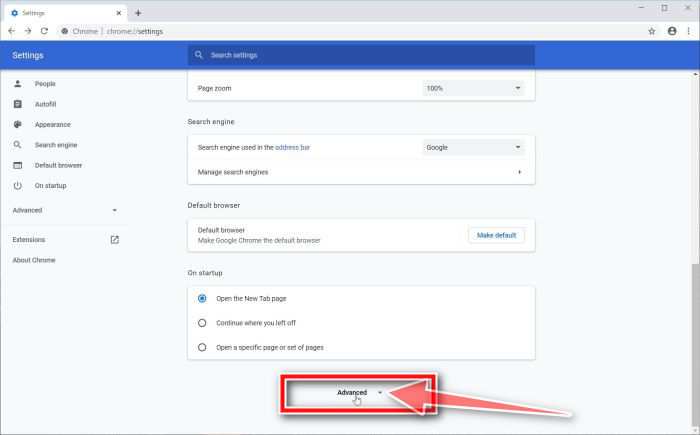
«Настройки» Chrome теперь должны отображаться в новой вкладке или в новом окне, в зависимости от вашей конфигурации. Затем прокрутите страницу вниз и нажмите «Передовой» ссылка на сайт.
Нажмите «Сбросить настройки до исходных значений по умолчанию»..
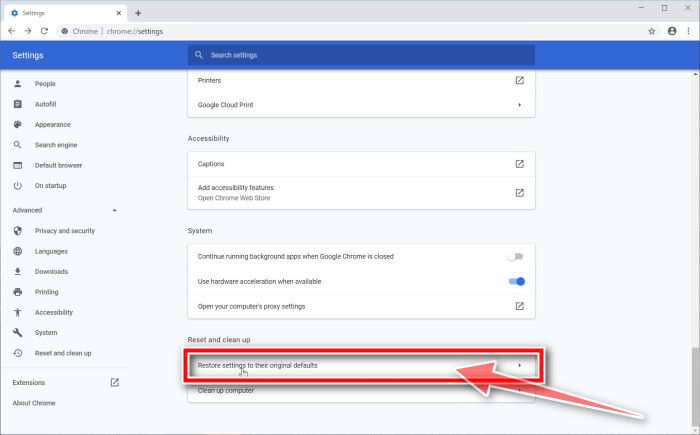
Прокрутите вниз, пока не появится значок «Сброс и очистка», Как показано в примере ниже. Нажмите на «Сбросить настройки до исходных значений по умолчанию«.
Нажмите «Сбросить настройки»..
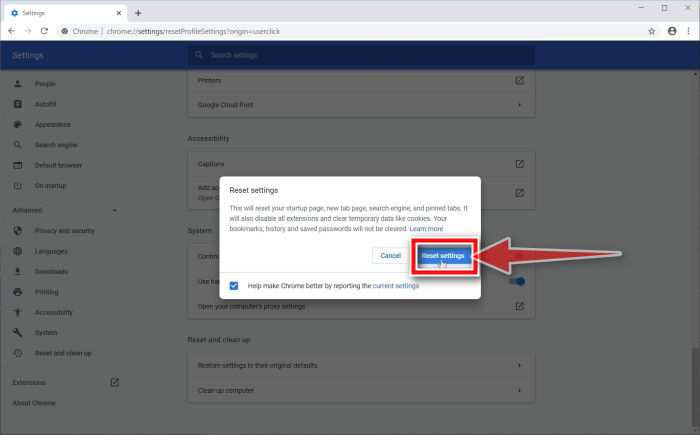
Теперь должно отобразиться диалоговое окно подтверждения с подробным описанием компонентов, которые будут восстановлены до состояния по умолчанию, если вы продолжите процесс сброса. Чтобы завершить процесс восстановления, щелкните значок «Сбросить настройки» кнопка.
Удалите WebDefence из Firefox
Чтобы удалить WebDefence из Firefox, мы сбросим настройки браузера по умолчанию. Функция сброса устраняет многие проблемы, восстанавливая Firefox до заводского состояния по умолчанию, сохраняя при этом важную информацию, такую как закладки, пароли, информацию об автозаполнении веб-форм, историю просмотров и открытые вкладки..
Щелкните значок меню, затем щелкните «Справка»..
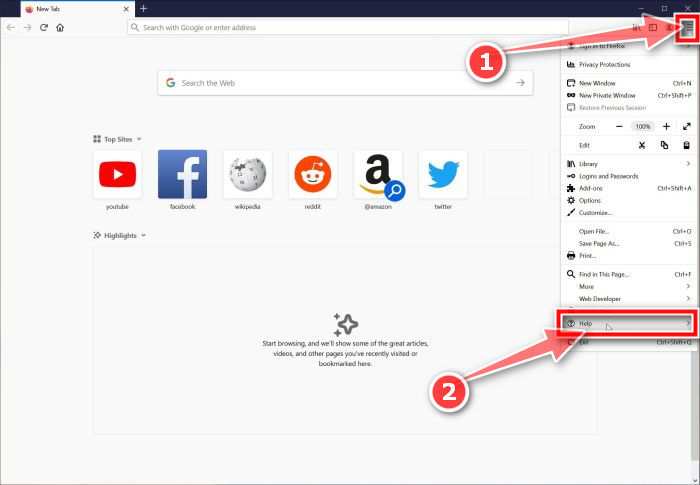
Нажмите кнопку главного меню Firefox, представленную тремя горизонтальными линиями. Когда появится раскрывающееся меню, выберите вариант с надписью «Помощь«.
Нажмите «Информация об устранении неполадок»..
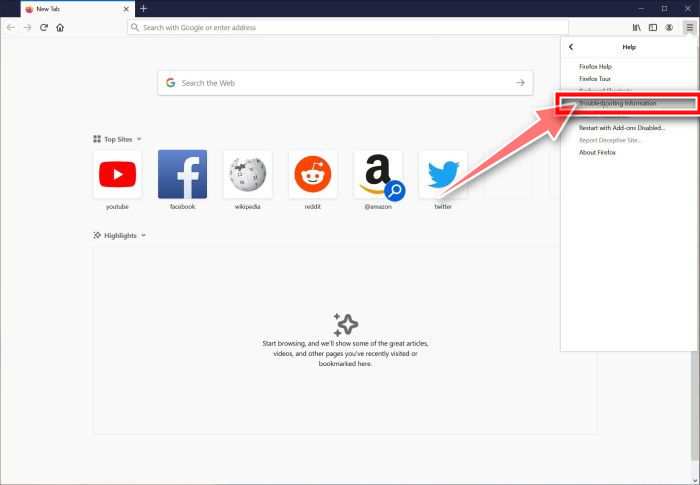
От Помощь в меню нажмите «Информация по поиску и устранению неисправностей«.
Нажмите «Обновить Firefox».
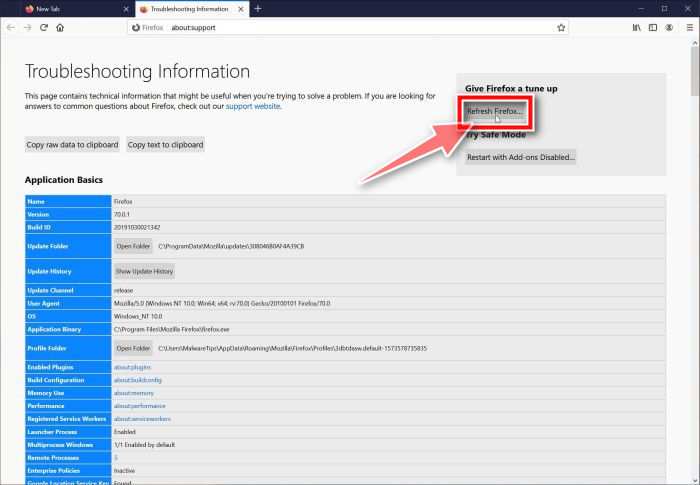
Щелкните значок «Обновите Firefox»В правом верхнем углу кнопки«Информация по поиску и устранению неисправностей» страница.
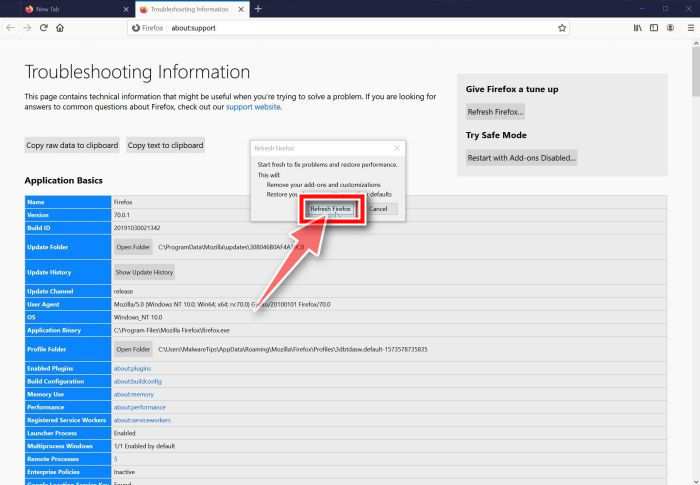
Чтобы продолжить, нажмите «Обновите Firefox»В открывшемся новом окне подтверждения..
Firefox закроется и вернется к настройкам по умолчанию. Когда это будет сделано, появится окно со списком импортированной информации. Нажмите на «Заканчивать«.
Ваш старый профиль Firefox будет размещен на вашем рабочем столе в папке с именем «Старые данные Firefox«. Если сброс не устранил вашу проблему, вы можете восстановить некоторую несохраненную информацию, скопировав файлы в новый созданный профиль. Если эта папка вам больше не нужна, удалите ее, поскольку она содержит конфиденциальную информацию..
Удалите WebDefence из Microsoft Edge
Чтобы удалить WebDefence из Microsoft Edge, мы сбросим настройки браузера до значений по умолчанию. Это приведет к сбросу стартовой страницы, страницы новой вкладки, поисковой системы и закрепленных вкладок. Он также отключит все расширения и очистит временные данные, такие как файлы cookie. Ваше избранное, история и сохраненные пароли не будут удалены.
Откройте меню «Настройки»..
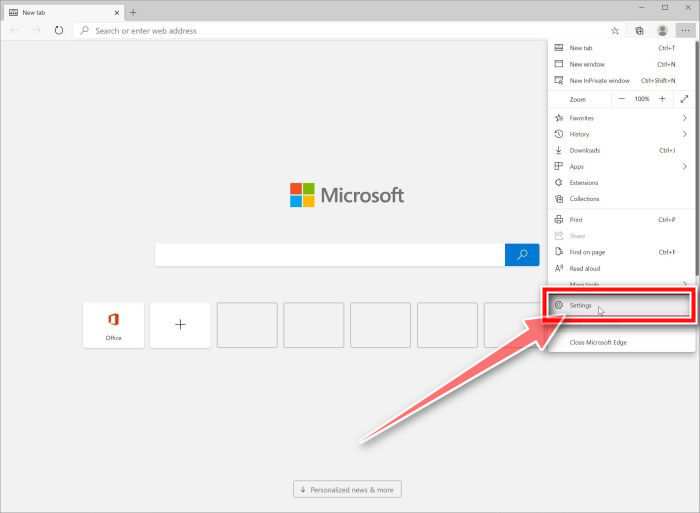
В правом верхнем углу нажмите кнопку главного меню Microsoft Edge, обозначенную значком три горизонтальные точки. Когда появится раскрывающееся меню, нажмите «Настройки«.».
Нажмите «Сбросить настройки»..
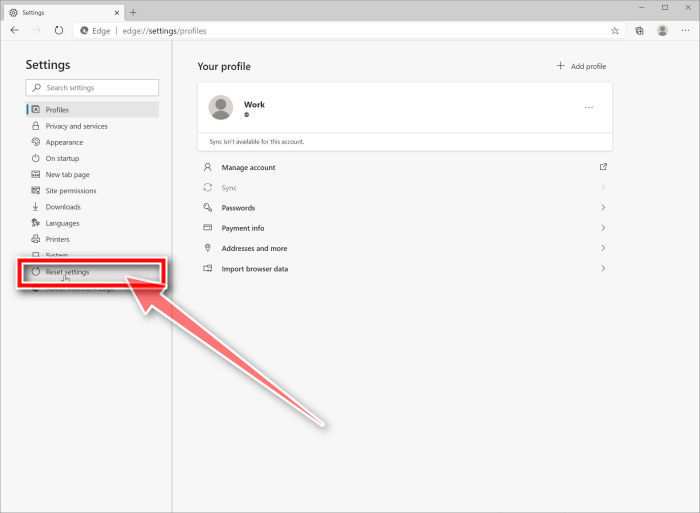
В левой части окна нажмите «Сбросить настройки»..
Нажмите «Восстановить настройки до значений по умолчанию»..
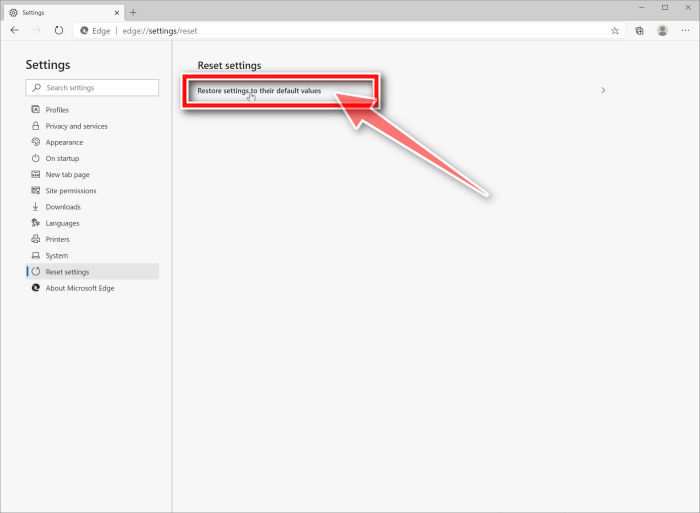
В главном окне нажмите «Восстановить настройки до значений по умолчанию»..
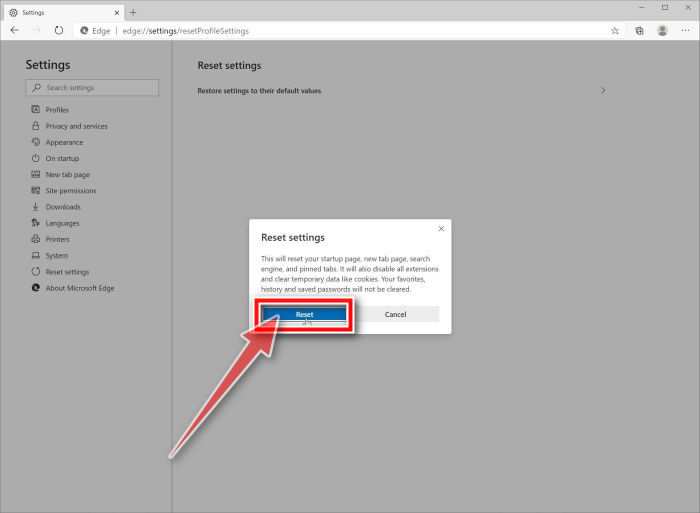
Теперь должно отобразиться диалоговое окно подтверждения с подробным описанием компонентов, которые будут восстановлены до состояния по умолчанию, если вы продолжите процесс сброса. Чтобы завершить процесс восстановления, щелкните значок «Сброс настроек» кнопка.
Удалите WebDefence из Internet Explorer
Чтобы удалить WebDefence из Internet Explorer, мы сбросим настройки браузера по умолчанию. Вы можете сбросить настройки Internet Explorer, чтобы вернуть их к состоянию, в котором они были при первой установке Internet Explorer на ваш компьютер..
Перейдите в «Свойства обозревателя».
Откройте Internet Explorer, щелкните значок значок передач в правом верхнем углу браузера, затем выберите «настройки интернета«.
Выберите вкладку «Дополнительно», затем нажмите «Сброс».
В «настройки интернета», Выберите«Передовой», Затем нажмите«Сброс настроек» кнопка.
В «Сбросить настройки Internet Explorer», Выберите«Удалить личные настройки», Затем нажмите«Сброс настроек» кнопка.
Когда Internet Explorer выполнит свою задачу, щелкните значок «Закрывать»В диалоговом окне подтверждения.
Закройте браузер и снова откройте Internet Explorer..
Теперь ваш компьютер должен быть свободен от WebDefence. Если ваш текущий антивирус разрешил эту вредоносную программу на вашем компьютере, вы можете рассмотреть возможность приобретения полнофункциональной версии Malwarebytes Anti-Malware для защиты от этих типов угроз в будущем..
Если после выполнения этих инструкций у вас все еще возникают проблемы с компьютером, выполните одно из следующих действий:
- Запустите сканирование системы с помощью Комплект экстренной помощи Emsisoft
- Обратитесь за помощью в наши Справка и поддержка по удалению вредоносных программ Windows Форум.