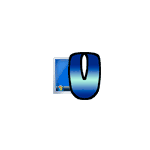
В этом обзоре о бесплатной программе для удаленного доступа к рабочему компьютеру — LiteManager Free. К этому решению стоит приглядеться, если TeamViewer настаивает на приобретении лицензии, постоянно разрывая соединение, AnyDesk не подошел, а другие аналогичные утилиты имеют ограничения, например, невозможность видеть запросы контроля учетных записей или экран блокировки.
LiteManager Free позволяет легко подключаться по Интернет и локальной сети к удаленным компьютерам и ноутбукам с других устройств: не только Windows 10, 8.1 и Windows 7, но и Mac OS, Linux, Android и iOS как по IP-адресу, так и по самостоятельно задаваемому ID, если устройство подключено к сети через роутер или просто для удобства. Программа полностью на русском языке — это российская разработка. Другие подобные программы: Лучшие бесплатные программы для удаленного рабочего стола.
Где скачать и как установить LiteManager Free
Скачать LiteManager Free можно с официального сайта http://litemanager.ru/, приложения для мобильных устройств доступны в официальных магазинах Play Маркет для Android и App Store для iPhone/iPad.
LiteManager Free и Pro это не отдельные установщики, а один и тот же архив с установщиками, достаточно при установке LiteManager Viewer выбрать версию Free, её ограничение — управление только 30-ю компьютерами, также недоступны несколько функций (например, голосовой и видео чат), но обычно они не являются критичными. Официальная поддержка сообщает, что коммерческое использование LiteManager Free допустимо.
Далее будет рассматриваться установка версии LiteManager Free для Windows (тестировал в Windows 10):
- Скачиваем архив LiteManager для Windows, распаковываем его.
- Внутри присутствует два установщика: LiteManager Pro Server для установки на удаленный компьютер (к которому будет подключаться) и LiteManager Pro Viewer (для установки на компьютер, с которого будет выполняться подключение). Напомню, что без активации Pro версия будет работать как Free без каких-либо существенных ограничений для обычного пользователя.
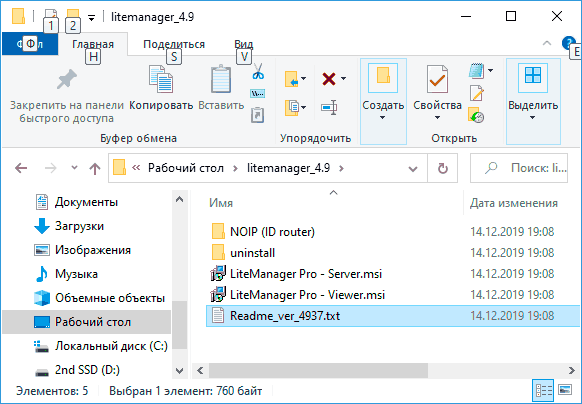
- При установке LiteManager Server вам потребуется задать пароль для подключения к этому компьютеру, а при желании — удобный вам ID из латиницы и цифр, чтобы использовать его вместо IP-адреса (текущие адреса в локальной сети и Интернете будут указаны внизу этого же окна).
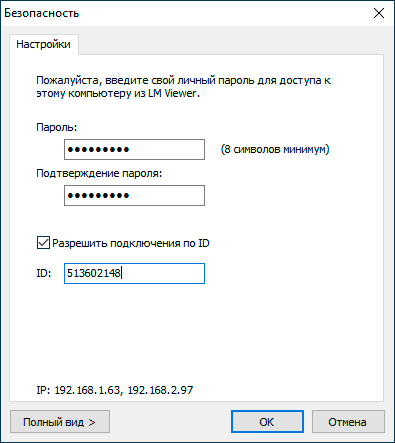
- При установке LiteManager Viewer указываем версию — Free или Pro, и, собственно, всё, можно выполнять подключение.
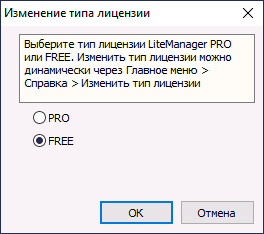
Важно: если вам требуется однократно подключиться к удаленному компьютеру какого-либо пользователя, попросившего поддержки, вы можете проинструктировать его скачать файл сервера, не требующий установки — это файлы ROMServer.exe ниже на главной странице официального сайта, служащие для быстрой поддержки пользователей (QuickSupport).
И еще одно примечание — в том же архиве, который мы использовали для установки, содержится установщик NOIP Server, который можно использовать для организации подключения в «хитрых» корпоративных сетях, где выход в Интернет имеет лишь какой-то сервер, а доступ извне нужно получить к другим компьютерам в локальной сети. Инструкцию по настройки ID роутера NOIP вы можете найти в онлайн-справке программы.
Подключение к удаленному компьютеру в LiteManager Free
Для подключения к компьютеру с другого компьютера с Windows (впрочем, на Android практически то же самое, проверил, правда, субъективно, с мобильного устройства соединение более медленное) состоит из следующих шагов:
- Запускаем LiteManager Viewer на компьютере, с которого выполняется подключение (предполагается, что на компьютере, к которому подключаемся установлен Server).
- Нажимаем кнопку «Добавить новое соединение» в главном меню или в окне по центру.
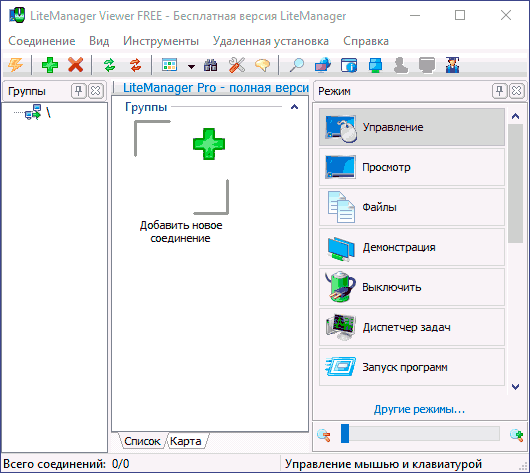
- Вводим IP или ID удаленного компьютера, нажимаем Ок.
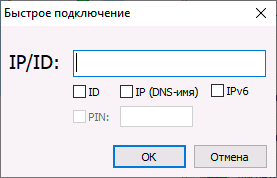
- Вводим пароль для подключения.
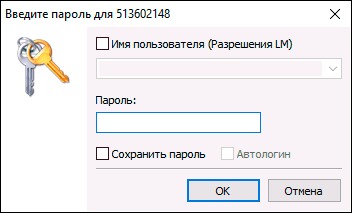
- После выполнения подключения вы вернетесь в главное окно программы, но в списке доступных устройств будет отображаться удаленный компьютер и его статус. Для подключения достаточно выбрать режим справа (режим «Управление» — это обычный удаленный рабочий стол со всеми возможностями управления) и дважды нажать по миниатюре экрана удаленного компьютера.
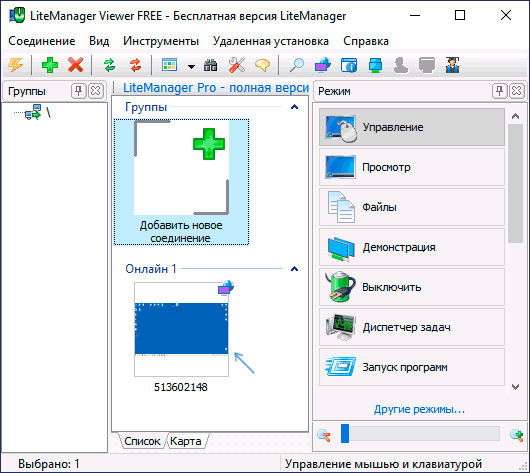
- Запустится подключение к удаленному рабочему столу (в режиме «Управление»). Первым делом рекомендую нажать Ctrl+F12 и изучить доступные настройки, думаю, что-то из них может вам пригодиться.
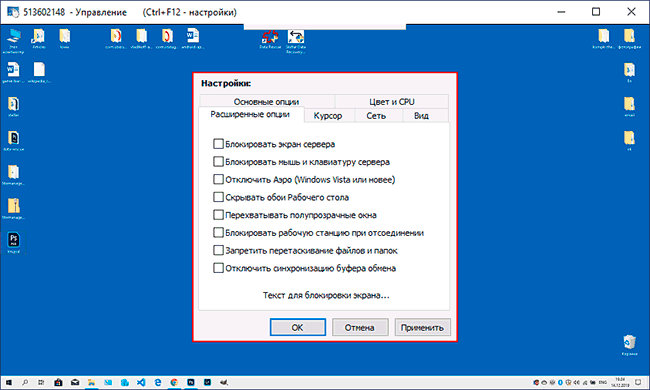
- Также обратите внимание на панель быстрых действий, раскрывающуюся при наведении указателя мыши к полосе в верхней части удаленного рабочего стола. Все действия подписаны (если навести и задержать указатель мыши над ними).
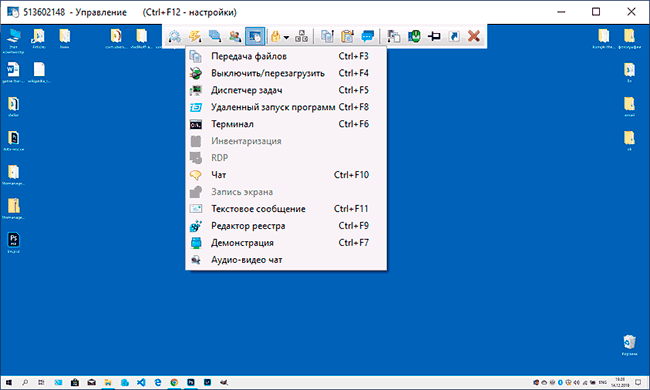
- Одно из самых полезных меню находится в разделе «Режимы», где вы можете отдельно запустить терминал (командную строку), файловый менеджер для передачи файлов между локальным и удаленным компьютером (на скриншоте ниже) и выполнять другие действия.
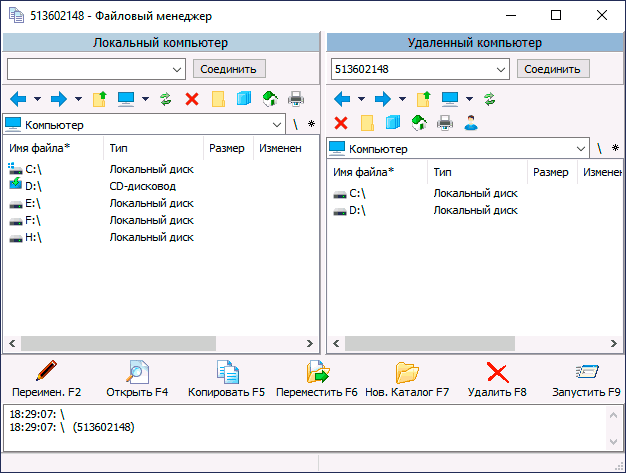
- В целом — всё работает исправно и разобраться не сложно: достаточно читать пояснения, а при необходимости — обратиться к официальной справке. Доступ к запросам UAC, экрану блокировки и другим элементам системы, которые бывают не видны в некоторых программах удаленного управления, здесь присутствует по умолчанию.
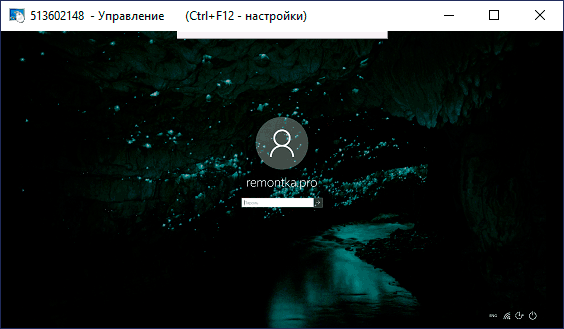
- Среди прочих функций — возможность передачи данных через буфер обмена, запись видео с экрана, текстовый чат. В Pro версии также доступно соединение по RDP (протокол Microsoft Remote Desktop), аудио и видео чат, запись экрана по расписанию.
Серверная часть также имеет свои настройки, доступ к которым можно получить через нажатие правой кнопкой мыши по уведомлению в панели задач. Среди доступных настроек — параметры сети, автозапуска, требования авторизации на удаленном компьютере и некоторые другие, например, создание виртуальных пользователей с разными правами удаленного доступа (пункт «Разрешения LM»).
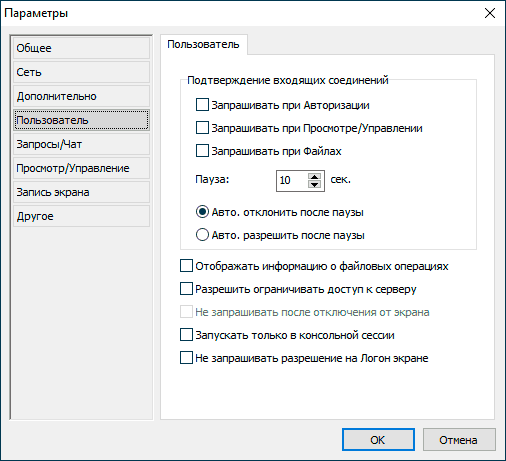
Подводя итог: функциональность отличная, всё работает исправно. Помимо прочего, на сайте LiteManager есть форум, где разработчик активно отвечает на вопросы пользователей, так что при возникновении таковых и если в сети ответа не найдется, рекомендую обращаться именно туда.