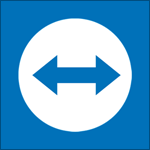
До появления программ для удаленного доступа к рабочему столу и управления компьютером (а также сетей, позволяющих это делать на приемлемой скорости), помогать друзьям и членам семьи решать проблемы с компьютером обычно означала часы телефонных разговоров с попыткой что-то объяснить или же выяснить, что все-таки происходит с компьютером. В этой статье поговорим о том, как программа для удаленного управления компьютером TeamViewer решает эту проблему. См. также: Как управлять компьютером удаленно с телефона и планшета, Использование Microsoft Remote Desktop
С помощью TeamViewer вы можете удаленно подключаться к своему или чужому компьютеру для того, чтобы решить какую-либо проблему или для других целей. Программа поддерживает все основные операционные системы — как для настольных компьютеров, так и для мобильных устройств — телефонов и планшетов. На компьютере, с которого вы хотите подключаться к другому компьютеру должна быть установлена полная версия TeamViewer (имеется также версия TeamViewer Quick Support, которая поддерживает только входящее подключение и не требует установки), которую можно бесплатно скачать с официального сайта http://www.teamviewer.com/ru/. Стоит отметить, что программа бесплатна только для личного использования — т.е. в случае, если вы используете ее для некоммерческих целей. Также может быть полезным обзор: Лучшие бесплатные программы для удаленного управления компьютером.
Обновление 16 июля 2014. Бывшие сотрудники TeamViewer представили новую программу для удаленного доступа к рабочему столу — AnyDesk. Ее главное отличие — очень высокая скорость работы (60 FPS), минимальные задержки (около 8 мс) и все это без необходимости снижать качество графического оформления или разрешение экрана, то есть программа подходит для полноценной работы за удаленным компьютером. Обзор AnyDesk.
Как скачать TeamViewer и установить программу на компьютер
Для загрузки TeamViewer перейдите по ссылке на официальный сайт программы, которую я давал выше и нажмите «Бесплатная полная версия» — автоматически будет загружена та версия программы, которая подходит для вашей операционной системы (Windows, Mac OS X, Linux). Если это почему-то не работает, то скачать TeamViewer можно нажав «Загрузить» в верхнем меню сайта и выбрав нужную вам версию программы.
Установка программы не представляет особенных сложностей. Единственное, следует немного пояснить пункты, появляющиеся на первом экране установки TeamViewer:
- Установить — просто установка полной версии программы, в дальнейшем ее можно использовать для управления удаленным компьютером, а также настроить таким образом, чтобы можно было подключаться к этому компьютеру из любого места.
- Установить, чтобы потом управлять этим компьютером удаленно — то же самое, что и предыдущий пункт, но настройка удаленного подключения к этому компьютеру происходит на этапе установки программы.
- Только запустить — позволяет просто запустить TeamViewer для однократного подключения к чужому или своему компьютеру, без установки программы на компьютер. Этот пункт подходит вам в случае, если Вам не нужна возможность в любое время подключаться к своему компьютеру удаленно.
После установки программы вы увидите главное окно, в котором будет указан Ваш ID и пароль — они нужны для того, чтобы управлять текущим компьютером удаленно. В правой части программы будет пустое поле «ID партнера», которое позволяет подключиться к другому компьютеру и удаленно управлять им.
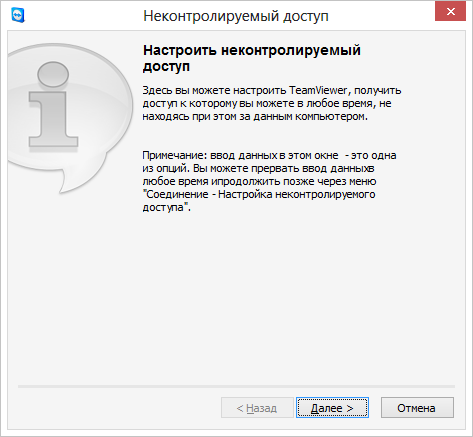
Настройка неконтролируемого доступа в TeamViewer
Также, если при установке TeamViewer вы выбрали пункт «Установить, чтобы потом управлять этим компьютером удаленно», появится окно неконтролируемого доступа, с помощью которого вы можете настроить статичные данные для доступа конкретно к этому компьютеру (без этой настройки пароль может меняться после каждого запуска программы). При настройке будет также предложено создать бесплатный аккаунт на сайте TeamViewer, который позволит вести список компьютеров с которыми вы работаете, быстро подключаться к ним или вести обмен мгновенными сообщениями. Я не использую такого аккаунта, потому как по личным наблюдениям, в случае когда в списке много компьютеров, TeamViewer может перестать работать якобы по причине коммерческого использования.
Удаленное управление компьютером для помощи пользователю
Удаленный доступ к рабочему столу и компьютеру в целом — наиболее используемая возможность TeamViewer. Наиболее часто приходится подключаться к клиенту, у которого загружен модуль TeamViewer Quick Support, который не требует установки и прост в использовании. (QuickSupport работает только в Windows и Mac OS X).
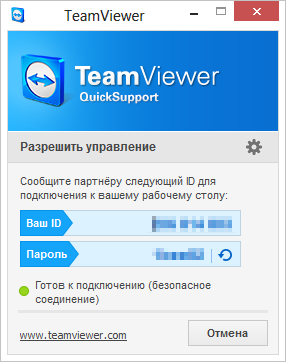
Главное окно TeamViewer Quick Support
После того, как пользователь загрузит QuickSupport, ему будет достаточно запустить программу и сообщить Вам ID и пароль, которые она отобразит. Вам же потребуется ввести ID партнера в главном окне TeamViewer, нажать кнопку «Подключиться к партнеру», после чего ввести пароль, который запросит система. После подключения вы увидите рабочий стол удаленного компьютера и сможете проделать все необходимые действия.
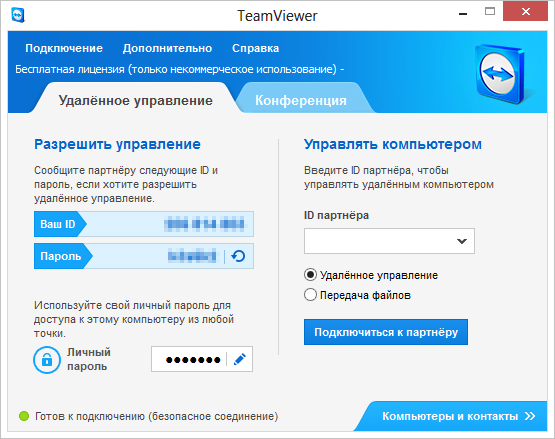
Главное окно программы для удаленного управления компьютером TeamViewer
Аналогичным образом вы можете удаленно управлять своим компьютером, на котором установлена полная версия TeamViewer. Если вы задали личный пароль при установке или в настройках программы, то, при условии что ваш компьютер подключен к сети Интернет, вы можете получить к нему доступ с любого другого компьютера или мобильного устройства, на котором установлен TeamViewer.
Другие функции TeamViewer
Помимо удаленного управления компьютером и доступа к рабочему столу, TeamViewer может использоваться для проведения вебинаров и обучения одновременно нескольких пользователей. Для этого следует воспользоваться вкладкой «Конференция» в главном окне программы.
Вы можете начать конференцию или же подключиться к уже ведущейся. При проведении конференции Вы можете показать пользователям свой рабочий стол или отдельное окно, а также позволить им выполнять действия на вашем компьютере.
Это лишь некоторые, но далеко не все возможности, которые предоставляет программа TeamViewer совершенно бесплатно. В ней имеются и многие другие возможности — передача файлов, настройка VPN между двумя компьютерами и многое другое. Здесь я лишь кратко описал некоторые, наиболее востребованные функции этого программного обеспечения для удаленного управления компьютером. В одной из следующих статей я рассмотрю некоторые аспекты использования данной программы подробнее.