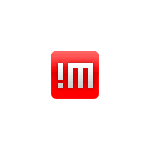
На сайте уже публиковались обзоры различных платных и бесплатных программ для удаленного управления компьютером (удаленного рабочего стола) и для разных операционных систем. NX NoMachine — еще один бесплатный удаленный рабочий стол на русском языке, доступный для Windows, Mac OS, Linux (в том числе и на ARM), iPhone/iPad и Android, который, возможно, для кого-то из пользователей покажется оптимальным решением.
В этом обзоре об использовании NoMachine для удаленного управления компьютером, возможностях программы и дополнительная информация, которая может оказаться полезной в контексте рассматриваемой темы.
Подключение к удаленному рабочему столу NoMachine
Прежде чем начать, учитывайте, что подключение в NoMachine по умолчанию выполняется по имени учетной записи и паролю на удаленном компьютере. Если пароль учетной записи на компьютере, к которому вы подключаетесь отсутствует, то подключиться не получится.
После загрузки и установки NoMachine на устройство, с которого будет выполняться подключения и на устройство, к которому требуется подключиться (после установки обязательна перезагрузка), шаги по подключению будут следующими (пример для Windows 10 и предыдущих версий):
- Запустите NoMachine на компьютере или мобильном устройстве, с которого будет выполняться подключение. При запуске будет отображаться справочная информация, а также сведения об IP-адресе во внутренней и внешней сети, по которому можно подключиться к этому устройству.
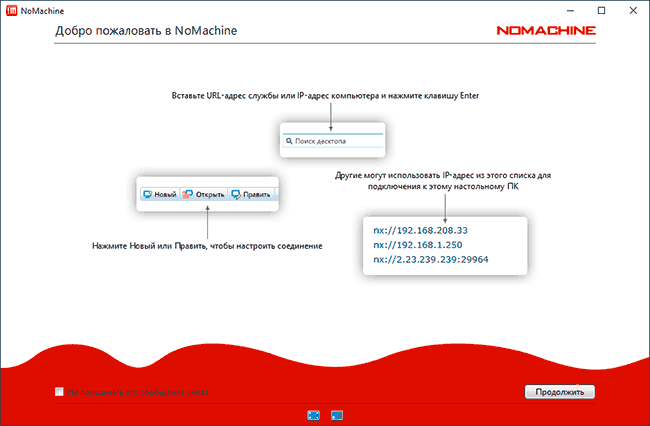
- Если компьютер, к которому вы подключаетесь находится в той же локальной сети (например, подключен к тому же роутеру), он автоматически будет обнаружен и отобразится в списке доступных для подключения устройств.
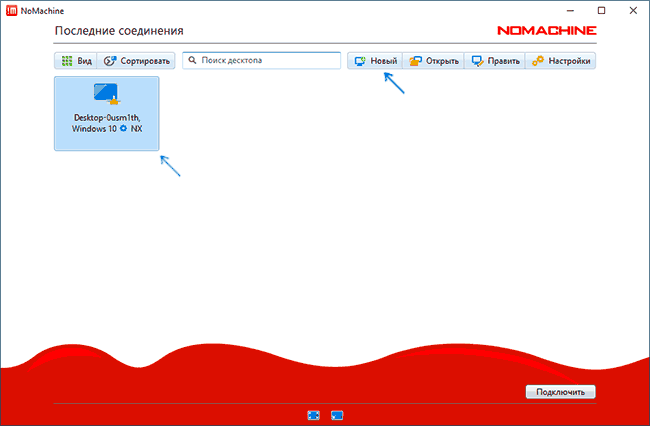
- Если компьютер, к которому подключаемся находится не в этой локальной сети, то потребуется нажать «Новый» и задать параметры подключения. Основное — это IP адрес. Учитывайте, если целевое устройство находится «за роутером», может потребоваться пробросить порт 29964, используемый при подключении из Интернета по умолчанию.
- Дважды нажмите по компьютеру, к которому следует подключиться, а затем введите имя пользователя и пароль удаленного компьютера. Нажмите «Ок».
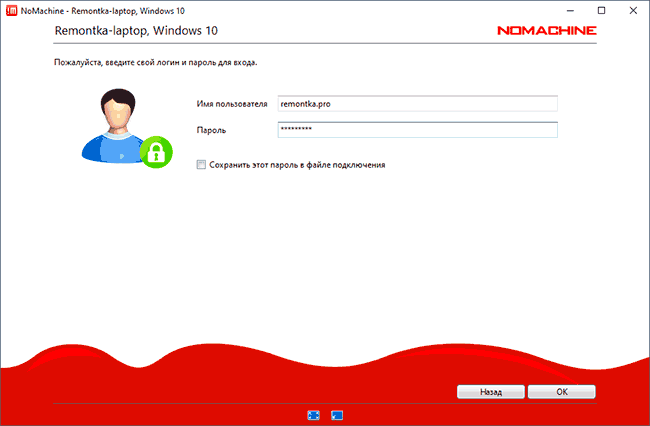
- Ознакомьтесь с подсказками (могут пригодиться в первое время, рекомендую не включать параметр «Не показывать это сообщение снова») и, при необходимости, настройте параметры экрана при подключении.
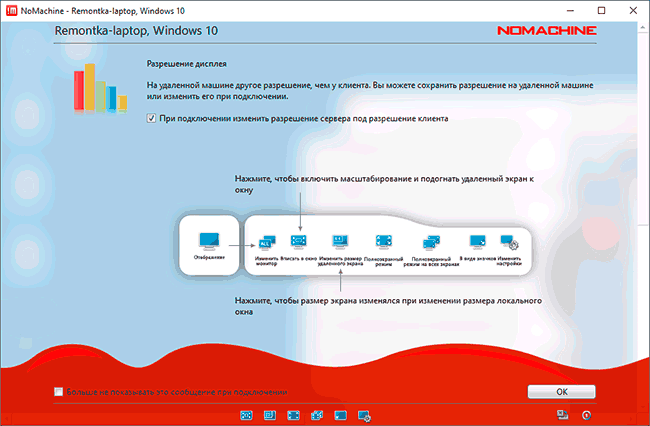
- Начнется трансляция удаленного рабочего стола с возможностью управлять удаленным компьютером.
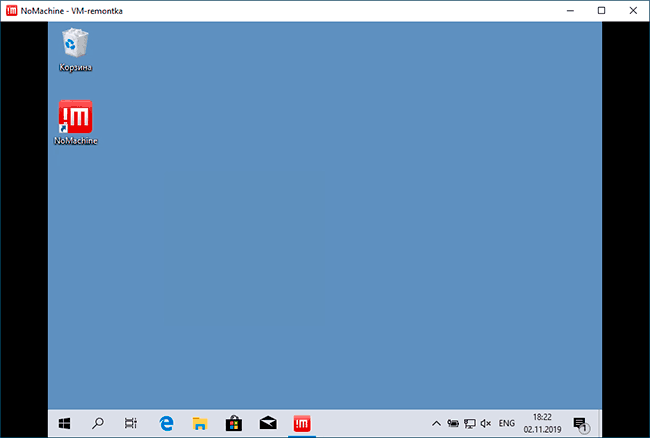
- Во время работы с удаленной системой вы можете вызвать меню, нажав в правом верхнем углу экрана. Из интересного: настройка управления, просмотр горячих клавиш, параметры дисплея и аудио, запись экрана, а также подключение удаленных устройств (вы можете подключить удаленный диск или флешку к текущему компьютеру или локальное хранилище к удаленному компьютеру. Аналогично — с принтерами и другими устройствами).
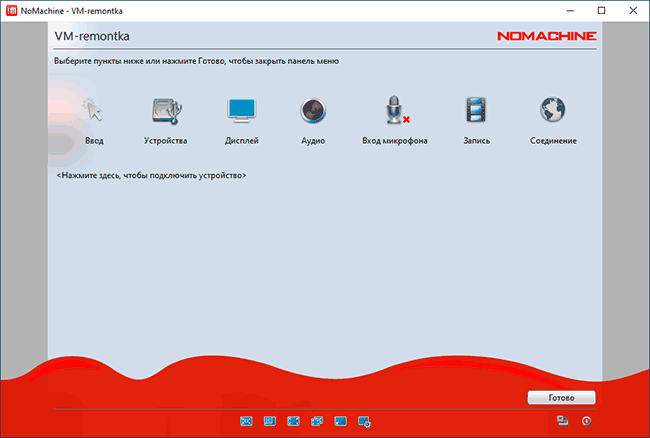
- Передача файлов между удаленным и локальным компьютером возможна в обоих направлениях и без подключения дисков: простым перетаскиванием файлов.
- Также удобно пользоваться контекстным меню значка NoMachine в области уведомлений. Например, с него можно быстро подключаться к удаленным компьютерам или запустить запись сеанса удаленного управления.
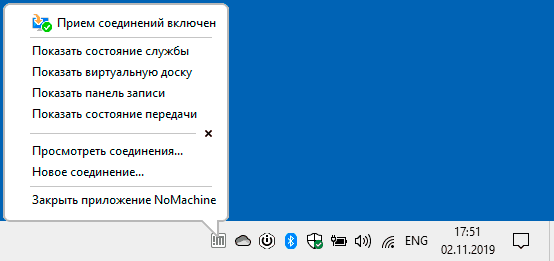
В целом, думаю, каких-либо проблем возникнуть не должно: все достаточно удобно, работает быстро и, в целом, понятно: разве что при подключении через Интернет у начинающего пользователя могут возникнуть проблемы наподобие тех, что возникают при использовании Удаленного рабочего стола Microsoft. Но разработчики обещают, что в ближайших обновлениях процесс будет упрощен.
Все настройки программы на русском, но обратите внимание, что важные параметры распределены в двух расположениях: просто за кнопкой «Настройки» в главном окне программы и в отдельном пункте «Настройки сервера», на который можно не обратить внимания.
Проверка работоспособности на мобильном устройстве (тестировал Android, в локальной сети) также прошла без каких-либо нареканий: всё работает быстро, поддерживаются жесты, управление сравнительно удобное для небольшого экрана.