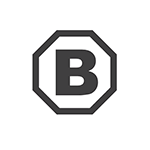
Windows 10 поставляется с обширным набором как стандартных программ, так и UWP приложений из официального магазина, многие из которых не нужны большинству пользователей. Отсюда вопрос: как удалить эти встроенные программы.
Bulk Crap Uninstaller — бесплатная программа, доступная на русском языке, которая позволяет очень легко удалить многие предустановленные программы, приложения и компоненты Windows 10, а при необходимости — и стороннее ПО, установленное вами или производителем компьютера или ноутбука. В статье подробно об использовании этой утилиты-деинсталлятора.
Использование Bulk Crap Uninstaller для удаления стандартных приложений
После загрузки и установки или распаковки portable версии Bulk Crap Uninstaller (официальный сайт — в конце инструкции), запускаем её, какие-либо нюансы на этом этапе отсутствуют.
- При первом запуске вам предложат задать некоторые параметры программы (можно будет изменить и в дальнейшем). Все они подробно описаны, но рекомендую с вниманием отнестись к разделу для опытных пользователей: теоретически, удаление системных и защищенных компонентов может привести к проблемам с работой ОС, отмечайте эти пункты только в случае, если уверены в том, что делаете.
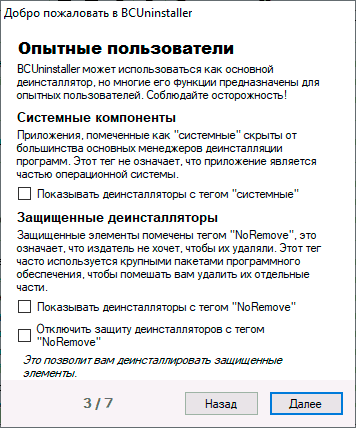
- В результате вы увидите список доступных к удалению приложений, включающих как встроенные приложения Windows 10, так и сторонние приложения. В нижней части окна Bulk Crap Uninstaller — графическое отображение размеров установленных приложений.
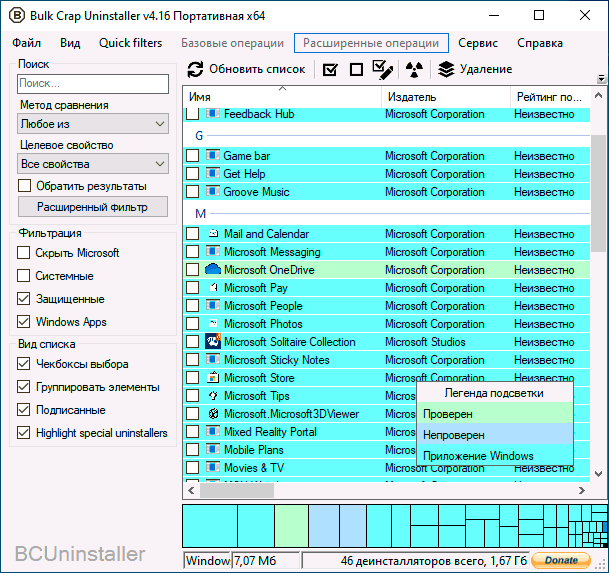
- В самом простом случае для удаления встроенных приложений Windows 10 вам достаточно отметить их (чтобы появилась возможность поставить отметку, убедитесь, что слева в «Вид списка» установлено «Чекбоксы выбора») и нажать кнопку «Удаление».
- Будет показан список приложений для удаления, убеждаемся, что выбрано именно то, что требуется, при необходимости выбираем «тихое» удаление (без дополнительных запросов от деинсталлятора), нажимаем «Далее». В случае, если удаляется приложение, от которого зависит какая-то другая программа и это удастся определить, вы также увидите соответствующее уведомление.
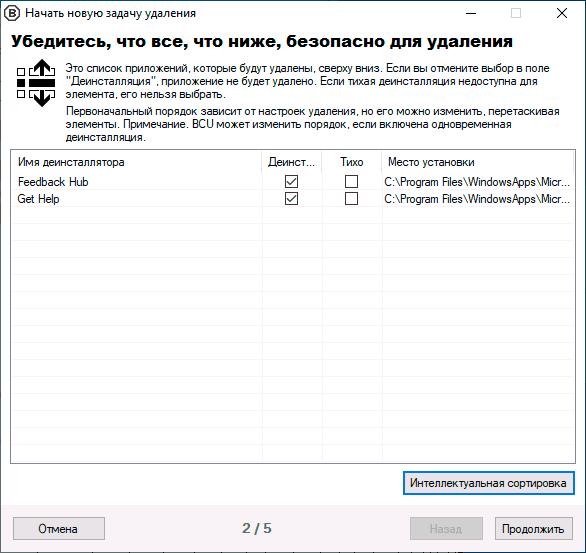
- Вам будет предложено создать новую точку восстановления системы (рекомендую сделать это) и изменить параметры удаления (для начинающих рекомендую оставить без изменений). Нажимаем «продолжить».
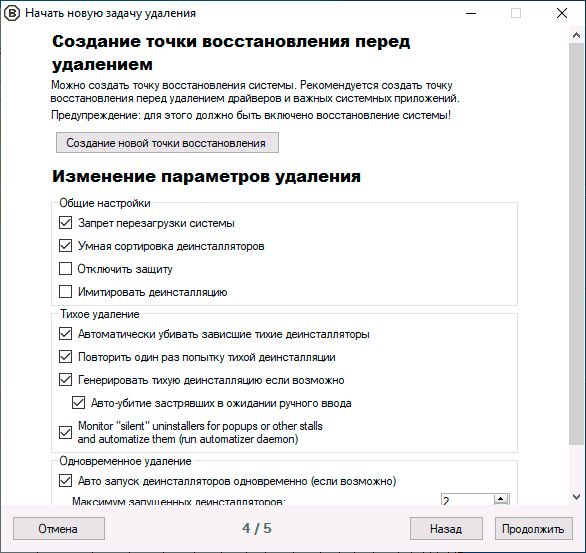
- В последнем окне потребуется лишь подтвердить удаление и дождаться завершения процесса.
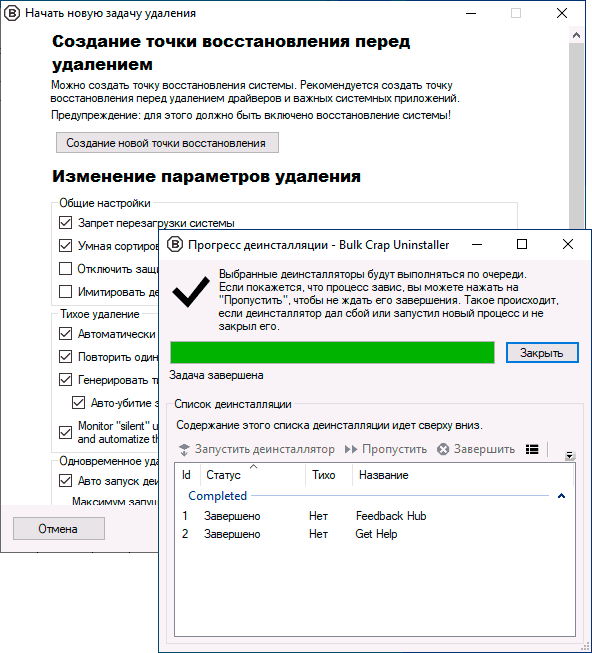
- После удаления вам будет предложено найти остатки программ и удалить их: здесь на вашем усмотрение (но иногда после удаления остатков бывают непредвиденные ситуации, когда оказывается, что эти компоненты используются где-то еще).
Как правило, всё работает исправно и быстро и каких-либо проблем при простом удалении встроенных приложений Windows 10 возникнуть не должно. Ну и самое главное в программе, отчего она берет свое название — возможность очень быстро автоматически удалить большое количество программ почти без вашего дополнительного вмешательства (когда это возможно) после запуска удаления.
Среди дополнительных возможностей программы:
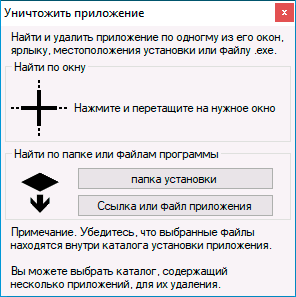
- Создание скрипта для удаления выбранных встроенных приложений (находится в меню «Файл», пункты «Export to a batch uninstall script» (файл bat) или «Create PowerShell remove script» (для Windows PowerShell, подробнее о его использовании для удаления приложений вручную в отдельной инструкции Как удалить встроенные приложения Windows 10).
- В меню «Расширенные операции» вы можете разблокировать себе доступ к папкам выбранных приложений в системной папке WindowsApps (в пункте Take Ownership — стать владельцем), удалить приложения из реестра (не удаляя сами файлы приложений), создать резервную копию реестра.
- В меню «Сервис» из интересных опций — поиск и удаление приложений по окну или папке: вы можете просто указать окно или элемент интерфейса программы для быстрого её удаления (показано в видео ниже).
- Там же, в «Сервис» вы можете удалить элементы из автозагрузки Windows.
Есть и другие полезные элементы: например, фильтрация программ по различным параметрам и свойствам, быстрое открытие папки с установленной программой (проще всего через контекстное меню конкретной программы) и другие.