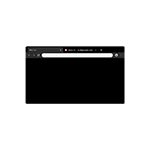
Сегодня многие программы, а также элементы операционных систем поддерживают темную тему оформления. В одном из самых популярных браузеров — Google Chrome также существует такая возможность, хотя и с некоторыми оговорками.
В этой инструкции подробно о том, как включить темную тему в Google Chrome двумя возможными на текущий момент времени способами. В будущем, вероятно, для этого появится простая опция в параметрах, но пока она отсутствует. См. также: Темный режим в Google Chrome на Android, Как включить темную тему в Microsoft Word и Excel.
Темная тема Google Chrome в Windows 10
Начиная с недавно вышедшего браузера Chrome версии 74 (проверить версию можно в меню настроек, пункт Справка — о браузере Google Chrome), темная тема оформления включается автоматически, если в параметрах персонализации Windows 10 включен темный режим приложения по умолчанию. Чтобы установить темный режим в Windows 10, зайдите в Параметры — Персонализация, слева выберите пункт «Цвета» и в разделе «Режим приложения по умолчанию» выберите «Темный».
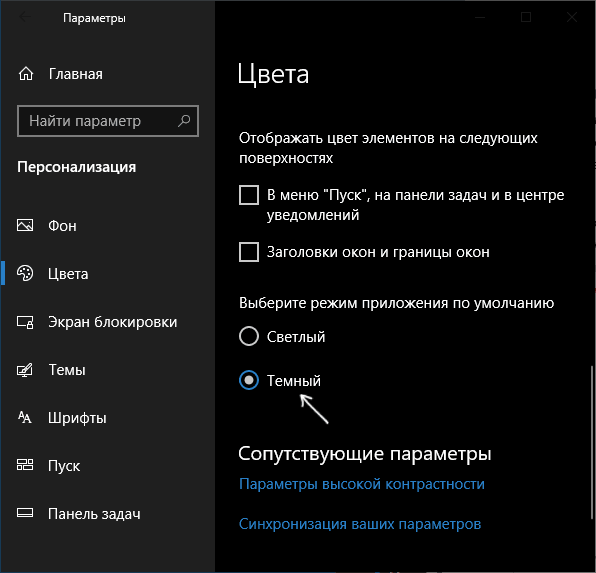
После перезапуска браузера, он отобразится с темной темой оформления.
Далее описанные способы продолжают исправно работать и могут пригодиться в случае, если вам нужно использовать темный режим в Chrome, но в Windows 10 вы хотите оставить светлую тему оформления, либо в ситуации, когда вы используете одну из предыдущих версий ОС. Если же вы хотите использовать темный режим в Windows 10, но требуется, чтобы Chrome оставался светлым, об этом здесь: Как включить светлую тему Google Chrome при темном режиме Windows 10.
Включение встроенной темной темы Chrome с помощью параметров запуска
По имеющейся информации, сейчас Google работает над встроенной темной темой оформления своего браузера и в скором времени её можно будет включить в настройках браузера.
Пока в параметрах такая опция отсутствует, но уже сейчас, в финальном релизе Google Chrome версии 72 и новее (раньше было доступно только в предварительной версии Chrome Canary) вы можете включить темный режим с помощью параметров запуска:
- Зайдите в свойства ярлыка браузера Google Chrome, нажав по нему правой кнопкой мыши и выбрав пункт «Свойства». Если ярлык находится на панели задач, то место фактического его расположения с возможностью изменения свойств — C:\Пользователи\Имя_пользователя\AppData\Roaming\Microsoft\Internet Explorer\Quick Launch\User Pinned\TaskBar.
- В свойствах ярлыка в поле «Объект» после указания пути к chrome.exe поставьте пробел и допишите параметрыпримените настройки.
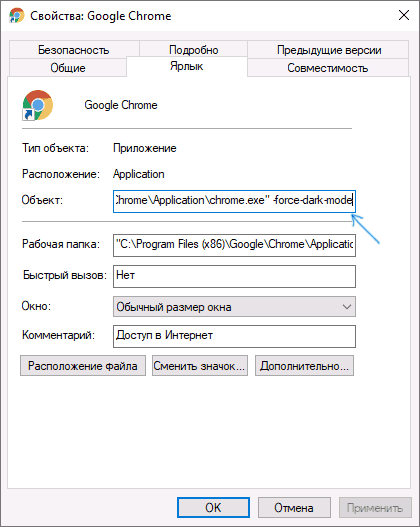
- Запустите Chrome с этого ярлыка, он будет запущен с темной темой оформления.
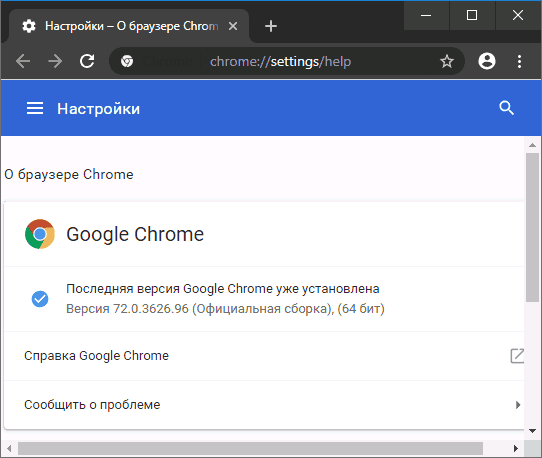
Отмечу, что на текущий момент это — предварительная реализация встроенной темной темы. Например, в финальной версии Chrome 72 меню продолжает показываться в «светлом» режиме, а в Chrome Canary можно увидеть, что и меню приобрело темную тему.
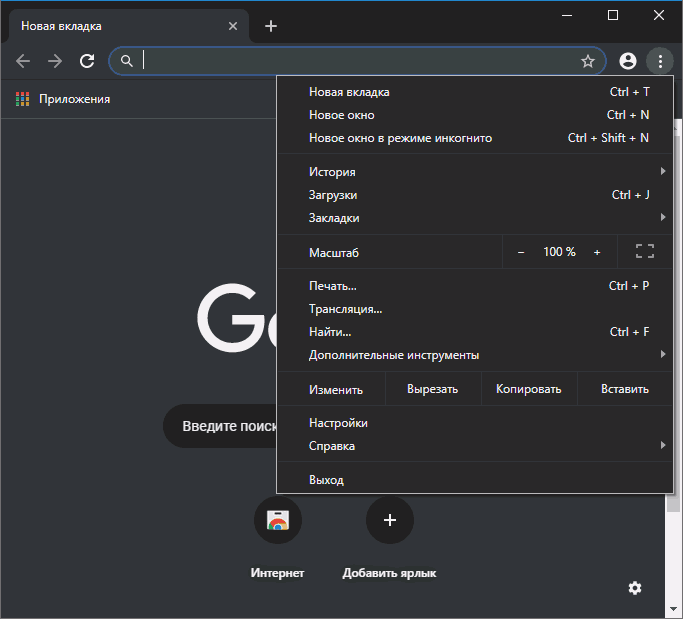
Вероятно, уже в следующей версии Google Chrome, встроенная темная тема будет доведена до ума.
Использование устанавливаемой темной темы оформления для Chrome
Несколько лет назад многие пользователи активно пользовались темами оформления Chrome из магазина. В последнее время о них как будто забыли, но поддержка тем оформления никуда не делась, более того, недавно Google опубликовала новый набор «официальных» тем, включая черную тему Just Black.
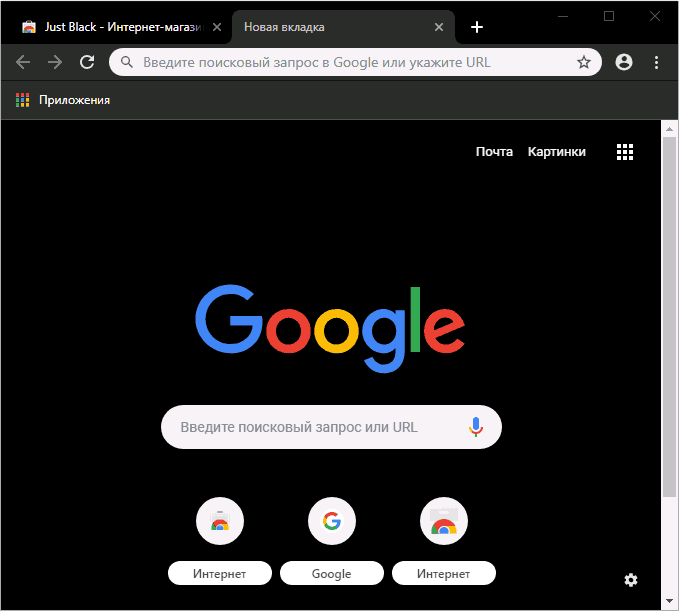
Just Black — не единственная темная тема оформления, есть и другие от сторонних разработчиков, которые легко найти по запросу «Dark» в разделе «Темы». Темы оформления Google Chrome можно скачать в магазине по адресу https://chrome.google.com/webstore/category/themes
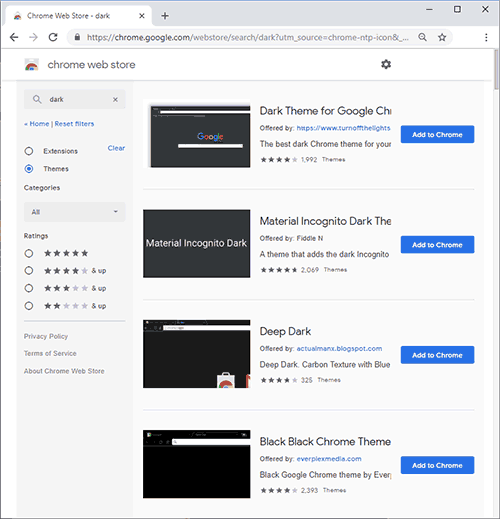
При использовании устанавливаемых тем оформления изменяется внешний вид только главного окна браузера и некоторых «встроенных страниц». Некоторые другие элементы, такие как меню и настройки остаются без изменений — светлыми.
На этом всё, надеюсь, для кого-то из читателей информация была полезной. Кстати, вы знали, что в Chrome есть встроенная утилита поиска и удаления вредоносных программ и расширений?