
Windows To Go — загрузочная USB флешка, с которой возможен запуск и работа Windows 10 без установки на компьютер. К сожалению, встроенные средства «домашних» версий ОС не позволяют создать такой накопитель, но это можно сделать с помощью сторонних программ.
В этой инструкции — пошаговый процесс создания загрузочной флешки для запуска Windows 10 с неё в бесплатной программе Dism++. Существуют и другие способы, описанные в отдельной статье Запуск Windows 10 с флешки без установки.
Процесс развертывания образа Windows 10 на флешку
Бесплатная утилита Dism++ имеет много применений, среди них — и создание накопителя Windows To Go путем развертывания образа Windows 10 в формате ISO, ESD или WIM на USB-флешку. О других возможностях программы можно почитать в обзоре Настройка и оптимизация Windows в Dism++.
Для того, чтобы создать флешку для запуска Windows 10 вам потребуется образ, флешка достаточного объема (не менее 8 Гб, но лучше от 16) и очень желательно — быстрая, USB 3.0. Также следует учитывать, что загрузка с созданного накопителя будет работать только в режиме UEFI.
Шаги для записи образа на накопитель будут следующими:
- В Dism++ откройте пункт «Дополнительно» — «Восстановление».
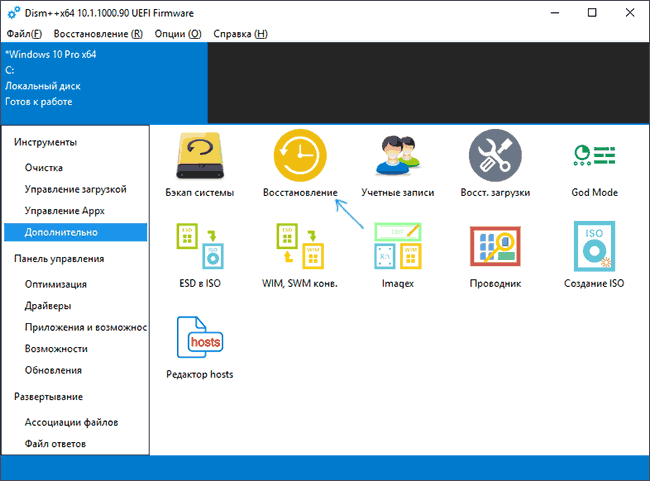
- В следующем окне в верхнем поле укажите путь к образу Windows 10, при наличии нескольких редакций в одном образе (Домашняя, Профессиональная и т.д.) выберите нужную в пункте «Система». Во втором поле укажите вашу флешку (она будет отформатирована).
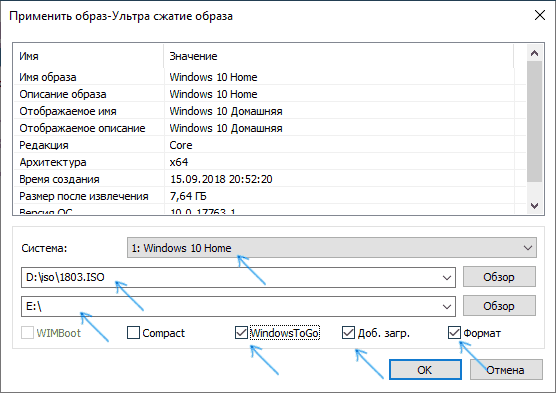
- Отметьте пункты Windows ToGo, Доб. Загр., Формат. При желании, чтобы Windows 10 занимала меньше места на накопителе, отметьте пункт «Compact» (в теории, при работе с USB это также может положительно сказаться на скорости).
- Нажмите Ок, подтвердите запись загрузочной информации на выбранный USB накопитель.
- Дождитесь завершения развертывания образа, что может занять достаточно продолжительное время. По завершении вы получите сообщение о том, что восстановление образа было успешно выполнено.
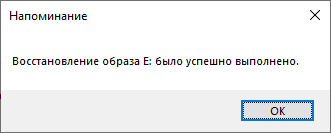
Готово, теперь достаточно загрузить компьютер с этой флешки, выставив загрузку с нее в БИОС или используя Boot Menu. При первом запуске также потребуется подождать, а затем пройти первоначальные этапы настройки Windows 10 как при обычной установке.
Скачать программу Dism++ вы можете с официального сайта разработчика https://www.chuyu.me/en/index.html
Дополнительная информация
Несколько дополнительных нюансов, которые могут быть полезны после создания накопителя Windows To Go в Dism++
- В процессе на флешке создается два раздела. Старые версии Windows не умеют полноценно работать с такими накопителями. Если вам потребуется вернуть исходное состояние флешки, используйте инструкцию Как удалить разделы на флешке.
- На некоторых компьютерах и ноутбуках загрузчик Windows 10 с флешки может «сам» оказаться в UEFI на первом месте в параметрах устройств загрузки, что приведет к тому, что после её извлечения компьютер перестанет загружаться с вашего локального диска. Решение простое: зайти в БИОС (UEFI) и вернуть порядок загрузки в исходное состояние (поставить Windows Boot Manager/Первый жесткий диск на первое место).