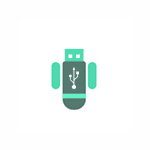
В этой инструкции о том, как создать загрузочную флешку или карту памяти (которую, подключив к компьютеру с помощью кард-ридера, можно использовать как загрузочный накопитель) прямо на устройстве Android из ISO образа Windows 10 (и других версий), Linux, образов с антивирусными утилитами и инструментами, всё это без root-доступа. Такая возможность будет полезна, если единственный компьютер или ноутбук не загружается и требует экстренных мер по восстановлению работоспособности.
Многие при появлении проблем с компьютером забывают о том, что у большинства из них в кармане есть почти полноценный компьютер на Android. Отсюда порой недовольные комментарии к статьям на тему: как же я скачаю драйверы на Wi-Fi, утилиту для очистки от вирусов или что-то ещё, если я как раз и решаю проблему с Интернетом на компьютере. Легко скачаете и по USB передадите на проблемное устройство, если у вас есть смартфон. Более того, Android можно использовать и для создания загрузочной флешки, к чему и приступим. См. также: Нестандартные способы использования Android смартфона и планшета.
Что потребуется для создания загрузочной флешки или карты памяти на телефоне
Прежде чем начать, рекомендую озаботиться следующими моментами:
- Зарядите ваш телефон, особенно если у него не слишком емкая батарея. Процесс может продлиться долго и достаточно энергозатратен.
- Убедитесь, что у вас есть флешка нужного объема без важных данных (она будет отформатирована) и вы её можете подключить к смартфону (см. Как подключить флешку к Android). Можно использовать и карту памяти (данные с неё также будут удалены), при условии, что имеется возможность подключить её к компьютеру для загрузки в дальнейшем.
- Загрузите нужный образ на ваш телефон. Например, вы можете скачать ISO образ Windows 10 или Linux прямо с официальных сайтов. Большинство образов с антивирусными инструментами также созданы на базе Linux и будут успешно работать. Для Android существуют и полноценные торрент-клиенты, которые можно использовать для загрузки.
По сути, это всё, что потребуется, чтобы сделать загрузочную флешку на телефоне Android, Можно приступать к записи ISO образа на USB.
Примечание: при создании загрузочной флешки с Windows 10, 8.1 или Windows 7, учитывайте, что она будет успешно загружаться только в режиме UEFI (не Legacy). Если используется образ 7-ки, на нем должен присутствовать EFI-загрузчик, а в БИОС компьютера или ноутбука потребуется выставить соответствующие параметры загрузки (если включена загрузка только Legacy/CSM).
Процесс записи загрузочного ISO образа на USB флешку на Android
В Play Маркет доступны несколько бесплатных приложений, позволяющих выполнить распаковку и запись ISO образа на USB флешку или карту памяти:
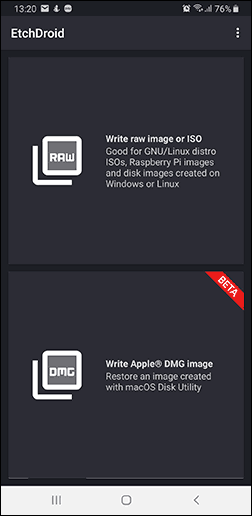
- ISO 2 USB — простое бесплатное приложение, работающее без root. В описании нет четких указаний о том, какие образы поддерживаются. Отзывы говорят об успешной работе с Ubuntu и другими дистрибутивами Linux, я в своем эксперименте (о чем далее) записал Windows 10 и загрузился с него в EFI-режиме (в Legacy загрузка не происходит). Похоже, не поддерживает запись на карту памяти.
- EtchDroid — еще одно бесплатное приложение, работающее без root, позволяющее записывать как ISO так и DMG образы. В описании заявлена поддержка образов на базе Linux, на приложение принимает и образы Windows.
- Bootable SDCard — в бесплатной и платной версии, требует root. Из особенностей: доступна загрузка образов различных дистрибутивов Linux прямо в приложении. Заявлена поддержка образов Windows.
Насколько я могу судить, приложения очень похожи между собой и работают почти одинаково. В своем эксперименте я использовал ISO 2 USB, приложение можно скачать из Play Маркет здесь: https://play.google.com/store/apps/details?id=com.mixapplications.iso2usb
Шаги по записи загрузочного USB будут следующими:
- Подключите флешку к Android устройству, запустите приложение ISO 2 USB.
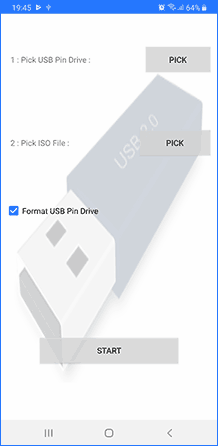
- В приложении напротив пункта Pick USB Pen Drive нажмите кнопку «Pick» и укажите флешку. Для этого откройте меню со списком устройств, нажмите по нужному накопителю, а затем нажмите «Выбрать».
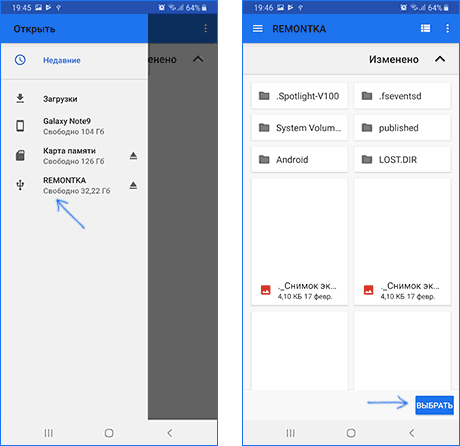
- В пункте Pick ISO File нажмите кнопку и укажите путь к образу ISO, который будет записан на накопитель. Я использовал оригинальный образ Windows 10 x64.
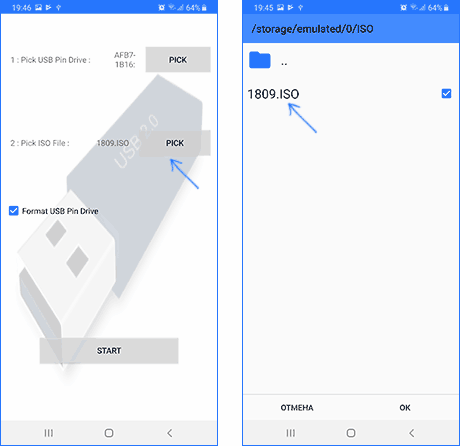
- Оставьте включенным пункт «Format USB Pen Drive» (форматировать накопитель).
- Нажмите кнопку «Start» и дождитесь завершения создания загрузочного USB накопителя.
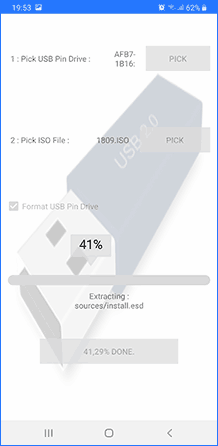
Некоторые нюансы, с которыми я столкнулся при создании загрузочной флешки в этом приложении:
- После первого нажатия «Start» приложение зависло на распаковке первого же файла. Последующее нажатие (без закрытия приложения) запустило процесс, и он успешно прошел до конца.
- Если подключить записанный в ISO 2 USB накопитель к работающей системе Windows, она сообщит о том, что с накопителем не всё в порядке и предложит исправить это. Не исправляйте. По факту флешка рабочая и загрузка/установка с неё происходит успешно, просто Android форматирует её «непривычно» для Windows, хотя и использует поддерживаемую файловую систему FAT Такая же ситуация может возникать и при использовании других подобных приложений.
Загрузочная флешка Windows 10 на Android — видео инструкция
На этом всё. Основная цель материала — не столько рассмотреть ISO 2 USB или другие приложения, позволяющие сделать загрузочную флешку на Android, сколько обратить внимание на само существование такой возможности: не исключено, что однажды это принесёт пользу.