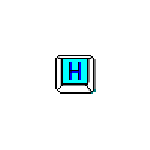
Для целей настройки сочетаний клавиш в Windows 10 и предыдущих версиях систем доступно множество бесплатных утилит. Например, AutoHotKey предлагает действительно обширный набор возможностей, но её нельзя назвать простой для начинающих пользователей. Другие утилиты проще в использовании, но и функционал их ограничен. В свою очередь HotkeyP одновременно позволяет настроить сочетания клавиш для самых разных задач, имеет русский язык интерфейса и сравнительно не сложная в части тех функций, которые могут потребоваться большинству пользователей.
В этом обзоре о возможностях бесплатной программы HotkeyP для настройки горячих клавиш Windows 10, которые позволят запускать программы, управлять системными функциями и выполнять другие действия заданными вами сочетаниями. На схожую тему: Системные горячие клавиши Windows 10, также может заинтересовать возможность переназначать горячие клавиши в Microsoft PowerToys.
Использование HotkeyP для настройки сочетаний клавиш
Программа HotkeyP полностью бесплатная, не требует установки и доступна в виде ZIP-архива (в трёх версиях — для x64 систем, 32-бит и для старых ОС Windows), который достаточно скачать с официальной страницы (ссылка на загрузку в конце обзора), распаковать в удобное расположение на компьютере и запустить.
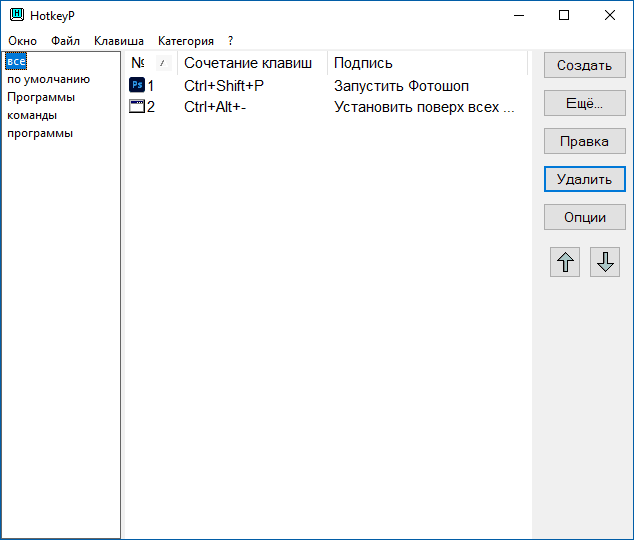
После запуска, для открытия HotkeyP (если окно не откроется сразу) нажмите по значку программы в области уведомлений (трее) Windows 10. В утилите должен автоматически включиться русский язык интерфейса. Если этого не произошло, в меню выберите Window — Language и выберите требуемый язык. Дальнейшее использование для базовых целей создания горячих клавиш не должно составить труда.
- В главном окне программы нажмите кнопку «Создать» для создания нового сочетания клавиш.
- Далее достаточно нажать нужное сочетание, чтобы оно автоматически было определено и записано в окне настроек новой горячей клавиши. В качестве клавиш можно использовать любые сочетания из Ctrl, Alt, Shift, Win и дополнительных клавиш на клавиатуре, а при желании — мыши или геймпада. Осторожнее с назначением: я бы не рекомендовал создавать сочетания, которые уже задействованы в системе или используемых вами программах.
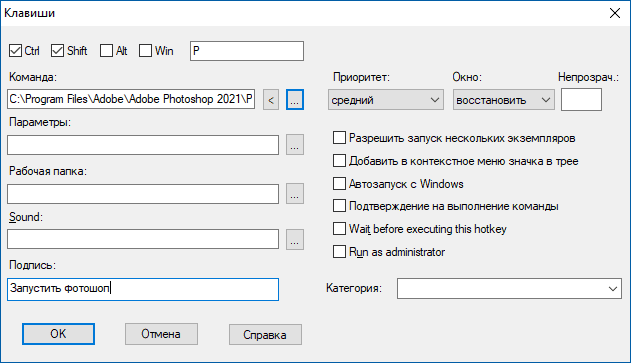
- Следующий шаг — задать команду для запуска при использовании указанного вами сочетания клавиш: если нажать по кнопке с тремя точками, вы можете выбрать программу, которую нужно запустить из имеющихся на компьютере (а ниже задать параметры запуска при необходимости).
- При нажатии по кнопке со стрелкой в поле «Команда» вы можете выбрать системные команды для вашего сочетания клавиш: создание скриншота, помещение активного окна в трей, установка параметра «всегда сверху» для текущего окна, изменение прозрачности, управление громкостью и проигрыванием, выключение, гибернация, режим сна и многие другие, включая создание макросов (о них можно прочесть в файле справки программы).
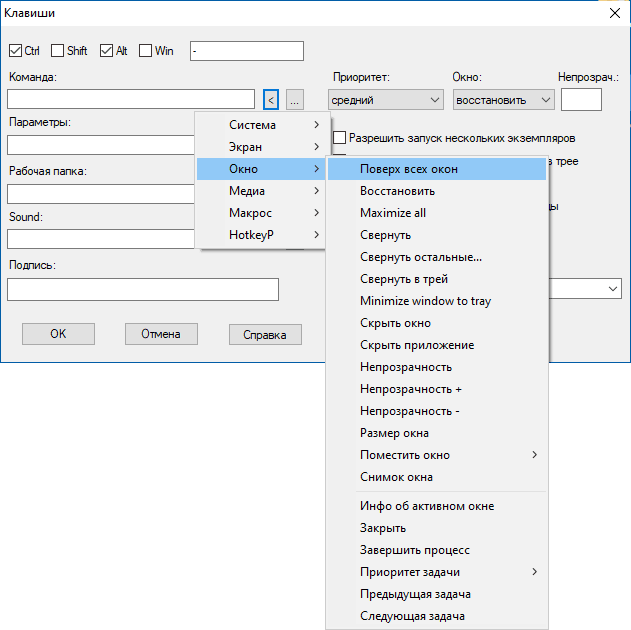
- В остальных полях при желании вы можете задать дополнительные параметры: звук, который будет проигрываться при использовании заданного сочетания клавиш, включить запуск программы от имени администратора и другие.
- Пункт «Подпись» служит для простого текстового описания созданного сочетания клавиш, которое будет отображаться в главном окне HotkeyP.
- По завершении настроек нажмите Ок — указанное сочетание сразу начнёт работать и его можно будет протестировать.
- При закрытии окна программы вам предложат сохранить конфигурацию горячих клавиш в файл: в дальнейшем этот файл будет автоматически загружаться при запуске программы. Но при желании вы можете создать несколько файлов с различным набором сочетаний и загружать их при необходимости в меню «Файл» — «Открыть горячие клавиши».
По умолчанию программа HotkeyP автоматически добавляет себя в автозагрузку Windows 10 или другой версии системы. Если вы хотите изменить это поведение, а также другие опции утилиты, зайдите в раздел «Опции».
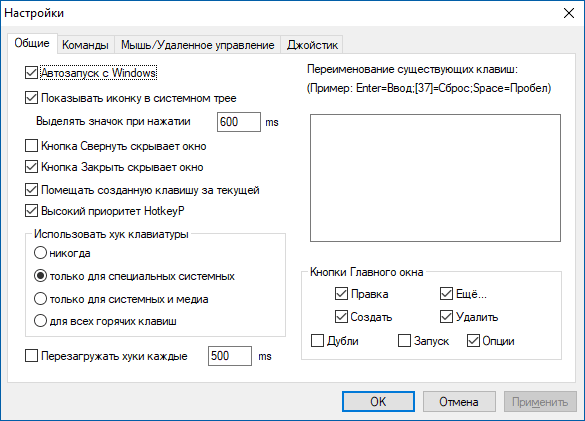
Утилита spy.exe в папке с программой служит не для шпионства, как можно предположить из названия, а для запуска отслеживания системных команд WM_COMMAND. Запустить утилиту можно в меню «Файл».
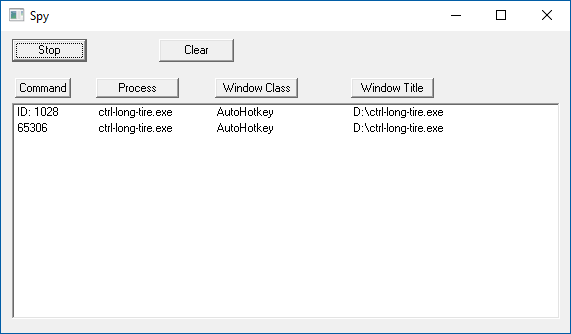
Затем отслеженные действия можно использовать для задания команд, выполняемых с использованием сочетания клавиш, задав действие «Команда окна», но с этой функциональностью мне разобраться не удалось — не ясно, в каком формате прописать команду, а справка в этом не помогла.
Видео
Официальная страница для загрузки HotkeyP — https://sourceforge.net/projects/hotkeyp/files/. Учитывайте, что некоторые антивирусы (всего 3 обнаружения на VirusTotal, читаем Как проверить файлы и компьютер на вирусы онлайн) обнаруживают угрозу, но связана она лишь с тем, что программа перехватывает ввод с клавиатуры для своей работы: сама утилита имеет открытый исходный код и отличную репутацию уже в течение нескольких лет.