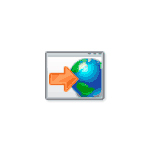
Если на вашем компьютере или ноутбуке не работает Интернет — в браузере или программах, требующих доступа к сети, а устранение неполадок сообщает «Служба политики диагностики не запущена», исправить ситуацию обычно сравнительно легко.
В этой инструкции подробно о том, что делать, если Windows 10, 8.1 или Windows 7 сообщает, что служба политики диагностики не запущена в списке обнаруженных проблем и исправить доступ в Интернет. Также может быть полезным: Что делать, если не работает Интернет по Wi-Fi или кабелю.
Проверка состояния и типа запуска службы политики диагностики
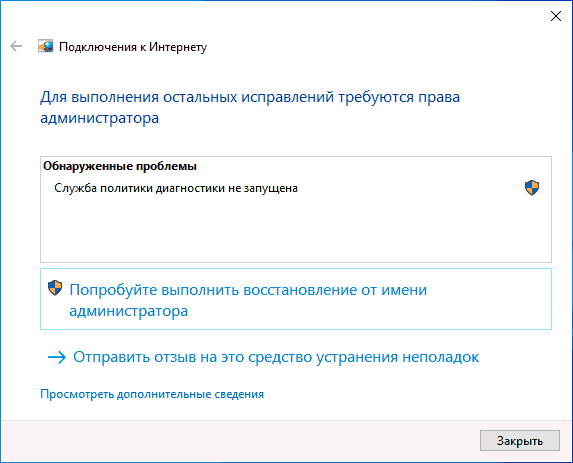
По умолчанию, Служба политики диагностики запускается автоматически и постоянно выполняется в Windows 10 и предыдущих версиях системы. Однако, если вы «оптимизировали» работу служб или произошел какой-либо сбой, это может быть не так, поэтому в первую очередь стоит проверить правильность параметров проблемной службы:
- Нажмите клавиши Win+R на клавиатуре (Win — клавиша с эмблемой Windows), введите services.msc и нажмите Enter.
- В открывшемся списке служб найдите «Служба политика диагностики» и дважды нажмите по ней.
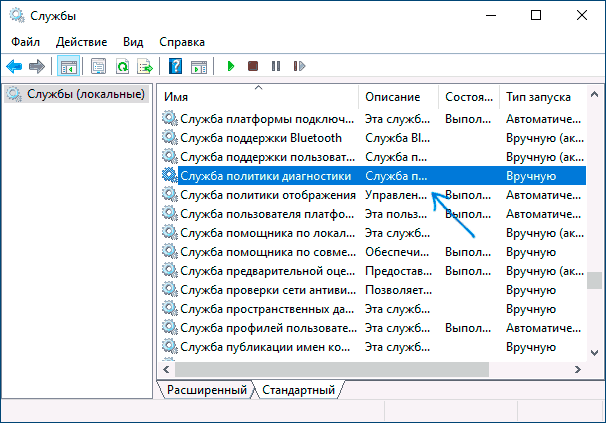
- Если поле «Тип запуска» отличается от «Автоматически», выберите именно этот пункт, после чего нажмите кнопку «Применить». Нажмите кнопку «Запустить» (если после запуска вам сообщат, что служба была остановлена, читаем дальше).
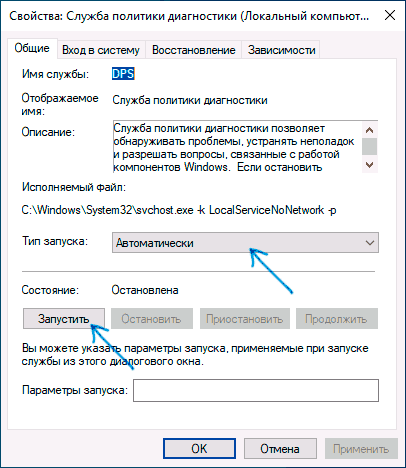
Если причиной проблемы послужил неправильный тип запуска службы, этого будет достаточно, чтобы исправить проблему.
Тут же отмечу ещё один важный момент: если на вашем компьютере или ноутбуке есть автоматические точки восстановления на дату, когда проблемы с подключением не было, используйте их (подробнее — Точки восстановления Windows 10, подойдет и для предыдущих ОС) — это восстановит все параметры служб на те, которые были в то время, когда Интернет был полностью работоспособен.
Предоставление прав администратора сетевым службам
Если предыдущий метод не помог, выполните следующие шаги:
- Запустите командную строку от имени администратора (как это сделать).
- В командной строке по порядку введите следующие две команды
- В случае, если у вас система на английском языке (или была переведена самостоятельно с английского путем установки языкового пакета), используйте Administrators вместо Администраторы.
- После выполнения команды закройте командную строку.
По завершении этих шагов выполните перезагрузку компьютера, после чего проверьте, была ли исправлена проблема.
Другие способы исправить проблему «Служба политики диагностики не запущена»
Как правило, помогает один из двух описанных выше вариантов решения проблемы или точки восстановления системы. Однако, если в вашем случае это не сработало, попробуйте следующее:
- В Windows 10 — выполнить сброс сетевых настроек встроенными средствами системы.
- В Windows 8.1 и Windows 7 по порядку выполнить следующие команды в командной строке от имени администратора, после чего перезагрузить компьютер:
- Попробуйте переустановить драйвер сетевой карты (для проводного подключения) или Wi-Fi адаптера (для беспроводного): скачайте оригинальные драйверы сетевой карты или Wi-FI с сайта производителя ноутбука или материнской платы ПК, откройте диспетчер устройств и удалите соответствующий адаптер из раздела «Сетевые адаптеры» (правый клик — удалить), установите загруженный драйвер.
Также, при наличии на компьютере сторонних антивирусов или файрволлов проверьте, а меняется ли ситуация, если их временно отключить.
Видео
В случае, если проблема с соединением состоит не только в службе политики диагностики и запуск службы не решает её, опишите в комментариях ситуацию максимально подробно, я постараюсь помочь.