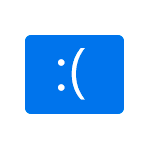
Среди прочих синих экранов BSoD в Windows 10 вы можете столкнуться с ошибкой PFN_LIST_CORRUPT. В отличие от многих других сбоев такого рода, в рассматриваемом случае по описанию ошибки сложно понять, в чём именно проблема, тем не менее решение возможно.
В этой инструкции подробно о том, чем может быть вызван синий экран PFN LIST CORRUPT в Windows 10 и способах исправить ошибку.
Что означает ошибка PFN LIST CORRUPT

Синий экран PFN LIST CORRUPT говорит о повреждении Page Frame Number (PFN) — системной базе данных, содержащей список страниц оперативной памяти системы и ускоряющей доступ и действия ядра ОС с оперативной памятью. При нарушении целостности этой базы данных мы и получаем BSoD с кодом PFN_LIST_CORRUPT. О причинах таких нарушений далее в статье.
Как исправить ошибку PFN_LIST_CORRUPT
Среди основных причин синего экрана PFN LIST CORRUPT в Windows 10 можно выделить следующие:
- Проблемы с работой драйверов устройств
- Сбои работы оперативной памяти
- Повреждения HDD, SSD, файловой системы на диске
- Влияние стороннего ПО
- Повреждение или модификация системных файлов Windows 10
- Работа вредоносных программ и вирусов
Далее о решениях, применительно к каждому из указанных сценариев появления сбоя, а также некоторые дополнительные методы исправить ошибку.
Обновление драйверов устройств или их откат на предыдущую версию
Одна из самых частых причин ошибки PFN LIST CORRUPT — неправильно работающие драйверы устройств, причем в большинстве случаев речь идёт о драйверах видеокарты (как дискретной, так и интегрированной), сетевой карты или Wi-Fi адаптера, чипсета.
Решение — попробовать обновить или переустановить эти драйверы. Важный момент: под обновлением следует понимать ручную загрузку и установку драйверов, в идеале — с официального сайта производителя вашего ноутбука или материнской платы ПК. Можно использовать и сторонние программы для автоматического обновления драйверов. А вот нажатие кнопки «Обновить драйвер» в диспетчере устройств скорее всего не принесет результата: вам сообщат, что наиболее подходящие драйверы уже установлены.
После переустановки драйверов перезагрузите компьютер и проверьте, появляется ли синий экран снова.
В случае, если ошибка, наоборот, появилась после обновления драйверов каких-либо устройств, попробуйте откатить этот драйвер на предыдущую версию: откройте диспетчер устройств (можно нажать правой кнопкой мыши по кнопке «Пуск» и выбрать нужный пункт меню), откройте свойства устройства (двойной клик по нему или через контекстное меню) и перейдите на вкладку «Драйвер».
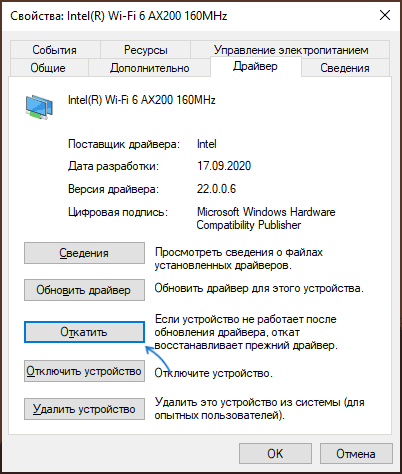
Затем на вкладке «Драйвер» нажмите кнопку «Откатить», если она активна.
Поиск и решение проблем с оперативной памятью
Следующая по распространенности причина — проблемы в работе оперативной памяти. Что можно попробовать:
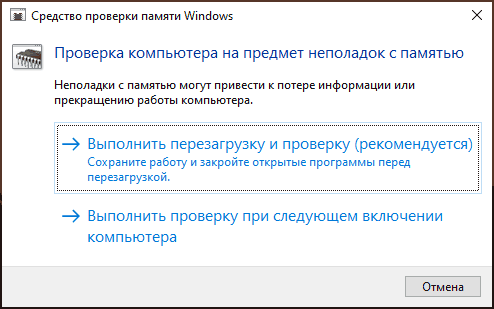
- Выполнить проверку оперативной памяти, используя встроенное средство проверки оперативной памяти Windows 10.
- Протереть контакты модулей оперативной памяти (обычно выполняется обычным ластиком).
- В случае, если включался любого рода разгон оперативной памяти — отключить его.
- Если проблема стала появляться после установки каких-либо программ для очистки памяти — проверить, появляется ли ошибка, если отключить работу таких программ.
- При наличии нескольких модулей оперативной памяти можно проверить работу компьютера сначала только с одним, потом — с другим, чтобы проверить, есть ли закономерность появления синего экрана PFN LIST CORRUPT в зависимости от используемого модуля памяти.
Файловая система на жестком диске или SSD
Следующий шаг — выполнить проверку файловой системы на системном разделе диска. Для этого можно использовать следующие шаги:
- Запустите командную строку от имени Администратора. В Windows 10 для этого можно использовать поиск в панели задач: вводим «Командная строка», а затем выбираем пункт «Запуск от имени Администратора».
- Ввести команду chkdsk C: /f
- Также можно запустить PowerShell от имени Администратора (через правый клик по кнопке «Пуск») и ввести команду
- Более подробно: как проверить жесткий диск на ошибки в Windows.
Примечание: если в последнее время внутри ноутбука или ПК проводились какие-то работы, проверьте подключение жестких дисков и SSD, для дисков, подключенных кабелями SATA следует проверить подключение и со стороны материнской платы, а по возможности — и работу с другим кабелем.
Стороннее программное обеспечение
Установленные программы также могут вызывать появление ошибки:
- Влияние могут оказывать сторонние антивирусы. При наличии таковых проверьте, повторяется ли синий экран, если отключить такой антивирус.
- Программы для очистки памяти и любых других манипуляций с оперативной памятью компьютера.
- Сторонние системные службы. Здесь стоит проверить, появляется ли PFN LIST CORRUPT если произвести чистую загрузку Windows 10.
Дополнительные способы решения проблемы
Если ни один из методов, предложенных выше, не вернул прежнюю работоспособность системы, можно попробовать такие варианты:
- Если ошибку вызывает запуск и работа какой-то одной программы или игры, есть большая вероятность, что причина в ней самой (особенно если речь идёт о не совсем лицензионной программе). Возможно, стоит попробовать другой источник для её установки, в идеале — официальный.
- Нажмите клавиши Win+R на клавиатуре (Win — клавиша с эмблемой Windows), введите командуи нажмите Enter. Выполните устранение неполадок оборудования.
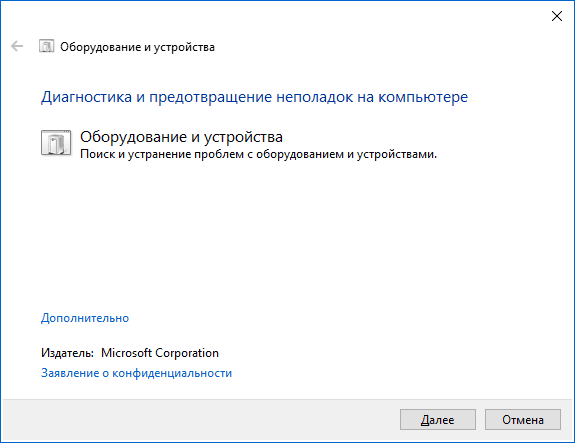
- Используйте точки восстановления Windows 10 на дату, предшествующую появлению ошибки, при их наличии.
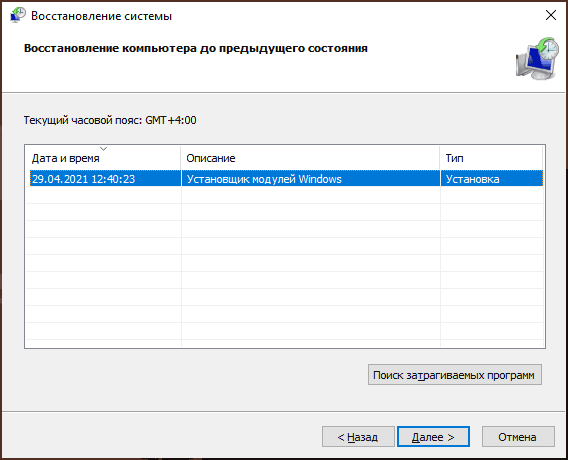
- Попробуйте отключить любые недавно подключенные периферийные устройства, такие как флешки, USB-разветвители, док-станции и аналогичные.
- Выполните проверку и восстановление целостности системных файлов Windows 10.
- При подозрениях на наличие вирусов, выполните проверку компьютера не только встроенным Windows Defender, но, возможно, и с помощью сторонних инструментов, а также средств удаления вредоносных программ.
- Сбросить параметры БИОС на значения по умолчанию, если в последнее время они модифицировались. Внимание: этот метод может потребовать восстановить часть настроек, так как после него в теории возможно нарушение загрузки Windows.
- С большой осторожностью, выполняя рекомендации производителя и полностью под свою ответственность (синий экран в процессе этого действия может привести к тому, что компьютер или ноутбук больше не включится) — обновить БИОС при наличии обновлений на сайте производителя.
Если вам всё ещё требуется помощью с проблемой, опишите в комментариях всё, что вы наблюдаете, а особенно — после чего, предположительно, появился синий экран PFN LIST CORRUPT и существуют ли какие-либо закономерности его появления.