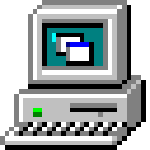
В этом материале подробно расскажу о том, как запустить программу или игру в режиме совместимости с предыдущей версией ОС в Windows 7 и Windows 8.1, что такое режим совместимости и в каких случаях его использование с большой вероятностью может вам решить те или иные проблемы.
Начну с последнего пункта и приведу пример, с которым мне приходилось сталкиваться очень часто — после установки Windows 8 на компьютер не удавалась установка драйверов и программ, появлялось сообщение о том, что текущая версия операционной системы не поддерживается или у этой программы есть проблемы совместимости. Самое простое и обычно работающее решение — запустить установку в режиме совместимости с Windows 7, в этом случае почти всегда все проходит успешно, ведь эти две версии ОС почти одинаковы, просто встроенный в установщик алгоритм проверки «не знает» о существовании восьмерки, так как был выпущен ранее, вот и сообщает о несовместимости.
Иначе говоря, режим совместимости Windows позволяет запускать программы, имеющие проблемы запуска в той версии операционной системы, которая установлена на данный момент, таким образом, чтобы они «считали», что запускаются в одной из предыдущих версий.
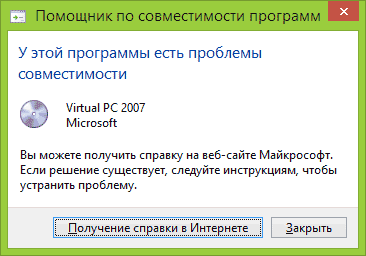
Внимание: не следует использовать режим совместимости с антивирусами, программами для проверки и исправления системных файлов, дисковыми утилитами, поскольку это может привести к нежелательным последствиям. Также рекомендую посмотреть, а нет ли на официальном сайте разработчика нужной вам программы в совместимой версии.
Как запустить программу в режиме совместимости
Прежде всего покажу, как запустить программу в режиме совместимости в Windows 7 и 8 (или 8.1) вручную. Делается это очень просто:
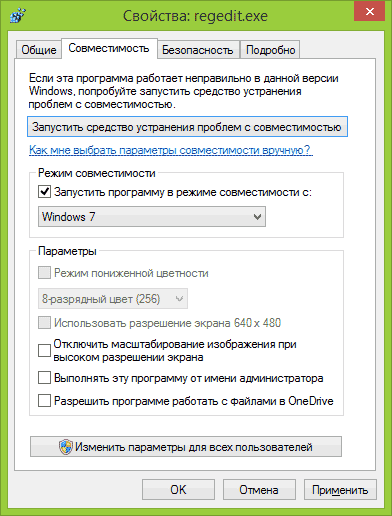
- Кликните правой кнопкой мыши по исполняемому файлу программы (exe, msi и т.д.), выберите в контекстном меню пункт «Свойства».
- Откройте вкладку «Совместимость», отметьте пункт «Запустить программу в режиме совместимости», а в списке выберите версию Windows, совместимость с которой требуется обеспечить.
- Также вы можете установить запуск программы от имени Администратора, ограничить разрешение и количество используемых цветов (может быть нужным для старых 16-разрядных программ).
- Нажмите кнопку «Ок», чтобы применить режим совместимости для текущего пользователя или «Изменить параметры для всех пользователей», чтобы они были применены для всех пользователей компьютера.
После этого можно снова попробовать запустить программу, в этот раз она будет запущена в режиме совместимости с выбранной вами версией Windows.
В зависимости от того, в какой версии вы проделываете описанные выше действия, список доступных систем будет отличаться. Кроме этого, некоторые из пунктов могут быть недоступны (в частности, если вы хотите запустить 64-битную программу в режиме совместимости).
Автоматическое применение параметров совместимости к программе
В Windows имеется встроенный помощник по совместимости программ, который способен попробовать определить, в каком именно режиме требуется выполнить программу, чтобы она заработала нужным образом.
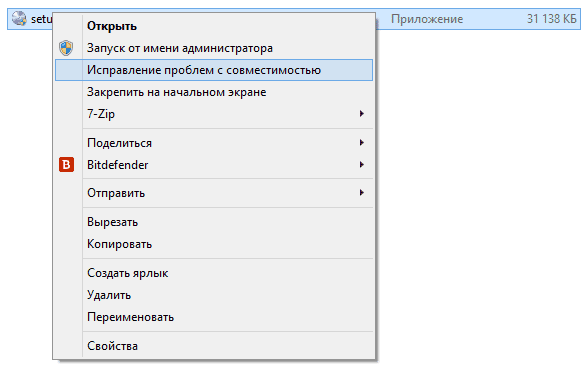
Для его использования, кликните правой кнопкой мыши по исполняемому файлу и выберите пункт меню «Исправление проблем с совместимостью».
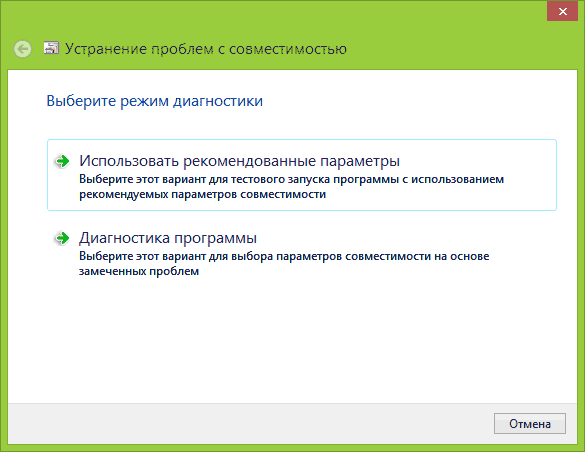
Появится окно «Исправление проблем», а после этого два варианта выбора:
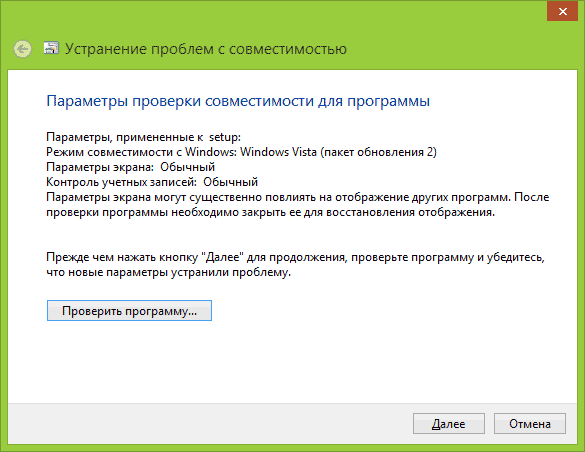
- Использовать рекомендованные параметры (запуск с рекомендуемыми параметрами совместимости). При выборе данного пункта вы увидите окно с параметрами, которые будут применены (они определяются автоматически). Нажмите кнопку «Проверить программу» для ее запуска. В случае удачи, после того как вы закроете программу, вам будет предложено сохранить сделанные настройки режима совместимости.
- Диагностика программы — для выбора параметров совместимости в зависимости от проблем, возникающих с программой (вы сами сможете указать, какие есть проблемы).
Во многих случаях, автоматический выбор и запуск программы в режиме совместимости с помощью помощника оказывается вполне работоспособным.
Установка режима совместимости программы в редакторе реестра
И, наконец, существует способ включить режим совместимости для той или иной программы, используя редактор реестра. Не думаю, что это действительно кому-то пригодится (во всяком случае, из моих читателей), но возможность присутствует.
Итак, вот необходимый порядок действий:
- Нажмите клавиши Win+R на клавиатуре, введите regedit и нажмите Enter.
- В открывшемся редакторе реестра откройте ветвь HKEY_CURRENT_USER\ Software\ Microsoft\ Windows NT\ CurrentVersion\ AppCompatFlags\ Layers
- Кликните правой кнопкой мыши в свободном месте справа, выберите «Создать» — «Строковый параметр».
- Введите полный путь к программе в качестве имени параметра.
- Кликните по нему правой кнопкой мыши и нажмите «Изменить».
- В поле «Значение» введите только одно из значений совместимости (будут перечислены ниже). Добавив через пробел значение RUNASADMIN вы также включите запуск программы от имени администратора.
- Проделайте то же самое для этой программы в HKEY_LOCAL_MACHINE \ Software \ Microsoft \ Windows NT \ CurrentVersion \ AppCompatFlags \ Layers
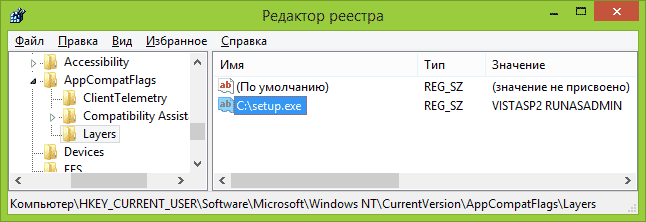
Пример использования вы можете видеть на скриншоте выше — программа setup.exe будет запущена от Администратора в режиме совместимости с Vista SP2. Доступные значения для Windows 7 (слева — версия Windows в режиме совместимости с которой будет запущена программа, справа — значение данных для редактора реестра):
- Windows 95 — WIN95
- Windows 98 и ME — WIN98
- Windows NT 4.0 — NT4SP5
- Windows 2000 — WIN2000
- Windows XP SP2 — WINXPSP2
- Windows XP SP3 — WINXPSP3
- Windows Vista — VISTARTM (VISTASP1 и VISTASP2 — для соответствующих Service Pack)
- Windows 7 — WIN7RTM
После внесенных изменений, закройте редактор реестра и перезагрузите компьютер (желательно). В следующий раз запуск программы произойдет с выбранными параметрами.
Возможно, запуск программ в режиме совместимости поможет вам исправить возникшие ошибки. Во всяком случае, большинство из тех, что были созданы для Windows Vista и Windows 7 должны работать в Windows 8 и 8.1, а программы, написанные для XP с большой вероятностью, удастся запустить в семерке (ну или использовать XP Mode).