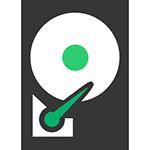
Если ваш жесткий диск стал странно себя вести и есть какие-либо подозрения на то, что с ним проблемы, имеет смысл проверить его на ошибки. Одна из самых простых для начинающего пользователя программ для этих целей — HDDScan. (См. также: Программы для проверки жесткого диска, Как проверить жесткий диск через командную строку Windows).
В этой инстркуции кратко рассмотрим возможности HDDScan — бесплатной утилиты для диагностики жесткого диска, что именно и как можно с ее помощью проверить и какие выводы о состоянии диска сделать. Думаю, информация, будет полезна для начинающих пользователей.
Возможности проверки HDD
- Жесткие диски IDE, SATA, SCSI
- Внешние жесткие диски, подключаемые по USB
- Проверку USB флешек
- Проверка и S.M.A.R.T. для твердотельных SSD накопителей.
Все функции в программе реализованы понятно и просто и если с Victoria HDD неподготовленный пользователь может запутаться, здесь этого не случится.
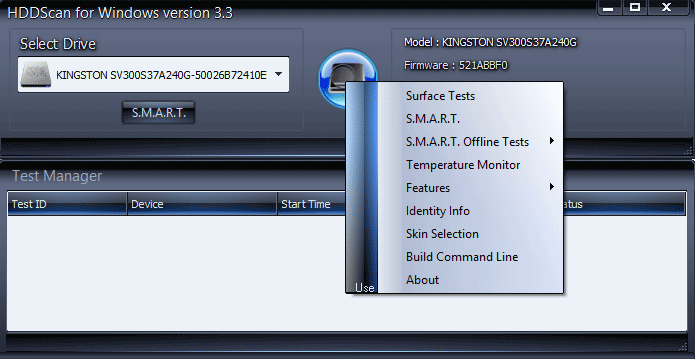
После запуска программы вы увидите простой интерфейс: список для выбора диска, который будет тестироваться, кнопка с изображением жесткого диска, по нажатию на которую открывается доступ ко всем доступным функциям программы, а в нижней части — список запущенных и выполненных тестов.
Просмотр информации S.M.A.R.T.
Сразу под выбранным диском есть кнопка с надписью S.M.A.R.T., которая открывает отчет результатов самодиагностики вашего жесткого диска или SSD. В отчете все достаточно ясно пояснено на английском языке. В общих чертах — зеленые отметки — это хорошо.
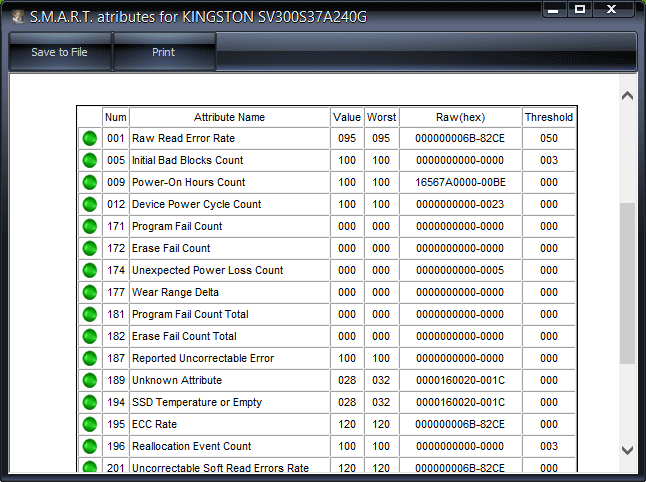
Отмечу, что для некоторых SSD с контроллером SandForce всегда будет отображаться один красный пункт Soft ECC Correction Rate — это нормально и связано с тем, что программа неверно интерпретирует одно из значений самодиагностики для этого контроллера.
Проверка поверхности жесткого диска
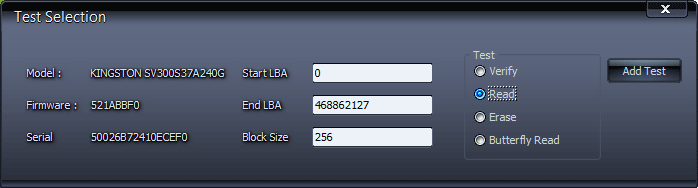
Для запуска проверки поверхности HDD, откройте меню и выберите пункт «Surface Test». Вы можете выбрать один из четырех вариантов теста:
- Verify — происходит чтение во внутренний буфер жесткого диска без передачи по интерфейсу SATA, IDE или другому. Замеряется время операции.
- Read — происходит чтение, передача, проверка данных и измерение времени операции.
- Erase — программа записывает поочередно блоки данных на диск, измеряя время операции (данные в указанных блоках будут утеряны).
- Butterfly Read — аналогично тесту Read, за исключением очередности чтения блоков: чтение начинается одновременно с начала и конца диапазона, тестируется блок 0 и последний, затем — 1 и предпоследний.
Для обычной проверки жесткого диска на ошибки используйте вариант Read (выбран по умолчанию) и нажмите кнопку «Add Test». Тест будет запущен и добавлен в окно «Test manager». По двойному клику по тесту вы можете просмотреть подробную информацию о нем в виде графика или карты проверяемых блоков.
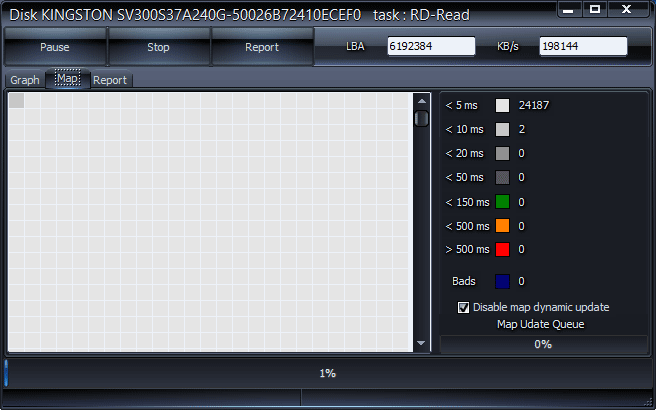
Если кратко, то любые блоки, для доступа к которым требуется более 20 мс — это плохо. И если вы видите значительное количество таких блоков, это может говорить о проблемах с жестким диском (решать которые лучше не ремаппингом, а сохранением нужных данных и заменой HDD).
Подробная информация о жестком диске
Если в меню программы выбрать пункт Identity Info, то вы получите полную информацию о выбранном накопителе: объем диска, поддерживаемые режимы работы, размер кэша, тип диска и другие данные.
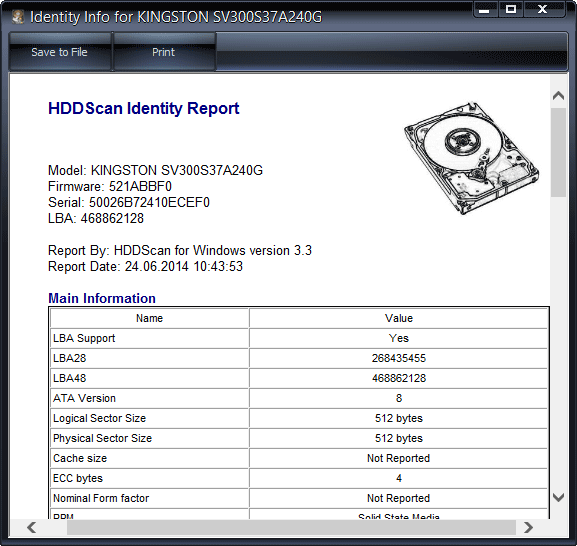
Скачать HDDScan вы можете с официального сайта программы http://hddscan.com/ (программа не требует установки).
Подводя итог, могу сказать, что для обычного пользователя программа HDDScan может быть простым инструментом для того, чтобы проверить жесткий диск на ошибки и сделать определенные выводы о его состоянии, не обращаясь к сложным инструментам диагностики.