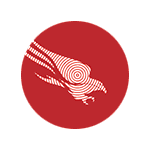
Во многих инструкциях, касающихся удаления Adware, Malware и другого нежелательного ПО с компьютера присутствует пункт о необходимости проверить запущенные процессы Windows на наличие среди них подозрительных уже после использования автоматических средств удаления вредоносных программ. Однако, сделать это пользователю без серьезного опыта работы с операционной системой не так уж и просто — список выполняемых программ в диспетчере задач мало о чем может ему рассказать.
Помочь в проверке и анализе запущенных процессов (программ) Windows 10, 8 и Windows 7 и XP может бесплатная утилита CrowdStrike CrowdInspect, предназначенная именно для этой цели, о которой и пойдет речь в данном обзоре. См. также: Как избавиться от рекламы (AdWare) в браузере.
Использование CrowdInspect для анализа запущенных процессов Windows
CrowdInspect не требует установки на компьютер и представляет собой архив .zip с единственным исполняемым файлом crowdinspect.exe, который при запуске может создать еще один файл для 64-разрядных систем Windows. Для работы программы потребуется подключенный Интернет.
При первом запуске вам потребуется принять условия лицензионного соглашения кнопкой Accept, а в следующем окне при необходимости выполнить настройки интеграции с онлайн-сервисом проверки на вирусы VirusTotal (и при необходимости отключить загрузку заранее неизвестных файлов на этот сервис, отметка «Upload unknown files»).
После нажатия «Ок» на короткий промежуток времени откроется рекламное окно платного средства защиты CrowdStrike Falcon, а затем — главное окно программы CrowdInspect со списком запущенных в Windows процессах и полезной информацией о них.
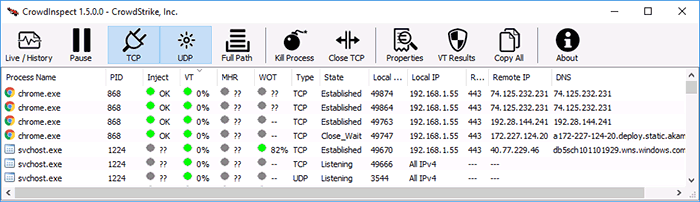
Для начала информация по важным столбцам в CrowdInspect
- ProcessName — имя процесса. Также можно отобразить полные пути к исполняемым файлам, нажав кнопку «Full Path» в главном меню программы.
- Inject — проверка на инъекции кода процессом (в некоторых случаях может показать положительный результат для антивирусов). При подозрении на наличие угрозы выдается двойной восклицательный знак и красный значок.
- VT или HA — результат проверки файла процесса в VirusTotal (процент соответствует проценту антивирусов, которые считают файл опасным). В последней версии отображается колонка HA, а анализ выполняется с помощью онлайн-сервиса Hybrid Analysis (возможно, более эффективного, чем VirusTotal).
- MHR — результат проверки в Team Cymru Malware Hash Repository (база контрольных сумм известных вредоносных программ). Отображает красную иконку и двойной восклицательный знак при наличии хэша процесса в базе.
- WOT — при выполнении процессом соединений с сайтами и серверами в Интернете, результат проверки этих серверов в репутационном сервисе Web Of Trust
Оставшиеся столбцы содержат информацию об установленных процессом Интернет-соединениях: тип соединения, состояние, номера портов, локальный IP-адрес, удаленный IP-адрес и представление этого адреса в DNS.
Примечание: вы можете заметить, что одна вкладка браузера отображается как набор из десятка и более процессов в CrowdInspect. Причина этого в том, что отображается отдельная строка для каждого установленного единственным процессом соединения (а обычный сайт, открытый в браузере, заставляет подключаться сразу ко многим серверам в Интернете). Вы можете отключить такой тип отображения, отключив кнопку TCP и UDP в верхней панели меню.
Другие элементы меню и управления:
- Live /History — переключает режим отображения (в реальном времени или список, в котором отображается время запуска каждого процесса).
- Pause — поставить сбор информации на паузу.
- KillProcess — завершить выбранный процесс.
- CloseTCP — завершить подключение по TCP/IP для процесса.
- Properties — открыть стандартное окно Windows со свойствами исполняемого файла процесса.
- VTResults — открыть окно с результатами сканирования в VirusTotal и ссылкой на результат сканирования на сайте.
- CopyAll — скопировать всю представленную информацию об активных процессах в буфер обмена.
- Также для каждого процесса по правому клику мышью доступно контекстное меню с основными действиями.
Допускаю, что более опытные пользователи к настоящему моменту подумали: «отличный инструмент», а начинающие не совсем поняли, какой толк от него и как его можно использовать. А потому кратко и максимально просто для начинающих:
- Если у вас возникли подозрения что на компьютере происходит что-то плохое, а антивирусом и утилитами, наподобие AdwCleaner компьютер уже был проверен (см. Лучшие средства удаления вредоносных программ), можно заглянуть в Crowd Inspect и посмотреть, нет ли подозрительных фоновых программ, запущенных в Windows.
- Подозрительными стоит считать процессы с красной отметкой с высоким процентом в столбце VT и (или) красной отметкой в столбце MHR. Красные значки в Inject вы навряд ли встретите, но если увидите — тоже обратите внимание.
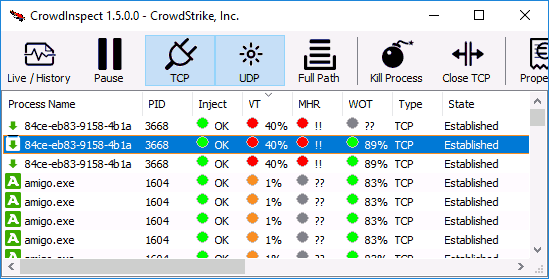
- Что делать в случае если процесс подозрителен: посмотрите его результаты в VirusTotal, нажав кнопку VT Results, а затем перейдя по ссылке с результатами сканирования файла антивирусами. Можно попробовать выполнить поиск по имени файла в Интернете — распространенные угрозы обычно обсуждаются на форумах и на сайтах поддержки.
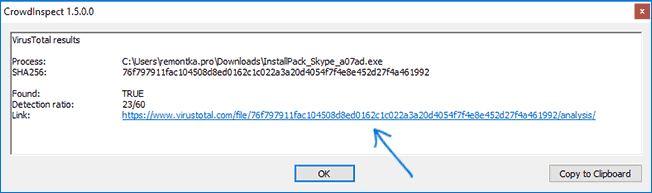
- Если в результате сделан вывод о том, что файл вредоносный — пробуйте убрать его из автозагрузки, удалить программу, к которой относится этот процесс и использовать другие методы для избавления от угрозы.
Примечание: учитывайте, что с точки зрения многих антивирусов разного рода «программы для скачивания» и подобные средства, популярные у нас в стране, могут являться потенциально нежелательным ПО, что будет отображаться в столбцах VT и (или) MHR утилиты Crowd Inspect. Однако это не обязательно означает, что они опасны — тут стоит рассматривать каждый отдельный случай.