Некоторые пользователи сталкиваются с проблемой пропавшего значка громкости в области уведомлений (в трее) Windows 10. Причем исчезновение иконки звука обычно не вызвано драйверами или чем-то подобным, просто некий баг ОС (если же у вас помимо исчезнувшего значка также не воспроизводятся звуки, то обратитесь к инструкции Пропал звук Windows 10).
В этой пошаговой инструкции о том, что делать, если пропал значок громкости и как исправить возникшую проблему несколькими простыми способами.
Настройка отображения значков панели задач Windows 10
Прежде чем начинать исправлять проблему, проверьте, а включено ли отображение значка громкости в параметрах Windows 10, возможно возникшая ситуация — результат случайной настройки.
Зайдите в Пуск — Параметры — Система — Экран и откройте подраздел «Уведомления и действия». В нем выберите пункт «Включение и выключение системных значков». Проверьте, чтобы пункт «Громкость» был включен.
Обновление 2017: в последних версиях Windows 10 пункт Включение и отключение системных значков находится в Параметры — Персонализация — Панель задач.
Также проверьте, что он включен в пункте «Выберите значки, отображаемые в панели задач». Если и там и там данный параметр включен, а также его отключение и последующее включение не исправляет проблему со значком громкости, можно переходить к дальнейшим действиям.
Простой способ вернуть значок громкости
Начнем с самого простого способа, он помогает в большинстве случаев, когда возникает проблема с отображением значка громкости в панели задач Windows 10 (но не всегда).
Проделайте следующие простые шаги, чтобы исправить отображение значка.
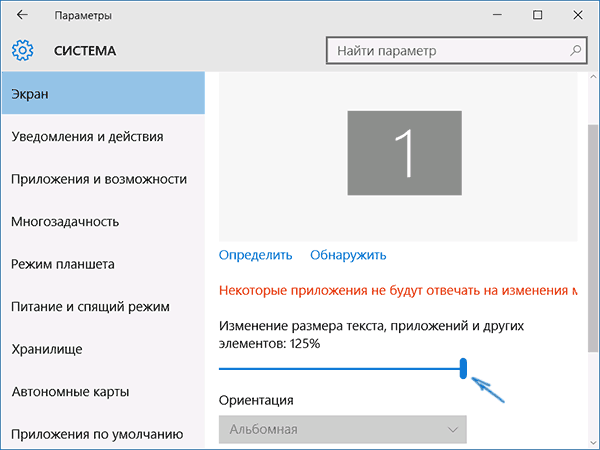
- Кликните в пустом месте рабочего стола правой кнопкой мыши и выберите пункт меню «Параметры экрана».
- В пункте «Изменение размера текста, приложений и других элементов» установите 125 процентов. Примените изменения (если кнопка «Применить» активна, иначе просто закройте окно параметров). Не выходите из системы и не перезагружайте компьютер.
- Снова зайдите в параметры экрана и верните масштаб 100 процентов.
- Выйдите из системы и снова зайдите (или перезагрузите компьютер).
После этих простых действий значок громкости снова должен появиться области уведомлений панели задач Windows 10, при условии, что в вашем случае это именно этим распространенным «глюком».
Исправление проблемы с помощью редактора реестра
Если предыдущий способ не помог вернуть иконку звука, то попробуйте вариант с редактором реестра: понадобится удалить два значения в реестре Windows 10 и перезагрузить компьютер.
- Нажмите клавиши Win+R на клавиатуре (где Win — клавиша с эмблемой ОС), введите regedit и нажмите Enter, откроется редактор реестра Windows
- Перейдите к разделу (папке) HKEY_CURRENT_USER/ Software / Classes/ Local Settings/ Software/ Microsoft/ Windows/ CurrentVersion/ TrayNotify
- В этой папке справа вы найдете два значения с именами iconstreams и PastIconStream соответственно (если одно из них отсутствует, не обращайте внимания). Кликните по каждому из них правой кнопкой мыши и выберите «Удалить».
- Перезагрузите компьютер.
Ну и проверьте, появился ли значок громкости в панели задач. Должен бы уже появиться.
Еще один способ вернуть исчезнувшую из панели задач иконку громкости, также имеющий отношение к реестру Windows:
- Зайдите в раздел реестра HKEY_CURRENT_USER/ Control Panel/ Desktop
- Создайте в этом разделе два строковых параметра (используя меню правого клика в свободном месте правой части редактора реестра). Один с именем HungAppTimeout, второй — WaitToKillAppTimeout.
- Установите значение 20000 для обоих параметров и закройте редактор реестра.
После этого также перезагрузите компьютер для проверки, возымело ли действие эффект.
Дополнительная информация
Если ни один из способов так и не помог, попробуйте также откат драйвера звукового устройства через диспетчер устройств Windows 10, причем не только для звуковой платы, но и для устройств в разделе «Аудиовходы и выходы». Также можно попробовать удалить эти устройства и перезагрузить компьютер для их повторной инициализации системой. Также, если есть, можно попробовать использовать точки восстановления Windows 10.