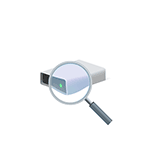
Если у вас есть подозрения на то, что с жестким диском (или SSD) компьютера или ноутбука есть какие-то проблемы, жесткий диск издает странные звуки или просто хочется узнать, в каком он состоянии — это можно сделать с помощью различных программ для проверки HDD и SSD.
В этой статье — описание самых популярных бесплатных программ для проверки жесткого диска, кратко об их возможностях и дополнительная информация, которая будет полезной, если вы решили проверить жесткий диск. Если вы не хотите устанавливать подобные программы, то для начала можете использовать инструкцию Как проверить жесткий диск через командную строку и другими встроенными средствами Windows — возможно, уже этот способ поможет решить некоторые проблемы с ошибками HDD и поврежденными секторами.
Несмотря на то, что когда речь заходит про проверку HDD, чаще всего вспоминают бесплатную программу Victoria HDD, начну я все-таки не с нее (про Victoria — в конце инструкции, сначала о более подходящих для начинающих пользователей вариантах). Отдельно отмечу, что для проверки SSD следует использовать иные методы, см. Как проверить ошибки и состояние SSD.
Проверка жесткого диска или SSD в бесплатной программе HDDScan
HDDScan — отличная и полностью бесплатная программа для проверки жестких дисков. С помощью нее можно проверить сектора HDD, получить информацию S.M.A.R.T., и выполнить различные тесты жесткого диска.
HDDScan не исправляет ошибки и бэд-блоки, а лишь позволяет узнать о том, что с диском есть проблемы. Это может быть минусом, но, иногда, в случае когда речь идет о начинающем пользователе — положительный момент (сложно что-то испортить).
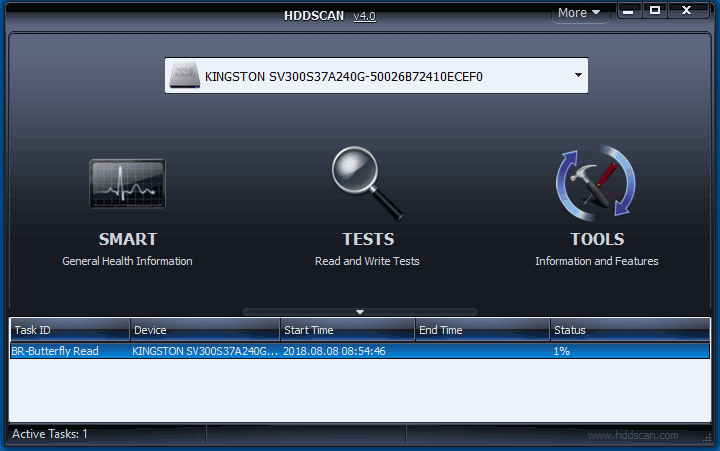
Программой поддерживаются не только IDE, SATA и SCSI диски, но и USB флешки, внешние жесткие диска, RAID, SSD.
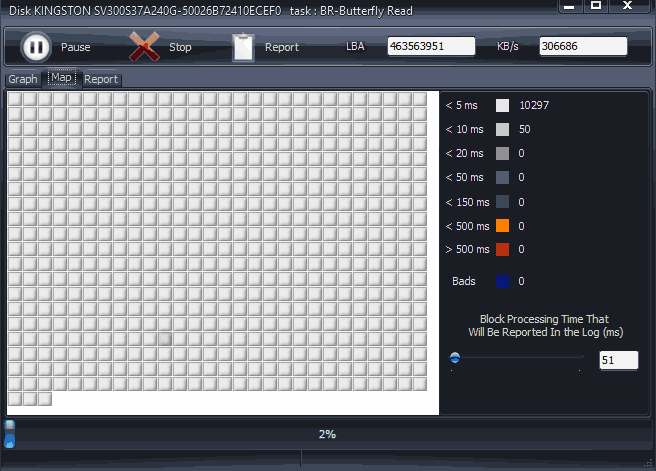
Подробно о программе, ее использовании и о том, где скачать: Использование HDDScan для проверки жесткого диска или SSD.
Seagate SeaTools
Бесплатная программа Seagate SeaTools (единственная из представленных на русском языке) позволяет проверить на ошибки жесткие диски различных марок (не только Seagate) и, при необходимости, исправить неисправные сектора (работает и с внешними жесткими дисками). Скачать программу можно с официального сайта разработчика https://www.seagate.com/ru/ru/support/downloads/seatools/, где она доступна в нескольких вариантах.
- SeaTools for Windows — утилита для проверки жесткого диска в интерфейсе Windows.
- Seagate for DOS — iso образ, из которого можно сделать загрузочную флешку или диск и, загрузившись с него, выполнить проверку жесткого диска и исправить ошибки.
Использование DOS версии позволяет избежать различных проблем, которые могут возникнуть при проверке в Windows (так как сама операционная система также постоянно обращается к жесткому диску, а это может влиять на проверку).
После запуска SeaTools вы увидите список жестких дисков, установленных в системе и сможете выполнить необходимые тесты, получить информацию SMART, а также выполнить автоматическое восстановление поврежденных секторов. Все это вы найдете в пункте меню «Базовые тесты». Кроме этого, программа включает подробное руководство на русском языке, которое вы можете найти в разделе «Справка».
Программа для проверки жесткого диска Western Digital Data Lifeguard Diagnostic
Эта бесплатная утилита, в отличие от предыдущей, предназначена только для жестких дисков Western Digital. А у многих российских пользователей именно такие жесткие диски.
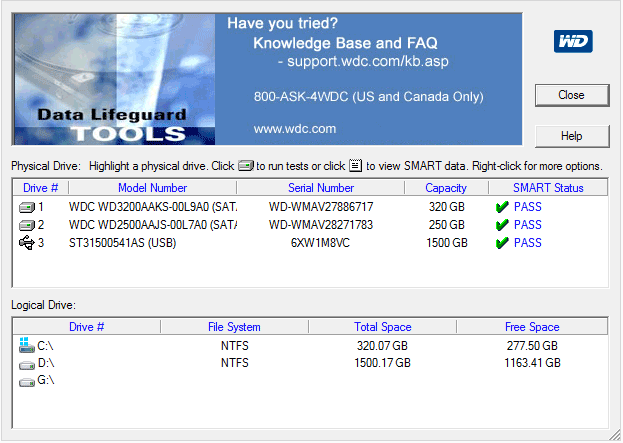
Также, как и предыдущая программа, Western Digital Data Lifeguard Diagnostic доступна в версии для Windows и как загрузочный ISO образ.
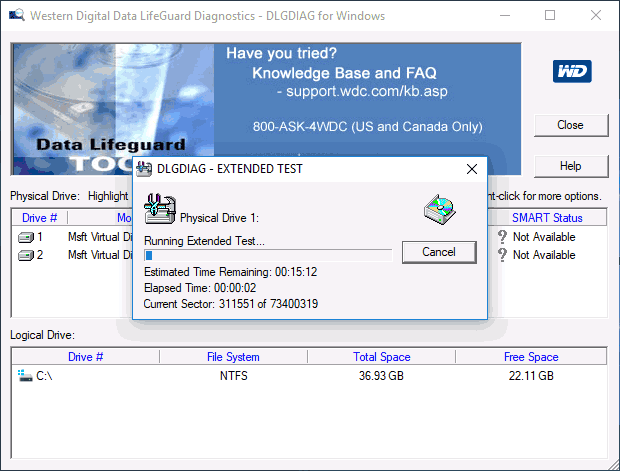
С помощью программы можно посмотреть информацию SMART, проверить сектора жесткого диска, перезаписать диск нулями (стереть все окончательно), посмотреть результаты проверки.
Скачать программу можно на сайте поддержки Western Digital: https://support.wdc.com/downloads.aspx?lang=ru
Как проверить жесткий диск встроенными средствами Windows
В Windows 10, 8, 7 и XP вы можете выполнить проверку жесткого диска, включая проверку поверхности и исправить ошибки не прибегая к использованию дополнительных программ, в самой системе предусмотрено несколько возможностей проверки диска на ошибки.
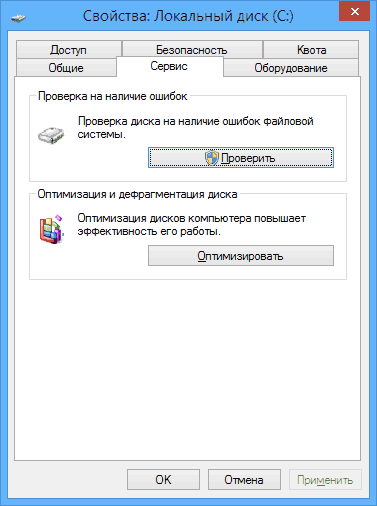
Проверка жесткого диска в Windows
Самый простой метод: откройте проводник или «Мой компьютер», кликните правой кнопкой мыши по жесткому диску, который требуется проверить, выберите «Свойства». Зайдите на вкладку «Сервис» и нажмите «Проверить». После этого останется лишь дождаться окончания проверки. Данный метод не слишком эффективный, но неплохо бы знать о его наличии. Дополнительные способы — Как проверить жесткий диск на ошибки в Windows.
Как проверить работоспособность жесткого диска в Victoria
Victoria — пожалуй, одна из самых популярных программ для целей диагностики жесткого диска. С помощью нее вы можете просмотреть информацию S.M.A.R.T. (в том числе для SSD) проверить HDD на ошибки и сбойные сектора, а также пометить бэд блоки как не работающие или попытаться восстановить их.
Программу можно скачать в двух вариантах — Victoria 4.66 beta для Windows (и другие версии для ОС Windows, но 4.66b — самая последняя, обновление этого года) и Victoria для DOS, в том числе ISO для создания загрузочного накопителя. Официальная страница для загрузки — http://hdd.by/victoria.html.
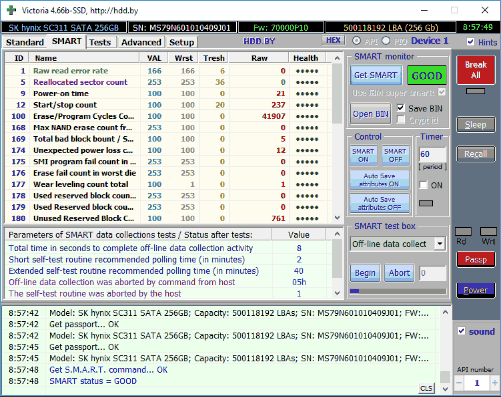
Инструкция по использованию Victoria займет не одну страницу, а потому не берусь ее писать сейчас. Скажу лишь, что главный элемент программы в версии для Windows — это вкладка Tests. Запустив тестирование, предварительно выбрав жесткий диск на первой вкладке, вы сможете получить наглядное представление о том, в каком состоянии находятся сектора жесткого диска. Отмечу, что зеленые и оранжевые прямоугольники с временем доступа 200-600 мс — это уже плохо и означает, что сектора выходят из строя (проверить таким образом можно только HDD, для SSD такого рода проверка не подходит).
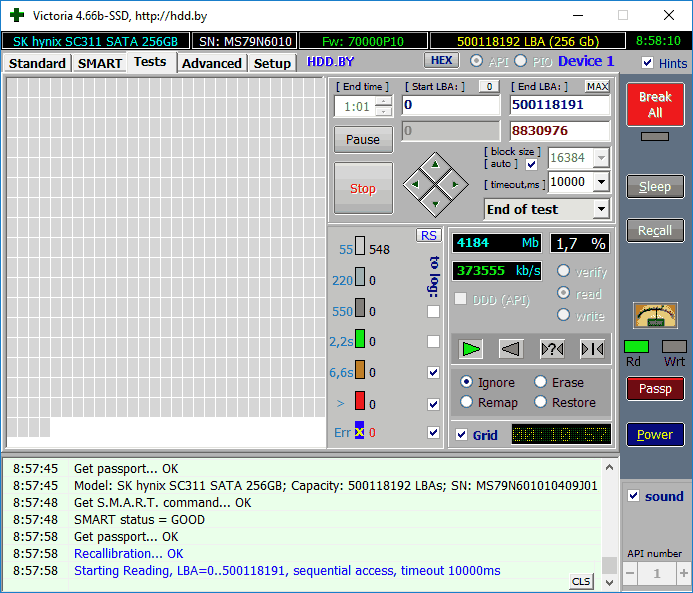
Здесь же, на странице тестирования, вы можете поставить отметку «Remap», для того, чтобы во время теста сбойные сектора были помечены как неработающие.
И, наконец, что делать, если на жестком диске обнаружены поврежденные сектора или бэд блоки? Я считаю, что оптимальное решение — позаботиться о сохранности данных и в кратчайшие сроки заменить такой жесткий диск на работоспособный. Как правило, любое «исправление бэд-блоков» носит временный характер и деградация накопителя прогрессирует.
- среди рекомендованных программ для проверки жесткого диска нередко можно встретить Drive Fitness Test for Windows (DFT). У нее есть некоторые ограничения (например, не работает с чипсетами Intel), но отзывы о работоспособности исключительно положительные. Возможно, пригодится.
- Информация SMART не всегда корректно считывается для некоторых марок накопителей сторонними программами. Если вы увидели «красные» пункты в отчете, это не всегда говорит о проблема. Попробуйте использовать фирменную программу от производителя.