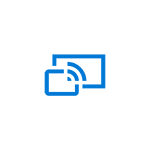
В обновлении Windows 10 появилось несколько новых приложений, одно из них — «Подключить» (Connect) позволяет превратить ваш компьютер или ноутбук в беспроводный монитор, работающий по технологии Miracast (см. на эту тему: Как подключить ноутбук или компьютер к телевизору по Wi-Fi).
То есть при наличии устройств, поддерживающих беспроводную трансляцию изображения и звука (например, Android телефон или планшет), вы можете передавать содержимое их экрана на ваш компьютер с Windows 10. Далее — о том, как это работает.
Трансляция с мобильного устройства на компьютер Windows 10
Все, что требуется сделать — открыть приложение «Подключить» (его можно найти, используя поиск Windows 10 или просто в списке всех программ меню Пуск). Если приложения нет в списке, зайдите в Параметры — Приложения — Дополнительные компоненты и установите компонент Беспроводный монитор. После этого (пока приложение запущено) ваш компьютер или ноутбук сможет определяться как беспроводный монитор с устройств, подключенных к той же сети Wi-Fi и поддерживающих Miracast.
Обновление: несмотря на то, что все шаги, описанные ниже, продолжают работать, в новых версиях Windows 10 появились расширенные возможности настройки трансляции на компьютер или ноутбук по Wi-Fi с телефона или другого компьютера. Подробнее об изменениях, особенностях и возможных проблемах в отдельной инструкции: Как передавать изображение с Android или компьютера на Windows 10.
Для примера посмотрим, как подключение будет выглядеть на Android телефоне или планшете.
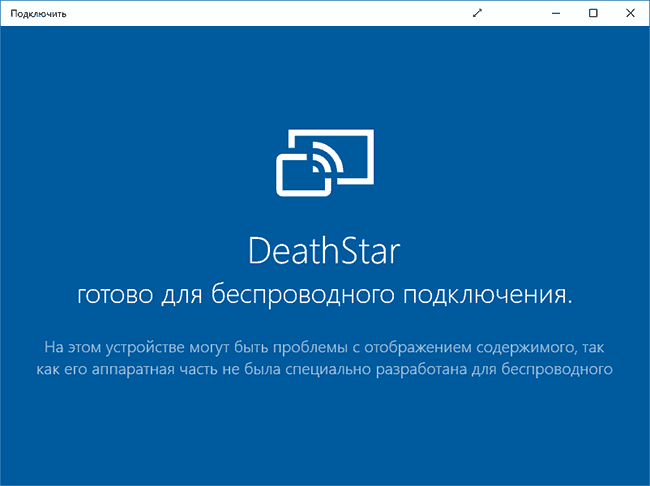
Прежде всего, и компьютер, и устройство, с которого будет выполняться трансляция, должны быть подключены к одной Wi-Fi сети (обновление: требование в новых версиях не обязательное, достаточно просто включенного Wi-Fi адаптера на двух устройствах). Или же, если у вас нет роутера, но компьютер (ноутбук) оснащены Wi-Fi адаптером, вы можете включить мобильный хот-спот на нем и подключиться к нему с устройства (см первый способ в инструкции Как раздавать Интернет по Wi-Fi с ноутбука в Windows 10). После этого в шторке уведомлений нажмите по значку «Трансляция».
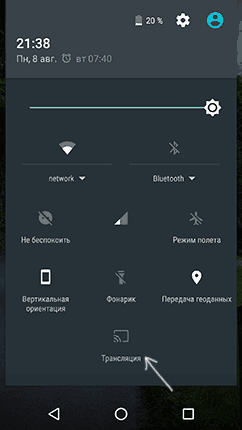
Если вам будет сообщено о том, что устройства не обнаружены, зайдите в настройки трансляции и убедитесь, что поиск беспроводных мониторов включен (см. на скриншоте).
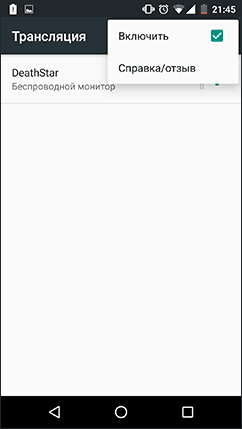
Выберите беспроводный монитор (у него будет такое же имя, как у вашего компьютера) и подождите, пока будет устанавливаться подключение. Если все пройдет успешно, вы увидите изображение экрана телефона или планшета в окне приложения «Подключить».
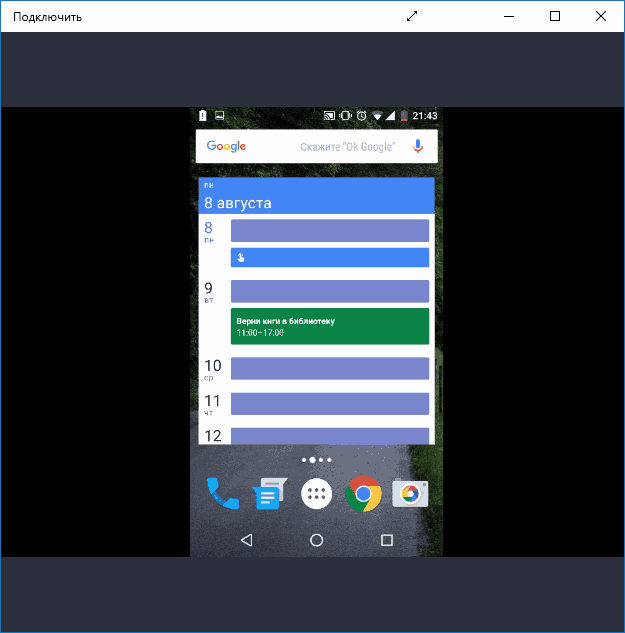
Для удобства можно включить ландшафтную ориентацию экрана на мобильном устройстве, а окно приложения на компьютере открыть во весь экран.
Дополнительная информация и примечания
Поэкспериментировав на трех компьютерах, заметил, что не везде эта функция работает хорошо (полагаю, связано с оборудованием, в частности — Wi-Fi адаптером). Например, на MacBook с установленным в Boot Camp Windows 10 подключиться и вовсе не удалось.

Судя по уведомлению, которое появилось при подключении Android телефона — «Устройство, которое проецирует изображение через беспроводное соединение, не поддерживает сенсорный ввод с помощью мыши этого компьютера», какие-то устройства такой ввод должны поддерживать. Предполагаю, что это могут быть смартфоны на Windows 10 Mobile, т.е. для них, с помощью приложения «Подключить», вероятно, можно получить «беспроводный Continuum».
Ну и насчет практической пользы от подключения того же Android телефона или планшета таким образом: я не придумал таковой. Ну разве что приносить на работу в своем смартфоне какие-то презентации и показывать их через это приложение на большом экране, который управляется Windows 10.