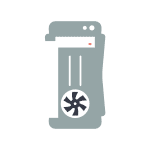
Решили ли вы собрать компьютер самостоятельно или же просто порты USB, выход для наушников на передней панели системного блока компьютера не работают — вам пригодится информация о том, как именно подключаются разъемы на передней панели к материнской плате, что и будет показано далее.
Речь пойдет не только о том, как подключить передний USB порт или заставить работать наушники и микрофон, подключенные к передней панели, но и о том, как соединить основные элементы системного блока (кнопка и индикатор питания, индикатор работы жесткого диска) с материнской платой и сделать это правильно (с этого и начнем).
Кнопка и индикатор питания
Эта часть инструкции будет полезной, если вы решили собрать компьютер сами, или же вам довелось его разобрать, например, для очистки от пыли и теперь вы не знаете, что и куда подключать. Про непосредственно разъемы будет написано ниже.
Кнопка включения компьютера, а также светодиодные индикаторы на передней панели подключаются с помощью четырех (иногда трех) коннекторов, которые вы можете видеть на фотографии. Дополнительно может также быть коннектор для подключения динамика, встроенного в системный блок. Раньше было больше, но на современных компьютерах отсутствует аппаратная кнопка перезагрузки.
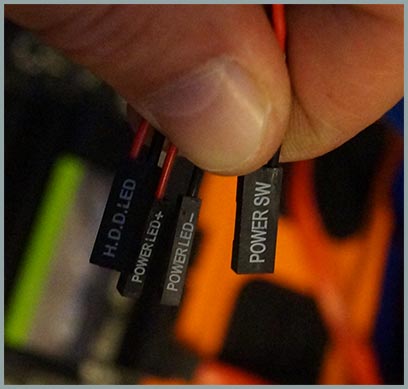
- POWER SW — переключатель питания (красный провод — плюс, черный — минус).
- HDD LED — индикатор работы жестких дисков.
- Power Led + и Power Led — — два коннектора для индикатора питания.
Подключаются все эти коннекторы в одном месте на материнской плате, которое легко отличить от других: обычно располагается снизу, подписано словом наподобие PANEL, а также имеет подписи, что и куда подключать. На картинке ниже я постарался подробно показать, как именно подключить правильно элементы передней панели в соответствии с легендой, аналогичным образом это можно повторить и на любом другом системном блоке.

Надеюсь, с этим сложностей не возникнет — все достаточно просто, а подписи однозначны.
Подключение USB портов на передней панели

Для того, чтобы подключить передние USB порты (а также кард-ридер при его наличии), все что вам нужно сделать — найти соответствующие разъемы на материнской плате (их может быть несколько), которые выглядят как на фотографии ниже и воткнуть в них соответствующие коннекторы, идущие от лицевой панели системного блока. Ошибиться не получится: контакты там и там соответствуют друг другу, а коннекторы обычно снабжены подписями.

Обычно, разницы в том, куда именно вы подключите передний разъем нет. Но для некоторых материнских плат она существует: так как они могут быть с поддержкой USB 3.0 и без нее (ознакомьтесь с инструкцией к материнской плате или внимательно читайте подписи).
Подключаем выход на наушники и микрофон
Для подключения аудио разъемов — выхода наушников на передней панели, а также микрофона используется примерно такой же разъем материнской платы, как для USB, только с несколько отличающимся расположением контактов. В качестве подписи ищите AUDIO, HD_AUDIO, AC97, разъем обычно располагается недалеко от аудио чипа.

Как и в предыдущем случае, чтобы не ошибиться достаточно внимательно читать надписи на том, что втыкаете и том, куда втыкаете. Впрочем, даже при ошибке с вашей стороны, неправильно подключить разъемы скорее всего не получится. (Если после подключения наушники или микрофон с передней панели все равно не работают, проверьте настройки устройств воспроизведения и записи в Windows).

Дополнительно
Также, если у вас на передней и задней панели системного блока присутствуют вентиляторы, не забудьте подключить их к соответствующим разъемам материнской платы SYS_FAN (надпись может слегка отличаться).

Однако в некоторых случаях, как например у меня, вентиляторы подключаются иначе, если требуется возможность управлять скоростью вращения с передней панели — тут вам поможет инструкция от производителя корпуса компьютера (и я помогу, если напишите комментарий с описанием проблемы).