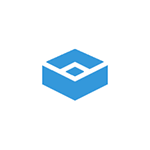
Одно из самых интересных нововведений последней версии Windows 10 — Песочница (Windows Sandbox), специальное окружение, позволяющее запускать ненадежные программы без последствий для основной операционной системы: своего рода упрощенная виртуальная машина, цель которой дать пользователям без опаски выполнить запуск любой программы. То же самое можно сделать и с использованием виртуальных машин Hyper-V или VirtualBox, но Windows Sandbox будет более простым инструментом для начинающих пользователей.
В этой инструкции подробно о том, как включить (установить) песочницу Windows 10, о возможных настройках, а также некоторая дополнительная информация, которая может оказаться полезной. На всякий случай отмечу, что функция доступна только начиная с Windows 10 версии 1903 в Профессиональной и Корпоративной редакциях, но при желании, включить песочницу можно и в Windows 10 Домашняя. Также может быть полезным: Использование бесплатной песочницы Sandboxie для запуска программ в изолированной среде.
Установка песочницы Windows 10 (Windows Sandbox)
Для установки песочницы в Windows 10, при условии, что ваша система соответствует указанным выше параметрам, достаточно выполнить следующие действия:
- Откройте панель управления (для этого можно использовать поиск в панели задач или нажать Win+R и ввести control), переключите вид панели управления на «Значки», а затем откройте пункт «Программы и компоненты».
- В меню слева нажмите «Включение и отключение компонентов Windows».
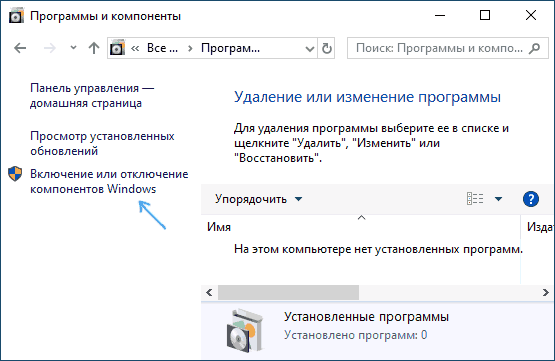
- В списке компонентов найдите «Песочница Windows» и включите его.
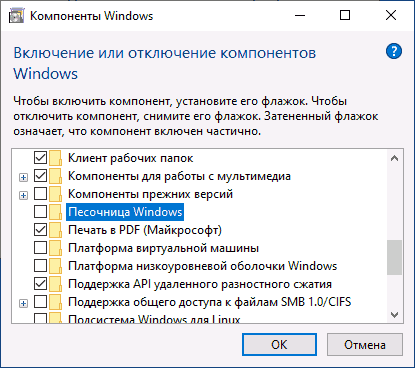
- Нажмите Ок, дождитесь завершения установки и перезагрузите компьютер.
- На этом Windows Sandbox установлен и готов к работе: соответствующий пункт появится в меню «Пуск».
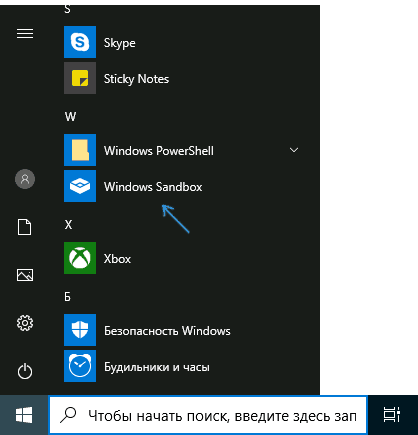
- При запуске песочницы запускается чистая виртуальная машина Windows 10 с доступом к сети и возможностью безопасно запускать практически любые программы внутри (доступа к вашим программам и файлам по умолчанию нет).
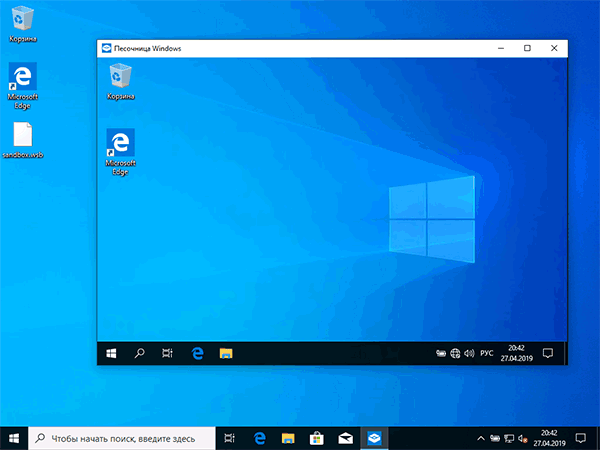
В случае если пункт «Песочница Windows» неактивен, а при наведении на него указателя мыши вы видите сообщение «Не удается установить Песочницу Windows: у процессора нет требуемых возможностей виртуализации», это может говорить о том, что в БИОС/UEFI отключена виртуализация или ваш компьютер оснащен недорогим процессором без поддержки виртуализации.
Для включения виртуализации в БИОС, при наличии функции, найдите пункт VT-x (Intel Virtualization Technology) или AMD-v в параметрах (обычно в Advanced Configuration) и включите его (установите в Enabled), затем сохраните сделанные изменения и перезагрузите компьютер.
Настройки Windows Sandbox
После запуска Песочница Windows — это чистая система, без доступа к вашим файлам в основной системе (что может быть нужно), зато с доступом к сети (что представляет потенциальную опасность). При необходимости, вы можете настроить поведение Windows Sandbox с помощью специальных файлов конфигурации, представляющих собой обычный текстовый файл XML с расширением .wsb. Таких файлов может быть несколько: в зависимости от того, с какими параметрами требуется запустить песочницу, запускаете нужный файл. Обновление: появилась утилита для автоматического создания файлов конфигурации, подробно: Настройка Песочницы Windows 10 в Sandbox Configuration Manager (Sandbox Editor).
Содержимое файла должно начинаться с Configuration и заканчивать /Configuration, а среди доступных параметров, которые указываются внутри этих тегов есть следующие.
Отключение доступа к сети:
Отключение доступа к виртуальному графическому адаптеру (изображение не исчезнет, но исчезнут функции ускорения графики):
Проброс папок с основной системы в песочницу Windows (параметр ReadOnly задает доступ только для чтения, при указании False возможна будет и запись):
Подключенные папки будут отображаться на рабочем столе (также возможен доступ по пути C:\Users\WDAGUtilityAccount\Desktop\Имя_папки внутри песочницы).
Запуск команды при открытии песочницы:
Все эти параметры можно компоновать в рамках одного файла конфигурации .wsb, который можно создать с помощью любого текстового редактора, даже встроенного «Блокнота» (при его использовании в диалоге сохранения в поле «Тип файла» выберите «Все файлы» и при сохранении укажите расширение .wsb). На скриншоте ниже — пример такого файла конфигурации.
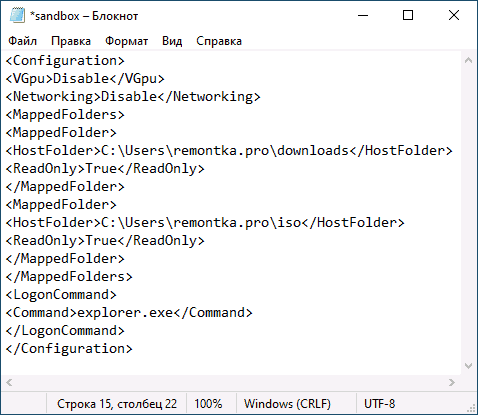
В этом файле отключается доступ к сети и GPU, подключаются две папки с основной машины и при входе запускается Проводник.