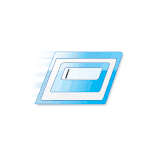
Большинству пользователей известны некоторые команды Win+R (сочетание нажатий клавиши с эмблемой Windows и R на клавиатуре) или диалогового окна «Выполнить», но как правило лишь какой-то базовый набор часто используемых команд такого типа. Но таких команд значительно больше, а применять их можно не только в случае полностью работоспособной системы, что может оказаться очень полезным.
В этом материале — самые интересные команды Win+R для Windows 10 (подойдут и для предыдущих версий системы), которые с большой вероятностью однажды могут пригодиться, а в первой части инструкции о том, как команды окна «Выполнить» можно применить вне рабочего стола системы. Также может оказаться полезным: Элементы панели управления для запуска через Win+R или cmd, Горячие клавиши Windows 10, Полезные встроенные системные утилиты Windows.
Про применение команд «Выполнить»
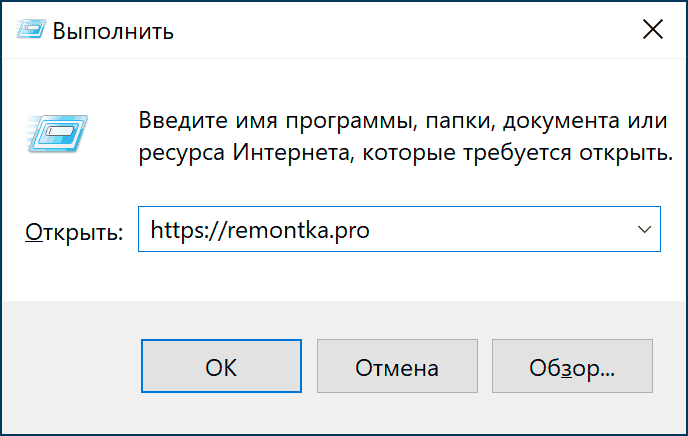
В статьях на тему команд Win+R можно увидеть разумные соображения на тему: для чего это нужно? Ведь в Windows 10 я могу использовать поиск в панели задач или другие способы запустить то, что необходимо: в контекстном меню кнопки «Пуск», панели управления или других расположениях.
Да, это действительно так, но существуют и не менее разумные доводы в пользу использования команд «Выполнить»:
- Некоторые элементы быстрее запустить именно через Win+R, особенно в Windows 10. Пример — окно сетевых подключений и это не единственный такого рода элемент.
- Эти команды можно запустить даже в случае некоторых сбоев системы. Допустим, всё что вы видите после загрузки системы — черный экран с указателем мыши, но при этом работает сочетание клавиш Ctrl+Alt+Del (или Ctrl+Shift+Esc) для запуска диспетчера задач. Прекрасно: в диспетчере задач (в «подробном» виде) мы можем выбрать в меню «Файл» — «Запустить новую задачу» и использовать любую из рассматриваемых команд.
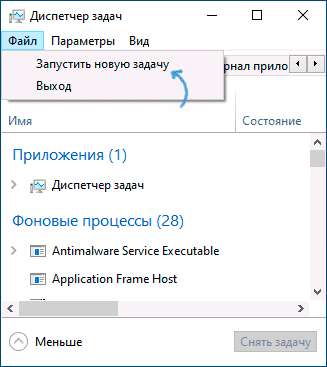
- Отдельные команды (те, что с расширением .exe, то есть запускают системные утилиты Windows) мы можем запустить и использовать и вне запущенной системы. Например, если вы загрузитесь с загрузочной флешки Windows 10, нажмёте комбинацию клавиш Shift+F10 (Shift+Fn+F10 на некоторых ноутбуках) откроется командная строка, ту же командную строку можно открыть в среде восстановления, а уже там использовать некоторые из команд, например, для запуска редактора реестра или восстановления системы.
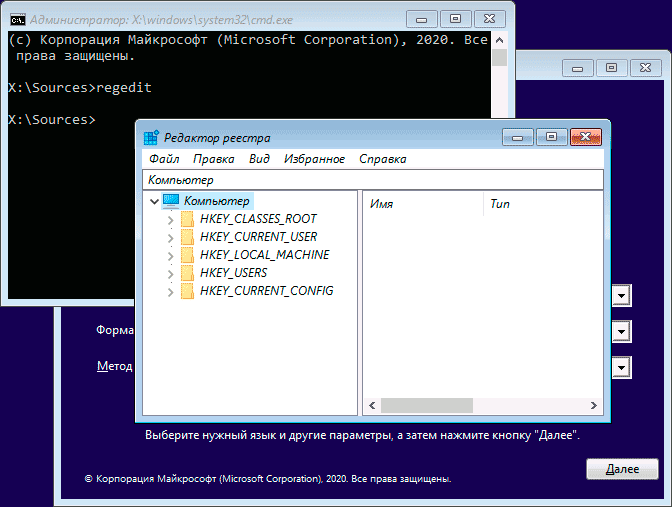
Надеюсь, мне удалось убедить кого-то из читателей, теперь переходим непосредственно к командам.
Список команд Win+R для Windows 10, которые полезно знать
Прежде чем приступить, обратите внимание: некоторые из команд имеют расширение .msc (элементы консоли управления компьютером), другие — .cpl (элементы панели управления), третьи — .exe (встроенные системные утилиты Windows).
И напоминаю: чтобы открыть диалоговое окно «Выполнить» нужно, удерживая клавишу Win (с эмблемой Windows) нажать клавишу R, а в открывшееся окно ввести команду. Второй простой способ для Windows 10 — нажать правой кнопкой мыши по кнопке «Пуск» и выбрать пункт «Выполнить» в контекстном меню.
Команды «Выполнить» для запуска системных утилит и некоторых встроенных программ
Начнём с команд, которые позволяют быстро запустить .exe утилиты, встроенные в Windows 10 (они присутствуют и в предыдущих версиях системы), указание расширения в команде обычно не обязательно.
explorer.exe
На первый взгляд, эта команда не выглядит полезной: она лишь запускает окно «Проводника», но это на исправно работающей системе. Если же вы оказались в ситуации «черный экран и указатель мыши», есть вероятность, что эта же команда сработает иным образом: запустить рабочий стол, панель задач и остальные привычные элементы Windows.
msconfig.exe
С помощью msconfig мы можем запустить окно «Конфигурация системы», полезное во многих отношениях.
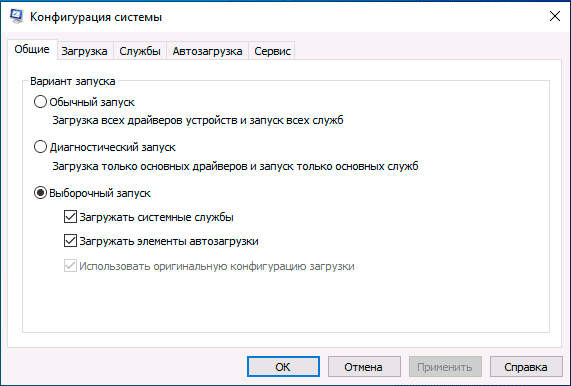
С помощью этого окна мы можем:
-
с различными параметрами или выполнить чистую загрузку Windows 10.
- Удалить ненужные операционные системы из меню загрузки.
- Запустить встроенные диагностические утилиты Windows на вкладке «Сервис».
- Изменить дополнительные параметры загрузки (Здесь осторожно: изменение количество ядер процессора, максимума памяти и других параметров — это не то, с чем следует экспериментировать обычному пользователю. Пользы от этого не будет, вред вероятен).
control.exe
Команда открывает панель управления Windows — ничего особенного. Но, с помощью этой же команды мы можем запускать и отдельные элементы панели управления, например:
- control folders откроет параметры папок (включение и отключение показа скрытых и системных файлов и другие параметры).
- control admintools запустит окно с элементами для запуска инструментов администрирования.
- control userpasswords2 — открытие окна управления пользователями, например, для того, чтобы отключить запрос пароля при входе в Windows 10.
- control desk.cpl,,@screensaver откроет настройки заставки Windows 10 (скринсейвера).
msinfo32.exe
С помощью команды msinfo32 вы откроете окно «Сведения о системе».
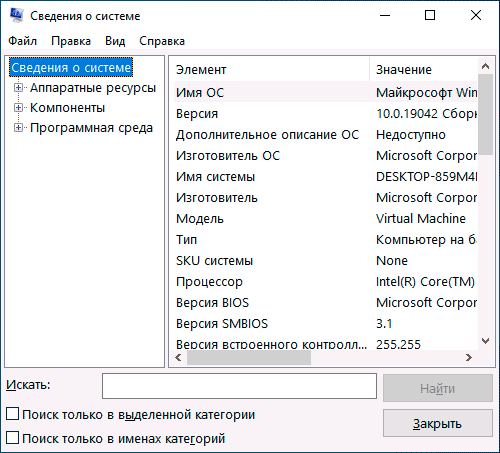
cleanmgr.exe
Команда запускает встроенную утилиту «Очистка диска» Windows, предназначенную для удаления ненужных временных файлов, а после нажатия кнопки «Очистить системные файлы» — неиспользуемых системных файлов, объем которых может исчисляться гигабайтами.
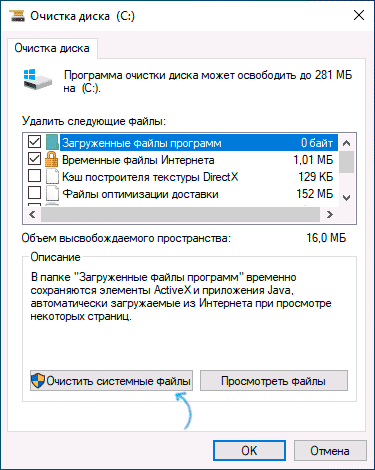
Существует также способ запуска утилиты с дополнительными возможностями, о нём: Очистка диска Windows в расширенном режиме.
mstsc.exe
Win+R — mstsc.exe запускает окно «Подключение к удаленному рабочему столу», назначение которого, полагаю, ясно из названия.
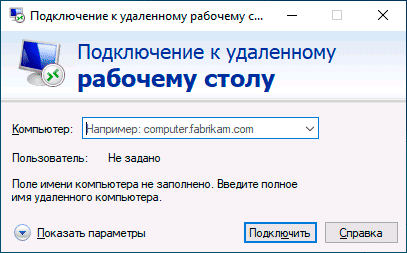
Подробно о том, что за удаленный рабочий стол имеется в виду в инструкции Как использовать удаленный рабочий стол Майкрософт (RDP).
sdclt.exe
Команда открывает параметры резервного копирования и восстановления Windows 10 с возможностью создать диск восстановления системы, настроить историю файлов, создать резервную копию системы.
mmc.exe
mmc.exe запускает Консоль управления (MMC) — инструмент для работы с подключаемыми оснастками от Майкрософт и сторонних разработчиков, предназначенных в первую очередь для системных администраторов для целей управления и мониторинга состояния, аппаратных и программных компонентов системы.
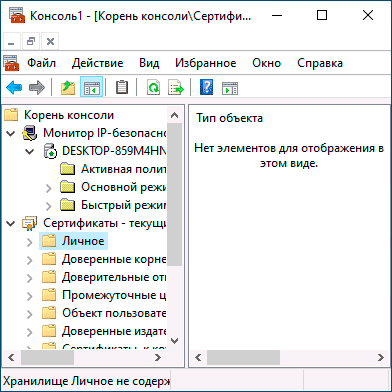
resmon.exe
С помощью команды resmon.exe вы можете открыть встроенную утилиту «Монитор ресурсов», которая может быть полезной для анализа производительности и потребления ресурсов системы. Подробнее: Используем монитор ресурсов Windows.
regedit.exe
Одна из самых часто упоминаемых команд, regedit.exe, запускает редактор реестра Windows, который может служить для настройки поведения системы самыми разнообразными способами: большинство твикеров и утилит оптимизации ОС для большинства функций задействуют изменения системного реестра. Краткая инструкция на тему использования редактора реестра.
perfmon.exe
Perfmon.exe открывает утилиту «Системный монитор» со средствами наблюдения за производительностью системы. Также в нём реализован монитор стабильности системы.
mrt.exe
Эта команда запускает встроенное «Средство удаления вредоносных программ Microsoft Windows», о наличии которого в системе многие не подозревают (не путать с Защитником Windows).
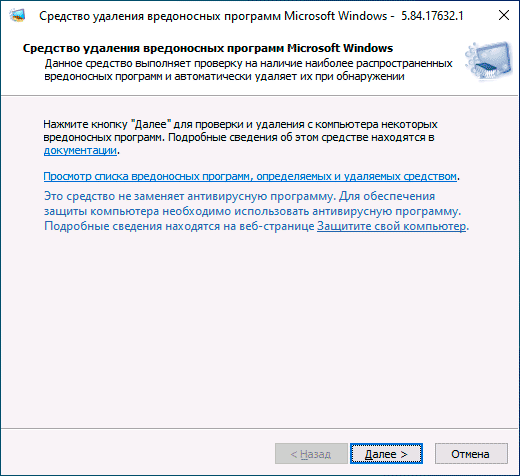
Утилита ежемесячно обновляется и может служить базовым инструментом проверки при подозрении на наличие угроз на компьютере. Однако более эффективными могут оказаться сторонние средства удаления вредоносных программ.
И ещё несколько команд этого же раздела, которые также могут оказаться востребованными:
- winver.exe — окно с информацией о версии, редакции и сборке установленной Windows.
- calc.exe — запустить встроенный калькулятор.
- charmap.exe — запуск утилиты «Таблица символов».
- osk.exe — запуск экранной клавиатуры.
- taskmgr.exe — открыть диспетчер задач Windows.
- dxdiag.exe — утилита диагностики DirectX, отображающая информацию о системе, параметрах и возможностях графических и аудио компонентов компьютера.
- shutdown.exe — команда для выключения, перезагрузки и других задач, например, команда shutdown /o /r /t 0 выполнить перезагрузку в среду восстановления. Используется с параметрами. Ознакомиться с одним из вариантов применения можно в статье Таймер выключения компьютера.
Команды запуска элементов панели управления и консоли управления
Следующий набор команд позволяет быстро запустить элементы, доступные в панели управления, а также отдельных элементов управления, таких как «диспетчер устройств» или «редактор локальной групповой политики».
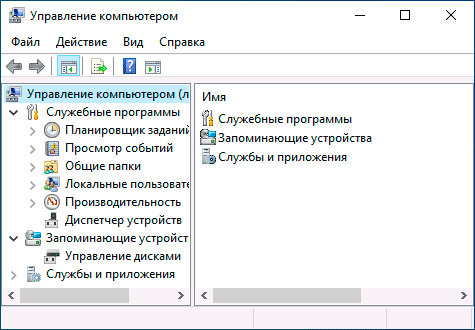
- compmgmt.msc — эта команда откроет окно, в котором будут представлены элементы (системные утилиты) управления компьютером. Все их можно запустить и по отдельности, но для кого-то более удобным может оказаться именно такой интерфейс.
- devmgmt.msc — диспетчер устройств.
- diskmgmt.msc — управление дисками Windows. Может использоваться для того, чтобы разделить диск на разделы и для других целей работы с дисками.
- eventvwr.msc — просмотр событий Windows. Позволяет проанализировать поведение системы при сбоях, причины ошибок.
- services.msc — команда services.msc запускает окно «Службы», в котором можно посмотреть текущий статус служб Windows, запустить или остановить их, изменить тип запуска. К сожалению, в последних версиях Windows 10 изменение параметров для ряда системных служб в указанном интерфейсе стало недоступным.
- gpedit.msc — редактор локальной групповой политики. Недоступен в Windows 10 Домашняя.
- ncpa.cpl — список сетевых подключений Windows с возможностью просмотра их состояния и настройки. Помогает в случае, если не работает Интернет в Windows 10 и во многих других ситуациях.
- appwiz.cpl — интерфейс установки и удаления программ.
- lusrmgr.msc — управление локальными пользователями и группами.
- powercfg.cpl — настройки параметров электропитания ноутбука или ПК.
- firewall.cpl — параметры брандмауэра Windows.
- sysdm.cpl — окно «Параметры системы», с возможностями настройки файла подкачки, точек восстановления (защиты системы), параметров быстродействия, переменных среды.
- mmsys.cpl — устройства записи и воспроизведения Windows.
- taskschd.msc — планировщик заданий Windows 10.
Команды для быстрого открытия системных папок Windows 10
С помощью диалогового окна Выполнить можно быстро открыть некоторые часто используемые папки ОС. Команды приведены в кавычках, но вам их вводить не нужно, например, во второй команде вводим просто точку:
- Открыть корень системного диска (C:) — «\»
- Открыть папку текущего пользователя (C:\Users\Имя_пользователя) — «.»
- Открыть папку «Пользователи» — «..»
- Открыть папку временных файлов — «%temp%»
- Открыть папку AppData\Roaming текущего пользователя — «%appdata%»
- Открыть папку AppData\Local текущего пользователя — «%localappdata%»
- Открыть папку C:\Windows — «%systemroot%»
- Открыть папку C:\ProgramData — «%programdata%»
Все описанные в статье команды вполне стандартные, но вполне могут помочь быстро открывать те, элементы, которые часто требуется. В списке приведены не все доступные команды, а лишь те, которые с большей вероятностью потребуются начинающему пользователю, а также одинаково работают как в Windows 10, так и в предыдущих версиях системы.
Уверен, что и у вас найдется что добавить к списку, буду рад комментариям.