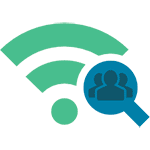
В этой инструкции покажу, как быстро узнать, кто подключен к вашей Wi-Fi сети, если есть подозрения, что Интернетом пользуетесь не только вы. Примеры будут приведены для наиболее распространенных роутеров — D-Link (DIR-300, DIR-320, DIR-615 и др.), ASUS (RT-G32, RT-N10, RT-N12 и др.), TP-Link.
Заранее отмечу, что вы сможете установить сам факт подключения посторонних лиц к беспроводной сети, однако установить, кто именно из соседей сидит в вашем Интернете, вероятнее всего, не получится, поскольку из доступной информации будет только внутренний IP адрес, MAC-адрес и, иногда, имя компьютера в сети. Однако, даже такой информации будет достаточно для того, чтобы принять соответствующие меры.
Что нужно, чтобы посмотреть список тех, кто подключен
Начну с того, что для того, чтобы посмотреть, кто подключен к беспроводной сети, вам необходимо будет зайти в веб-интерфейс настроек роутера. Это делается очень просто с любого устройства (не обязательно компьютера или ноутбука), которое подключено к Wi-Fi. Вам потребуется ввести IP-адрес роутера в адресную строку браузера, а затем — логин и пароль для входа.
Почти для всех роутеров стандартные адреса — это 192.168.0.1 и 192.168.1.1, а логин и пароль — admin. Также эта информация обычно размена на наклейке, находящейся внизу или сзади беспроводного маршрутизатора. Может также случиться, что вы или кто-то другой изменили пароль при первоначальной настройке, в этом случае его придется вспомнить (или сбрасывать роутер к заводским настройкам). Подробнее обо всем этом, если потребуется, можете прочитать в руководстве Как зайти в настройки роутера.
Узнаем, кто подключен к Wi-Fi на роутере D-Link
После входа в веб-интерфейс настроек D-Link, внизу страницы нажмите пункт «Расширенные настройки». Затем, в пункте «Статус», нажмите на двойную стрелку вправо, пока не увидите ссылку «Клиенты». Нажмите по ней.
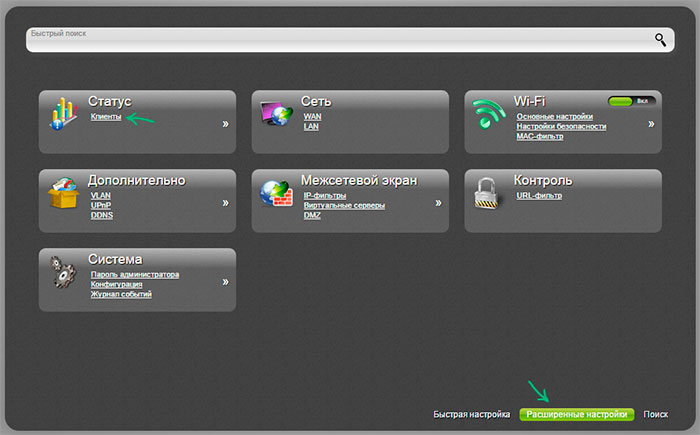
Вы увидите список устройств, подключенных в настоящий момент к беспроводной сети. Возможно, вы и не сможете определить, какие устройства ваши, а какие — нет, однако вы можете просто посмотреть, соответствует ли число Wi-Fi клиентов числу всех ваших устройств, работающих в сети (включая телевизоры, телефоны, игровые приставки и прочие). Если есть какое-то необъяснимое несоответствие, то, возможно, имеет смысл изменить пароль на Wi-Fi (или установить его, если еще этого не сделали) — инструкции на этот счет есть у меня на сайте в разделе Настройка роутера.
Как посмотреть список Wi-Fi клиентов на Asus
Чтобы узнать, кто подключен к Wi-Fi на беспроводных маршрутизаторах Asus, нажмите пункт меню «Карта сети», а затем кликните по «Клиенты» (даже если веб-интерфейс у вас внешне отличается от того, что вы видите сейчас на скриншоте, все действия те же самые).
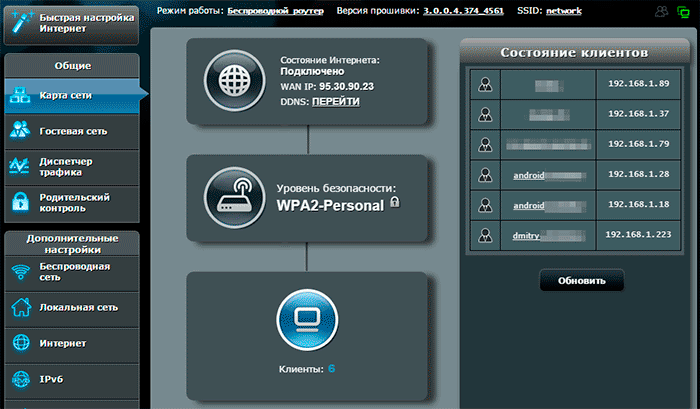
В списке клиентов вы увидите не только число устройств и их IP-адрес, но и сетевые имена для некоторых из них, которые позволят более точно определить, что это за устройство.
Примечание: на Asus отображаются не только те клиенты, которые подключены в настоящий момент, но вообще все, которые подключались до последней перезагрузки (потери питания, сброса) маршрутизатора. То есть, если к вам приходил друг и заходил в Интернет с телефона, то он тоже будет в списке. Если нажать кнопку «Обновить», вы получите список тех, кто подключен к сети в настоящий момент времени.
Список подключенных беспроводных устройств на TP-Link
Для того, чтобы ознакомиться со списком клиентов беспроводной сети на роутере TP-Link, зайдите в пункт меню «Беспроводный режим» и выберите «Статистика беспроводного режима» — вы увидите, какие устройства и в каком количестве подключены к вашей Wi-Fi сети.
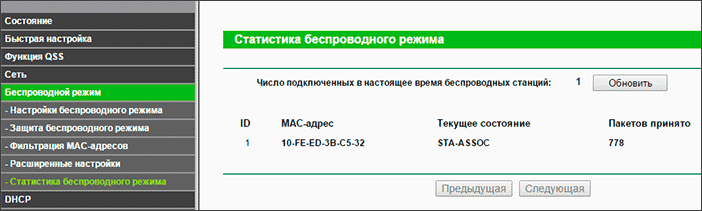
Что делать, если кто-то подключается к моему Wi-Fi?
В случае, если вы обнаружили или заподозрили, что кто-то еще без вашего ведома подключается к вашему Интернету по Wi-Fi, то единственно верный способ решить проблему — изменить пароль, при этом установить достаточно сложную комбинацию символов. Подробнее о том, как это сделать: Как изменить пароль на Wi-Fi.