
Ранее я уже писал статью об удалении программ в Windows, но применительно сразу ко всем версиям данной операционной системы.
Эта инструкция предназначена для начинающих пользователей, которым требуется удалить программу в Windows 8, причем возможны даже несколько вариантов — требуется удаление обычной установленной игры, антивируса или чего-то в этом духе или же удаление приложения для нового интерфейса Metro, то есть программы, установленной из магазина приложений. Рассмотрим оба варианта. Все скриншоты сделаны в Windows 8.1, но все работает тем же самым образом и для Windows 8. См. также: Лучшие деинсталляторы — программы для полного удаления ПО с компьютера.
Удаление приложений Metro. Как удалить предустановленные программы Windows 8
Прежде всего о том, как удалить программы (приложения) для современного интерфейса Windows 8. Это те приложения, которые размещают свои плитки (часто активные) на начальном экране Windows 8, а при запуске не переходят на рабочий стол, а открываются сразу на весь экран и не имеют привычного «крестика» для закрытия (закрыть такое приложение можно потянув его мышкой за верхний край к нижнему краю экрана).
Многие из таких программ заранее установлены в Windows 8 — к ним относятся приложения «Люди», «Финансы», «Карты Bing», «Музыка» и ряд других. Многие из них никогда не используются и да, вы можете совершенно безболезненно их удалить с компьютера — с самой операционной системой ничего не произойдет.
Для того, чтобы удалить программу для нового интерфейса Windows 8 вы можете:
- Если на начальном экране есть плитка этого приложения — кликнуть по ней правой кнопкой мыши и в появившемся внизу меню выбрать пункт «Удалить» — после подтверждения, программа будет полностью удалена с компьютера. Там так же имеется пункт «Открепить от начального экрана», при его выборе, с начального экрана исчезает плитка приложения, однако само оно остается установленным и доступно в списке «Все приложения».
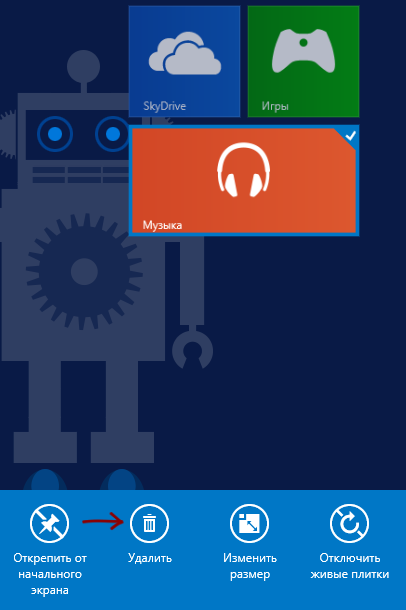
- Если на начальном экране нет плитки этого приложения — перейдите в список «Все приложения» (в Windows 8 кликните правой кнопкой мыши в пустом месте начального экрана и выберите соответствующий пункт, в Windows 8.1 нажмите на стрелочку слева внизу начального экрана). Найдите программу, которую требуется удалить, нажмите по ней правой кнопкой мыши. Выберите пункт «Удалить» внизу, приложения будет полностью удалено с компьютера.
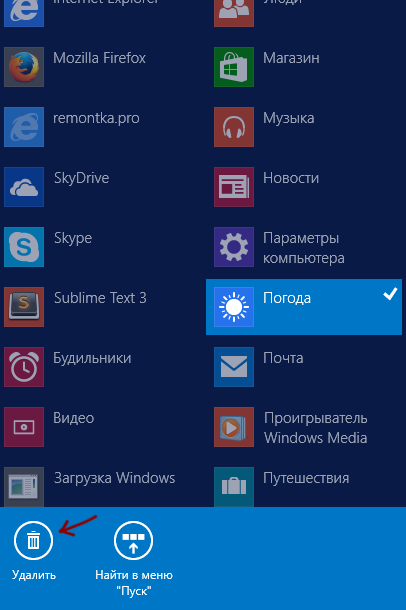
Таким образом, удаление нового типа приложения очень простое и не вызывает никаких проблем, наподобие «не удаляется» и прочих.
Как удалить программы Windows 8 для рабочего стола
Под программами для рабочего стола в новой версии ОС понимаются «обычные» программы, к которым вы привыкли по Windows 7 и предыдущим версиям. Они запускаются на рабочем столе (или на весь экран, если это игры и т.п.) и удаляются не так, как современные приложения.
Если вам нужно удалить такое программное обеспечение, никогда не делайте это через проводник, просто удаляя папку программы в корзину (за исключением тех случаев, когда используете portable версию программы). Для того, чтобы удалить его правильно, нужно воспользоваться специально предназначенным для этого инструментом операционной системы.
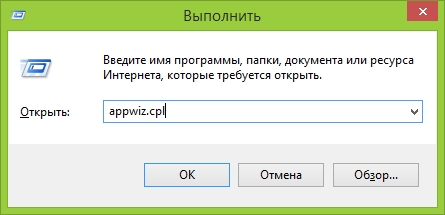
Самый быстрый способ открыть компонент панели управления «Программы и компоненты», из которого можно произвести удаление — нажать клавиши Windows + R на клавиатуре и ввести комнаду appwiz.cpl в поле «Выполнить». Также туда можно попасть через панель управления или же, найдя программу в списке «Все программы», кликнув по ней правой кнопкой мыши и выбрав «Удалить». Если это программа для рабочего стола, то вы автоматически перейдете в соответствующий раздел Панели управления Windows 8.
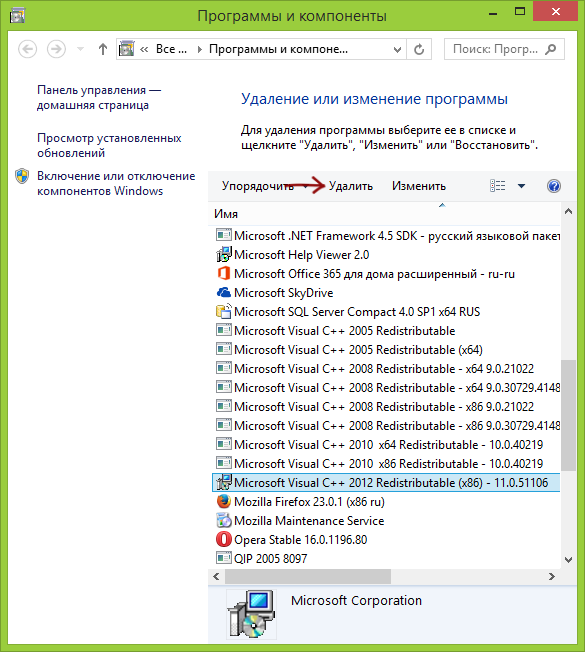
После этого все, что требуется — найти требуемую программу в списке, выделить ее и нажать кнопку «Удалить/Изменить», после чего будет запущен мастер удаления этой программы. Дальше все происходит очень просто, достаточно следовать появляющимся на экране указаниям.
В некоторых редких случаях, особенно это касается антивирусов, их удаление оказывается не таким простым, если у вас возникнут подобные проблемы, прочтите статью «Как удалить антивирус».