
Продукты Malwarebytes — одни из самых популярных и эффективных для борьбы с вредоносными и нежелательными программами и они пригодятся даже в тех случаях, когда у вас установлен качественный сторонний антивирус, т.к. антивирусы не «видят» многих потенциальных угроз, о которых сигнализируют такие программы. В этой инструкции подробно об использовании Malwarebytes 3 и Malwarebytes Anti-Malware, являющихся немного разными продуктами, а также о том, где скачать эти программы и как их удалить при необходимости.
После того, как компания Malwarebytes приобрела средство удаления вредоносных программ AdwCleaner (не требующее установки на компьютер для проверки и не конфликтующее с антивирусами), она также объединила собственные продукты Malwarebytes Anti-Malware, Anti-Rootkit и Anti-Exploit в один продукт — Malwarebytes 3, который по умолчанию (в течение 14-дневного пробного периода или после покупки) работает в режиме реального времени, т.е. как обычный антивирус, блокируя различные типы угроз. Результаты сканирования и проверки от этого хуже не стали (скорее, улучшились), однако если раньше при установке Malwarebytes Anti-malware вы могли быть уверены в отсутствии конфликтов с антивирусами, то теперь, при наличии сторонних антивирусов такие конфликты, теоретически, могут возникнуть.
Если вы столкнулись с необычным поведением программы, вашего антивируса или с тем, что Windows начала сильно тормозить сразу после установки Malwarebytes, рекомендую отключить защиту в режиме реального времени в Malwarebytes в разделе «Параметры» — «Защита».
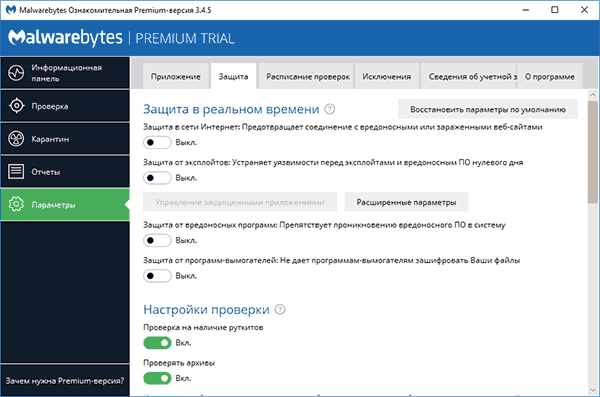
После этого программа будет работать как простой сканер, запускаемый вручную и не влияющий на защиту в реальном времени других антивирусных продуктов.
Проверка компьютера на наличие вредоносных программ и других угроз в Malwarebytes
Проверка в новой версии Malwarebytes проводится как в режиме реального времени (т.е. вы будете видеть уведомления, если программа обнаружит что-то нежелательное на вашем компьютере), так и вручную и, в случае наличия стороннего антивируса может быть лучшим вариантом проводить сканирование вручную.
- Для проверки запустите (откройте) Malwarebytes и нажмите «Запустить проверку» в информационной панели либо в разделе меню «Проверка» нажмите «Полная проверка».

- Начнется сканирование системы, по результатам которой вы увидите отчет.
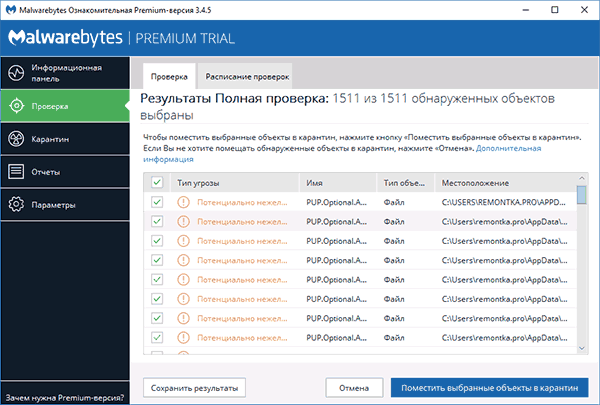
- Он не всегда удобен для ознакомления (не видны точные пути файлов и дополнительная информация). Используя кнопку «Сохранить результаты» вы можете сохранить результаты в текстовый файл и ознакомиться с ними в нем.
- Снимите отметки с тех файлов, которые, на ваш взгляд, не следует удалять и нажмите «Поместить выбранные объекты в карантин».
- При помещении в карантин, вам может быть предложено перезагрузить компьютер.
- После перезагрузки некоторое время программа может долго запускаться (а в диспетчере задач вы увидите, что Malwarebytes Service сильно нагружает процессор).
- После того, как программа была перезапущена, вы можете удалить все помещенные в карантин объекты зайдя в соответствующий раздел программы или же восстановить какие-то из них, если оказалось, что после помещения в карантин что-то из вашего ПО стало работать не так как нужно.

По сути, помещение в карантин в случае Malwarebytes — это удаление из прежнего расположения и помещение в базу программы для возможности восстановления в случае непредвиденных ситуаций. На всякий случай, не рекомендую удалять объекты из карантина пока вы точно не удостоверитесь, что всё в порядке.
Скачать Malwarebytes на русском языке можно бесплатно с официального сайта https://ru.malwarebytes.com/
Дополнительная информация
Malwarebytes — сравнительно простая программа, на понятном русском языке и, думаю, каких-то особенных сложностей возникнуть у пользователя не должно.
Среди прочего можно отметить следующие моменты, которые могут оказаться полезными:
- В параметрах в разделе «Приложение» вы можете снизить приоритет проверок Malwarebytes в разделе «Влияние проверок на производительность системы».
- Можно проверить конкретную папку или файл с помощью Malwarebytes, используя контекстное меню (правый клик по этому файлу или папке).
- Чтобы использовать проверку с помощью Защитника Windows 10 (8) отдельно от Malwarebytes, когда в программе включена защита в режиме реального времени, а также не хотите видеть уведомлений Malwarebytes в центре безопасности защитника Windows в Параметры — Приложение — Центр поддержки Windows установите «Никогда не регистрировать Malwarebytes в Центре поддержки Windows.
- В Параметры — Исключения вы можете добавить файлы, папки и сайты (программа также может блокировать открытие вредоносных сайтов) в исключения Malwarebytes.
Как удалить Malwarebytes с компьютера
Стандартный путь удаления Malwarebytes с компьютера — зайти в панель управления, открыть пункт «Программы и компоненты», найти Malwarebytes в списке и нажать «Удалить».
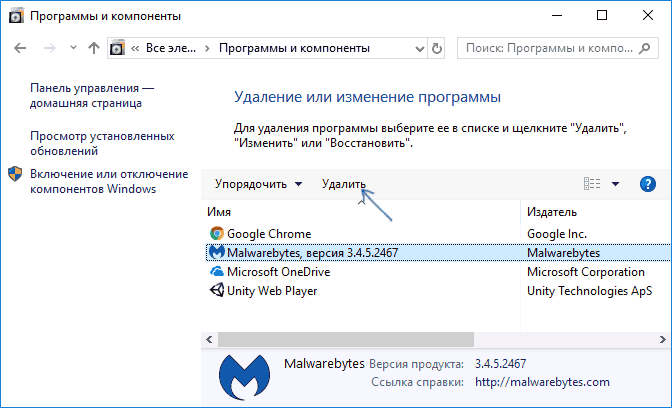
Или, в Windows 10, зайти в Параметры — Приложения и возможности, нажать по Malwarebytes, а затем — кнопку «Удалить».
Однако, если по какой-то причине эти способы не работают, на официальном сайте есть специальная утилита для удаления продуктов Malwarebytes с компьютера — Malwarebytes Support Tool:
- Зайдите на страницу https://support.malwarebytes.com/hc/en-us/articles/360039023473-Uninstall-and-reinstall-using-the-Malwarebytes-Support-Tool и нажмите по ссылке Download the latest version of the Malwarebytes Support Tool.
- Согласитесь с внесением изменений утилитой на вашем компьютере.
- Перейдите на вкладку Advanced и нажмите кнопку Clean. Подтвердите удаление всех компонентов Malwarebytes в Windows.
- Через короткий промежуток времени вам будет предложено перезагрузить компьютер для полного удаления Malwarebytes, нажмите «Да».
- Важно: после перезагрузки вам будет предложено скачать и установить Malwarebytes, нажмите «Нет» (No).
- В конце вы увидите сообщение о том, что в случае, если удаление не удалось, следует приложить файл mb-clean-results.txt с рабочего стола к запросу в службу поддержки (если удалось — просто удалите его).
На этом Malwarebytes, если всё прошло штатно, должна быть удалена с вашего компьютера.
Работа с Malwarebytes Anti-Malware
Примечание: последняя версия Malwarebytes Anti-Malware 2.2.1 была выпущена в 2016 году и больше не доступна на официальном сайте для загрузки. Однако, на сторонних ресурсах ее можно найти.
Malwarebytes Anti-Malware — одно из самых популярных и, одновременно, эффективных средств для борьбы с вредоносными программами. При этом отмечу, что это не антивирус, а дополнительное средство для Windows 10, Windows 8.1 и 7, которое позволяет повысить защищенность компьютера, работая совместно с хорошим антивирусом на компьютере.
В этой инструкции покажу основные настройки и функции, которые предлагает программа, позволяющие настроить защиту компьютера надлежащим образом (часть из них доступны только в Premium версии, но все основное есть и в бесплатной).
А для начала о том, зачем нужны программы, подобные Malwarebytes Anti-Malware, когда на компьютере и так установлен антивирус. Дело в том, что антивирусы обнаруживают и обезвреживают именно вирусы, трояны и подобные элементы, представляющие угрозу вашему компьютеру.
Но, в большинстве своем, лояльно относятся к устанавливаемым (часто скрытно) потенциально нежелательным программам, которые могут вызывать появление всплывающих окон с рекламой в браузере, вести какую-то неясную деятельность на компьютере. При этом, такие вещи очень нелегко удалить и обнаружить начинающему пользователю. Именно для удаления таких нежелательных программ и существуют утилиты, об одной из которых пойдет речь в данной статье. Подробнее о других таких инструментах — Лучшие средства удаления вредоносных программ.
Сканирование системы и удаление нежелательного ПО

Сканирования системы в Malwarebytes Anti-malware я коснусь лишь кратко, так как тут все очень просто и понятно, больше буду писать о доступных настройках программы. После первого запуска Malwarebytes Anti-Malware вы можете сразу запустить проверку системы, которая по началу может занять довольно продолжительное время.

По завершении проверки, вы получите список обнаруженных на компьютере угроз с их описанием — вредоносное ПО, нежелательные программы и другие с указанием их местоположения. Вы можете выбрать, что из обнаруженного вы хотели бы оставить на компьютере, сняв отметку с соответствующего элемента (например, вполне вероятно, в списке окажутся файлы загруженных вами нелицензионных программ — оставлять ли их, несмотря на потенциальную опасность, решать вам).
Удалить обнаруженные угрозы можно простым нажатием «Удалить выбранное», после чего может также потребоваться перезагрузка компьютера для окончательного их удаления.

Помимо полного сканирования, вы можете запустить выборочную или быструю проверку с соответствующей вкладки программы для быстрого обнаружения активных (запущенных в настоящий момент) вредоносных программ.
Основные параметры Malwarebytes Anti-Malware
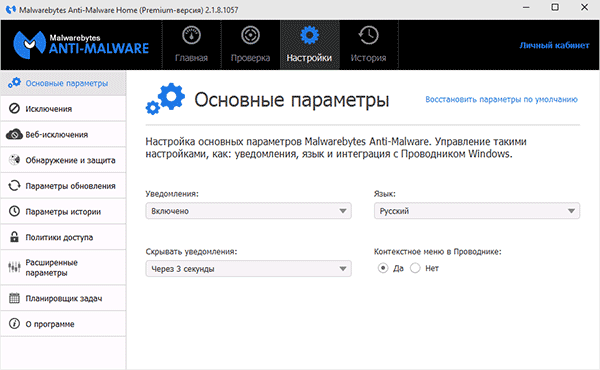
При входе в настройки, вы попадете на страницу основных параметров, которая содержит следующие пункты:
- Уведомления — показ уведомлений в области уведомлений Windows при обнаружении угроз. По умолчанию включено.
- Язык программы и время показа уведомлений.
- Контекстное меню в Проводнике — встраивает пункт «Просканировать Malwarebytes Anti-Malware» в меню правой кнопки мыши в проводнике.
Если вы постоянно используете эту утилиту, рекомендую включить пункт контекстного меню в проводнике, особенно в бесплатной версии, где нет сканирования в реальном времени. Это может быть удобно.
Настройки обнаружения и защиты
Один из главных пунктов настройки программы — «Обнаружение и защиты». В данном пункте вы можете настроить или отключить защиту от вредоносных программ, потенциально опасных сайтов, и нежелательного ПО.
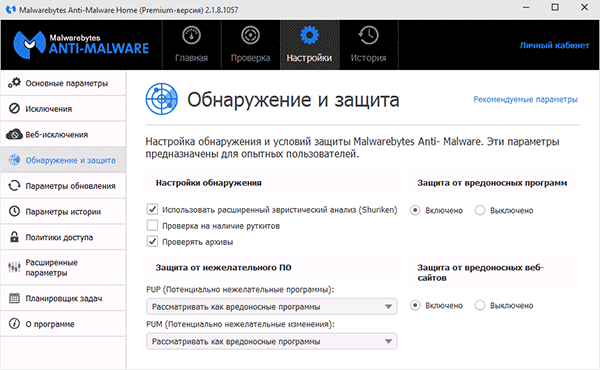
В обычном случае, лучше держать включенными все доступные опции (из выключенных по умолчанию, рекомендую включить «Проверка на наличие руткитов»), которые, думаю, в особенных пояснениях не нуждаются. Однако, может быть так, что вам в обязательном порядке требуется установка какой-либо программы, которая обнаруживается Malwarebytes Anti-malware как вредоносная, в этой ситуации, вы можете включить игнорирование таких угроз, однако лучше это сделать путем настройки исключений.
Исключения и Веб-исключения
В тех случаях, когда вам требуется исключить определенные файлы или папки из проверки, вы можете добавить их в список в пункте настроек «Исключения». Это может пригодиться, когда по вашему мнению, особенной угрозы от программы нет, а Malwarebytes Anti-Malware все время хочет удалить или поместить ее в карантин.
Пункт Веб-исключения недоступен в бесплатной версии, а служит он для прекращения защиты Интернет-соединений, при этом вы можете добавить процесс на компьютере, которому программой будут дозволены любые интернет-подключения, либо добавить IP-адрес или адрес сайта (пункт «Добавить домен»), чтобы всем программам на компьютере не блокировался доступ к указанному адресу.
Расширенные параметры
Изменение расширенных параметров Malwarebytes Anti-Malware доступно только для Premium-версии. Здесь можно настроить автоматический запуск программы, включить модуль самозащиты, отключить добавление в карантин обнаруженных угроз и другие параметры.
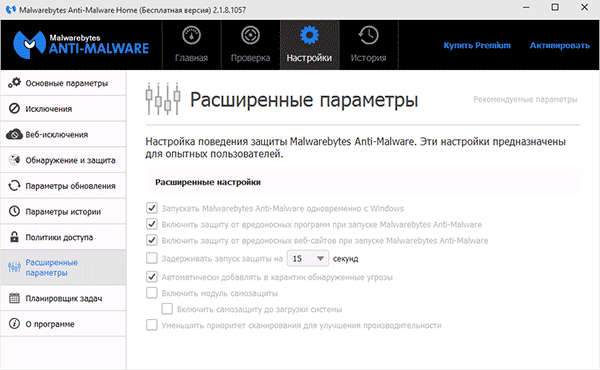
Отмечу, что очень странно, что для бесплатной версии недоступно отключение автозапуска программы при входе в Windows. Однако, вы можете отключить его вручную стандартными средствами ОС — Как убрать программы из автозагрузки.
Планировщик задач и политики доступа
Еще две функции, которых нет в бесплатной версии программы, которые, однако могут представлять определенную пользу.
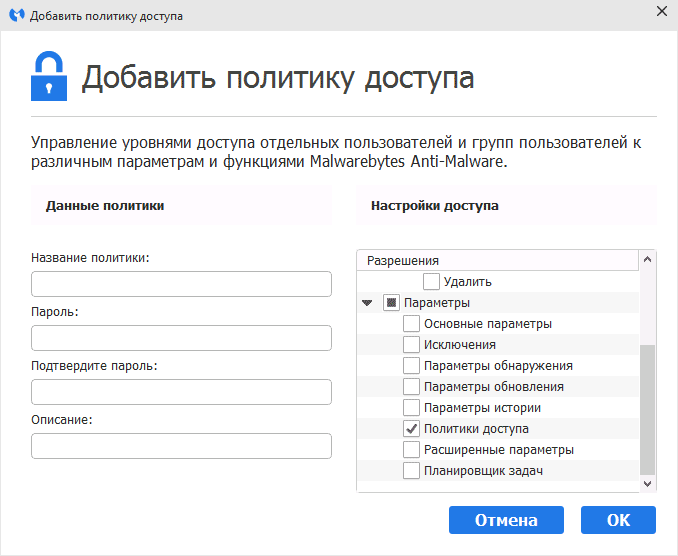
В политиках доступа имеется возможность ограничить доступ к определенным параметрам программы, а также действиям пользователя, установив пароль на них.
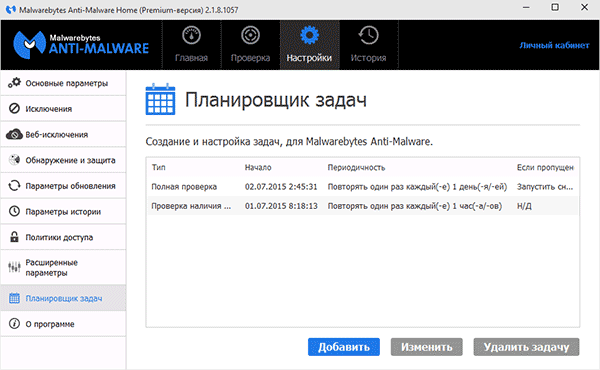
Планировщик заданий в свою очередь позволяет легко настроить автоматическое сканирование компьютера на наличие нежелательных программ, а также изменить параметры автоматической проверки обновлений Malwarebytes Anti-Malware.