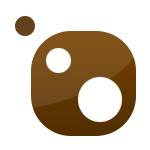
Пользователям Linux привычна установка, удаление и обновление приложений с помощью менеджера пакетов apt-get — это безопасный и удобный способ быстро установить то, что нужно. В Windows 7, 8 и 10 можно получить аналогичные функции благодаря использованию менеджера пакетов Chocolatey и именно об этом пойдет речь в статье. Цель инструкции — познакомить обычного пользователя с тем, что такое менеджер пакетов и показать преимущества использования данного подхода.
Обычный способ установки программ на компьютер для пользователей Windows — скачать программу из Интернета, после чего запустить установочный файл. Все просто, но есть и побочные эффекты — установка дополнительного ненужного ПО, дополнений браузера или изменение его настроек (все это может быть и при установке с официального сайта), не говоря уж о вирусах при загрузке с сомнительных источников. Кроме этого, представьте, что вам нужно установить сразу 20 программ, хотелось бы как-то автоматизировать этот процесс? Примечание: Windows 10 включает в себя собственный менеджер пакетов OneGet (Использование OneGet в Windows 10 и подключение репозитория Chocolatey), также в 2020-м был представлен диспетчер пакетов Winget.
Установка Chocolatey
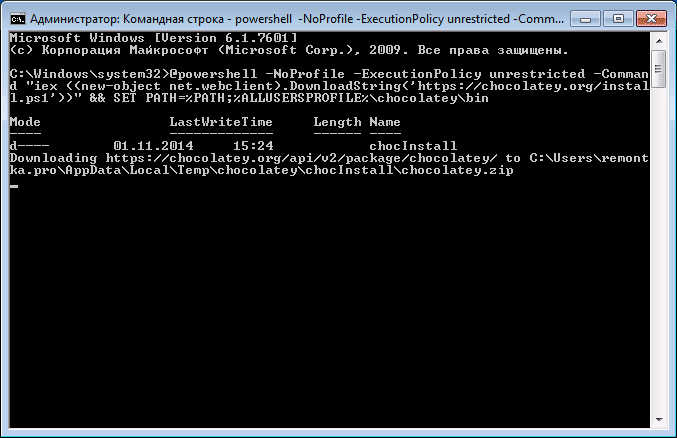
Для установки Chocolatey на компьютер, вам потребуется запустить командную строку или Windows PowerShell от имени администратора, после чего использовать следующие команды:
В командной строке
В Windows PowerShell используйте команду Set-ExecutionPolicy RemoteSigned для разрешения выполнения удаленных подписанных сценариев, после чего установите Chocolatey с помощью команды
После установки через PowerShell перезапустите его. Вот и все, менеджер пакетов готов к работе.
Используем менеджер пакетов Chocolatey в Windows
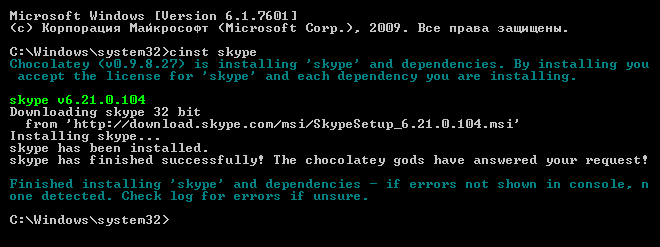
Для того, чтобы скачать и установить любую программу с использованием менеджера пакетов, вы можете использовать командную строку или Windows PowerShell, запущенные от имени администратора. Для этого вам достаточно всего лишь ввести одну из команд (пример для установки Skype):
- choco install skype
- cinst skype
При этом, будет автоматически загружена и установлена последняя официальная версия программы. Более того, вы не увидите предложений согласиться на установку нежелательного ПО, расширений, изменения поиска по умолчанию и стартовой страницы браузера. Ну и последнее: если вы укажите через пробел несколько названий, то все они будут по очереди установлены на компьютер.
В настоящий момент таким образом можно установить около 3000 бесплатных и условно бесплатных программ и, естественно, вы не можете знать названия всех из них. В этом случае вам поможет команда choco search.
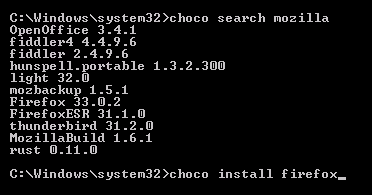
К примеру, если попробовать установить браузер Mozilla, то вы получите сообщение об ошибке, что такая программа не найдена (еще бы, ведь браузер называется Firefox), однако choco search mozilla позволит понять в чем ошибка и следующим шагом достаточно будет ввести cinst firefox (номер версии указывать не требуется).
Отмечу, что поиск работает не только по названиям, но и по описанию доступных приложений. Например, для поиска программы записи дисков, можно поискать по ключевому слову burn, и в результате получить список с нужными программами, включая те, в названии которых burn не фигурирует. Полный список доступных приложений вы можете посмотреть на сайте chocolatey.org.
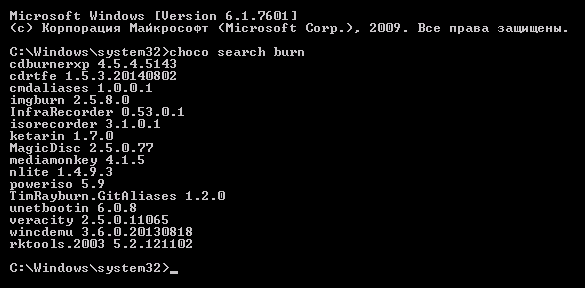
Аналогичным образом можно удалить программу:
- choco uninstall имя_программы
- cuninst имя_программы
или обновить ее с помощью команд choco update или cup. Вместо имени программы можно использовать слово all, то есть choco update all обновит все программы, установленные с помощью Chocolatey.
Графический интерфейс менеджера пакетов
Имеется возможность использовать и графический интерфейс Chocolatey для установки, удаления, обновления и поиска программ. Для этого введите choco install ChocolateyGUI и запустите установленное приложение от имени Администратора (появится в меню пуск или списке установленных программ Windows 8). Если вы планируете часто им пользоваться, рекомендую отметить запуск от имени Администратора в свойствах ярлыка.
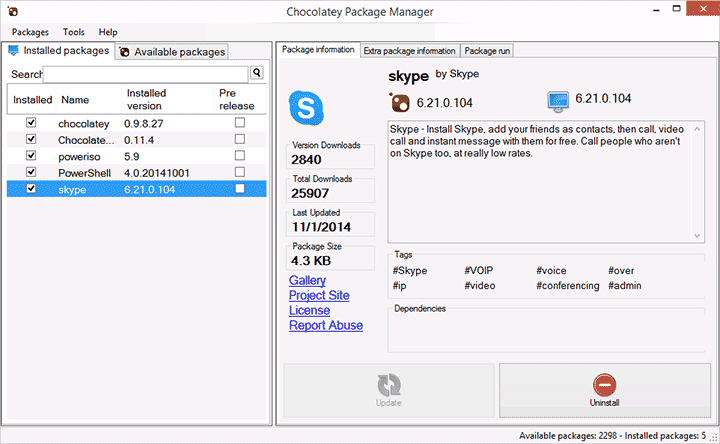
Интерфейс менеджера пакетов интуитивно понятен: две вкладки, с установленными и доступными пакетами (программами), панель с информацией о них и кнопками для обновления, удаления или установки, в зависимости от того, что именно было выбрано.
Преимущества данного способа установки программ
Подводя итог, еще раз отмечу преимущества использования менеджера пакетов Chocolatey для установки программ (для начинающего пользователя):