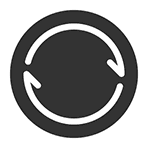
BitTorrent Sync — удобное средство для общего доступа к папкам на нескольких устройствах, их синхронизации, передачи больших файлов через Интернет, подходящее также для организации резервного копирования данных. ПО BitTorrent Sync доступно для операционных систем Windows, Linux, OS X, iOS и Android (есть также версии для использования на NAS и не только).
Функции BitTorrent Sync во многом схожи с теми, что предоставляются популярными сервисами облачного хранения данных — OneDrive, Google Drive, Dropbox или Яндекс Диск. Самое же важное отличие от них — при синхронизации и передаче файлов не используются сторонние сервера: то есть все данные передаются (в зашифрованном виде) между конкретными компьютерами, которым был предоставлен доступ к этим данным (peer-2-peer, как при использовании торрентов). Т.е. по сути, вы можете организовать собственное облачное хранилище данных, лишенное ограничений скорости и размеров хранилища по сравнению с другими решениями. См. также: Как передать большие файлы через Интернет (онлайн-сервисы).
Примечание: в этом обзоре рассматривается, как пользоваться BitTorrent Sync в бесплатной версии, наиболее подходящей для синхронизации и доступа к файлам на своих устройствах, а также для передачи больших файлов кому-либо.
Установка и настройка BitTorrent Sync
Скачать BitTorrent Sync вы можете с официального сайта https://getsync.com/, также в соответствующих магазинах мобильных приложений вы можете загрузить это ПО для устройств Android, iPhone или Windows Phone. Далее рассматривается версия программы для Windows.
Первоначальная установка не представляет каких-либо сложностей, выполняется на русском языке, а из опций установки, которые можно отметить — лишь запуск BitTorrent Sync в виде службы Windows (в данном случае он будет запускаться еще до входа в Windows: например, работать на заблокированном компьютере, позволяя получать доступ к папкам с другого устройства и в этом случае).
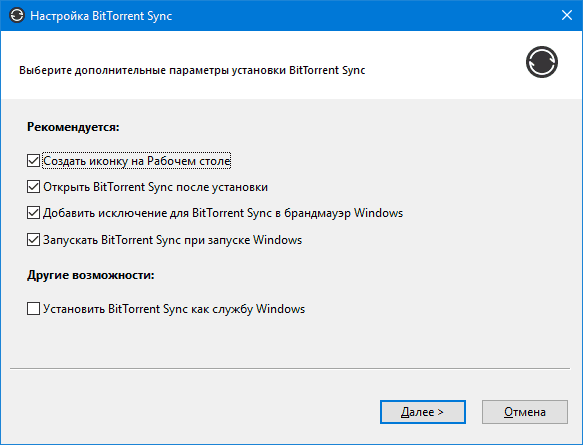
Сразу после установки и запуска потребуется указать имя, которое будет использоваться для работы BitTorrent Sync — это своего рода «сетевое» имя текущего устройства, по которому вы сможете идентифицировать его в списке имеющих доступ к папке. Также это имя будет отображаться в случае, если вы получаете доступ к данным, которые вам предоставил кто-то ещё.
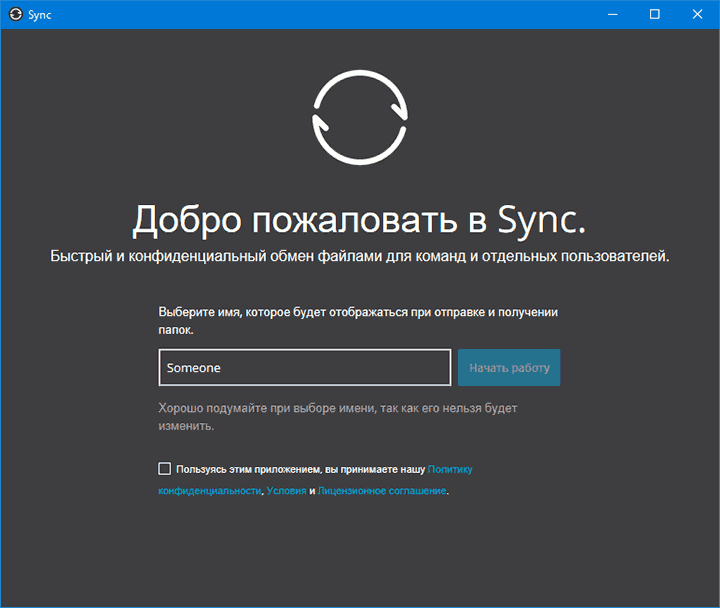
Предоставление доступа к папке в BitTorrent Sync
В главном окне программы (при первом запуске) вам будет предложено «Добавить папку».
Здесь имеется в виду либо добавление папки, находящейся на данном устройстве, для общего доступа к ней с других компьютеров и мобильных устройств, либо добавление в синхронизацию папки, доступ к которой ранее был предоставлен на другом устройстве (для этого варианта используйте пункт «Введите ключ или ссылку», который доступен при нажатии на стрелку справа от «Добавить папку».
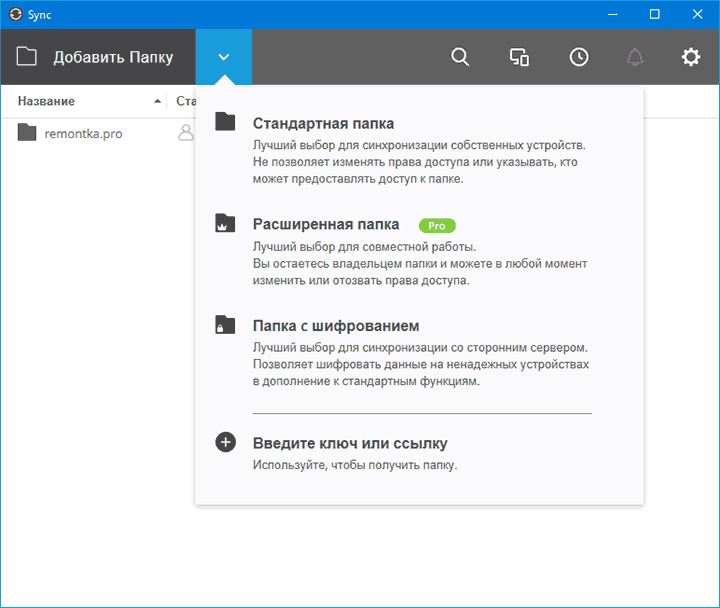
Для добавления папки с этого компьютера выберите «Стандартная папка» (или просто нажмите «Добавить папку», после чего укажите путь к папке, которая будет синхронизироваться между вашими устройствами или же доступ к которой (например, для скачивания файла или набора файлов) вы хотите кому-то предоставить.
После выбора папки, откроются опции предоставления доступа к папке, среди которых:
- Режим доступа (только чтение или чтение и записи или изменение).
- Необходимость подтверждения для каждого нового пира (скачивающего).
- Время действия ссылки (если вы хотите предоставить ограниченный во времени или по количеству скачиваний доступ).
Если, например, вы собираетесь использовать BitTorrent Sync для синхронизации между своими устройствами, то имеет смысл включить «Чтение и запись» и не ограничивать действие ссылки (впрочем, необязательно, вы можете использовать «Ключ» с соответствующей вкладки, который не имеет таких ограничений и ввести его на другом своем устройстве). Если же вы просто хотите передать кому-то файл, то оставляем «Чтение» и, возможно, ограничиваем время действия ссылки.
Следующий шаг — предоставить доступ другому устройству или человеку (на другом устройстве также должен быть установлен BitTorrent Sync). Для этого вы можете просто нажать «E-mail», чтобы отправить ссылку на E-mail (кому-то или можно и на свой собственный, после чего открыть на другом своем компьютере) или же скопировать ее в буфер обмена.
Важно: ограничения (срок действия ссылки, количество загрузок) действуют только если вы делитесь ссылкой из вкладки «Привязать» (которое можно в любой момент вызвать, нажав «Поделиться» в списке папок, чтобы создать новую ссылку с ограничениями).
На вкладках «Ключ» и «QR-код» отдельно доступны два варианта ключа для ввода в меню программы «Добавить папку» — «Введите ключ или ссылку» (если вы не хотите использовать ссылки, в которых задействован сайт getsync.com) и, соответственно, QR-код для сканирования из Sync на мобильных устройствах. Эти варианты используются именно для синхронизации на своих устройствах, а не для предоставления однократной возможности скачать файлы.
Доступ к папке с другого устройства
Получить предоставленный доступ к папке BitTorrent Sync можно следующими способами:
- Если была передана ссылка (по почте или как-либо еще), то при ее открытии, откроется официальный сайт getsync.com, на котором будет предложено либо установить Sync, либо нажать кнопку «У меня уже есть», а затем — получить доступ к папке.
- Если был передан ключ — нажать «стрелку» рядом с кнопкой «Добавить папку» в BitTorrent Sync и выбрать пункт «Введите ключ или ссылку».
- При использовании мобильного устройства можно также сканировать предоставленный QR-код.
После использования кода или ссылки появится окно с выбором локальной папки, с которой будет синхронизироваться удаленная папка, а затем, если было затребовано — ожидание подтверждения с компьютера, на котором был предоставлен доступ. Сразу после этого начнется синхронизация содержимого папок. При этом скорость синхронизации тем выше, чем на большем количестве устройств эта папка уже синхронизирована (так же, как в случае с торрентами).
Дополнительная информация
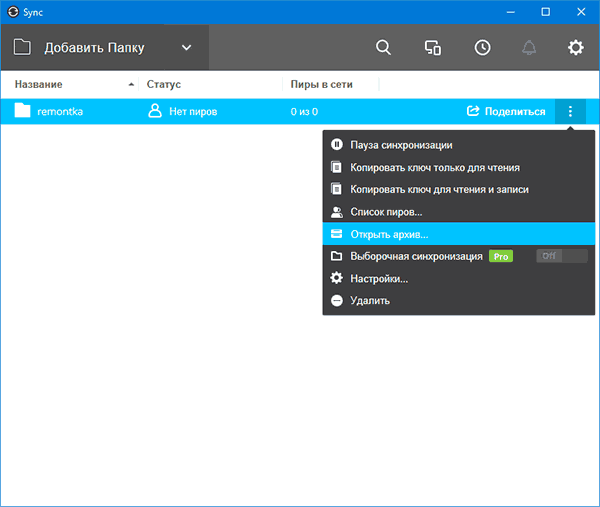
Если к папке был предоставлен полный доступ (чтение и запись), то при изменении ее содержимого на одном из устройств, оно будет меняться и на других. При этом, ограниченная история изменений по умолчанию (эту настройку можно изменить) остается доступной в папке «Архив» (открыть можно в меню папки) на случай каких-либо непредвиденных изменений.
В завершение статей с обзорами я обычно пишу что-то похожее на субъективный вердикт, но здесь не знаю, что именно написать. Решение очень интересное, но лично для себя я не нашел применений. Гигабайтных файлов не передаю, а излишней паранойи по поводу хранения своих файлов в «коммерческих» облачных хранилищах не имею, именно с их помощью и осуществляю синхронизацию. С другой стороны, не исключаю, что для кого-то такой вариант синхронизации окажется хорошей находкой.